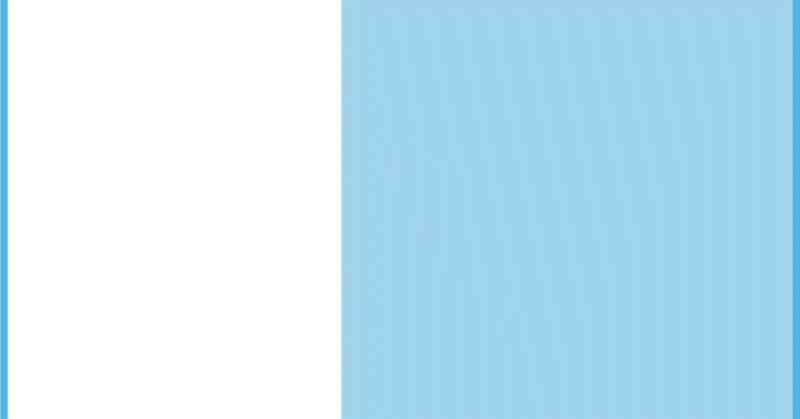
スクショはこれだけで素晴らしい
こんにちは。では、ではなく、パソコンでスクリーンショットを取る時、いつも「shift +windows +s 」でしたが、こちらは見ているページ全体を、スクロールすることで一度で一気にスクショ&添付ができました。Chrome版、Edge版どちらもインストールし、拡張機能で使えました。
パソコン博士TAIKIさんのyoutubeを拝見する機会があり、その時は目から鱗でした。こちらの動画の2:37から操作方法の説明があります。
スクリーンショットだけでなく、音声や動画の録画もできるそうです。
以前は毎回切り取るようにスクショしていました。
今まではこうだったのが、

ページ全体を一度にスクショできるようになりました!⇩⇩

操作方法の要点をまとめると、拡張機能にインストールしたあとは、拡張機能のボタンをクリックし、呼び出します。
操作方法注意点
簡単に見えて実は簡単です。スクショの時は逆にワクワクするくらいです。
ただ、初めての時でかつ膨大に最初に範囲選択するするっと範囲選択することになるだろう場合はやりがちな失敗かも。
注意点とすれば、拡張機能から呼び出した時に、たまに2つシートあるうちのレコードになっている場合がありました。初めてでかつ急いでいるときなどは、レコードのシートのまま操作してしまい、選択範囲のボタン無いっていう可能性もあります。
2つあるシートのうち、レコードではない方のキャプチャと書いてあるシートをクリックしてからでないと

選択範囲というボタンが出てきません。そして、いよいよスクロールで最後までうにゃうにゃ選択範囲を指定すると、
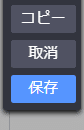
こちらのボタンは小さいので、コピーのボタンを押さないで、そのまま貼り付けたいところへクリックしがち。
それはないでしょ、ということになったとしてコピーを押せたとしても、やっぱり急いでいてすぐに貼り付けるシートに移動してしまうとします。すると、そこでおーいお茶ではなく、おーいまだ?となり、最後に早く移動し過ぎによる荒野に気付くことになります。
移動する前に「クリップボードにコピーしました」っというポップアップが表示されるまで待つのがPointというところです。
例えば、8ページ連続選択した場合は、よく見るときちんと8ページコピーしてるぞって画面移動が素早くされているのがわかります。
ので、8秒くらい待つイメージですね。
最初😃わーい、となり、24ページくらい連続選択したのに、待たずテンポよくクリック、移動してしまったために範囲指定からもう一度というカード♠♢ではなくそういうことになったのでした💦
という訳でこれは嬉しい。
この記事が気に入ったらサポートをしてみませんか?
