
今さら聞けない?なんでも可能なアプリケーションNotionを0から使ってみよう!
はじめに
このnoteは、
☑Notionって名前は知ってるけど何が出来るのだろう?
☑周りにNotion使ってる人増えたから今更だれからに聞きにくいよ
☑新しい何か面白いサービス無いかな?と探していたりする
って方に向けて書いているnoteです。
そうつまり、なんでも可能なアプリケーションNotionを、0から使ってみましょう!というNotion初心者の方は必見のnoteなのです。
このnoteを読めば、Notionを誰でも簡単に使える基礎が出来るはずです。
では、始めてみましょう〰
そもそもNotionって何?それに、何が出来るアプリなの?
ではまずNotionとは?というところですが、
数多くのワークフローを「All-in-one workspace」として、ひとつの場所にまとめました。タスクリスト、製品ロードマップ、デザインリポジトリーなど、必要なものすべてを集約させたのです。レゴブロックのように、パーツを組み合わせて自分だけのワークスペースを構築することもできます。
引用・・https://www.notion.so/ja-jp/about
という、つまりNotionがあれば今使っている他のサービスをあれやこれや使わずに、全てNotionだけで事足りる!ってサービスなんですよね。
これを聞いただけでもワクワクするのは私だけでしょうか。折角なので、より詳しくは、NotionのWebサイトを御覧くださいませ。
また、出来ることとして、
☑TODOリストや進捗管理
☑ドキュメント作成や共有
☑ホームページ作成
などなど盛りだくさんなんですよね。
これは凄くないですか?だからこそ、多くのNotionユーザーが右肩上がりで増えている状況なんですよ。
Notionを使うには、先ずはNotionアカウントを取得しよう
ではでは、Notionを使っていくにあたり、先ずはNotionアカウントから取得していきましょう。

最初はググるところから始めますね。Googleで「notion」と検索するとトップに出てきました。
Webからも、アプリからも使えますが、今日は初心者向けってことでWebからの使い方で進めます。アプリをいれてももちろん使えるので、ぜひアプリからも試してみてください。
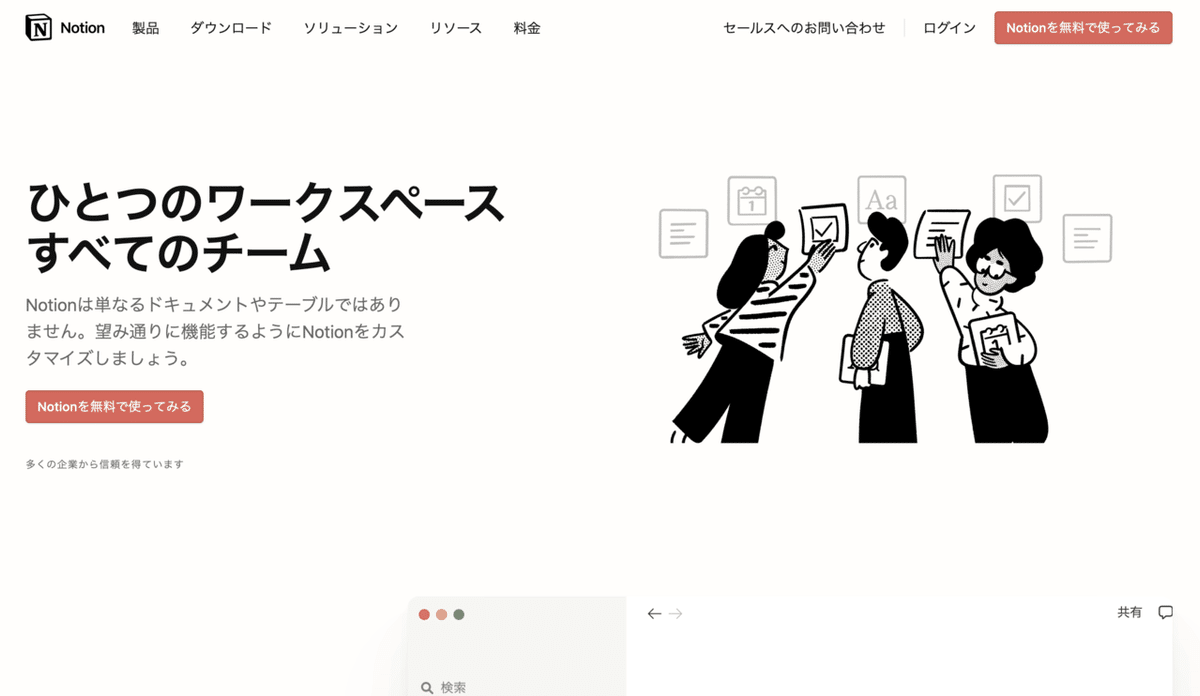
そして、Notionのトップ画がこちらですね(2022年5月8日現在)。そこで「Notionを無料で使ってみる」をポチります。
ここはもう簡単ですね。
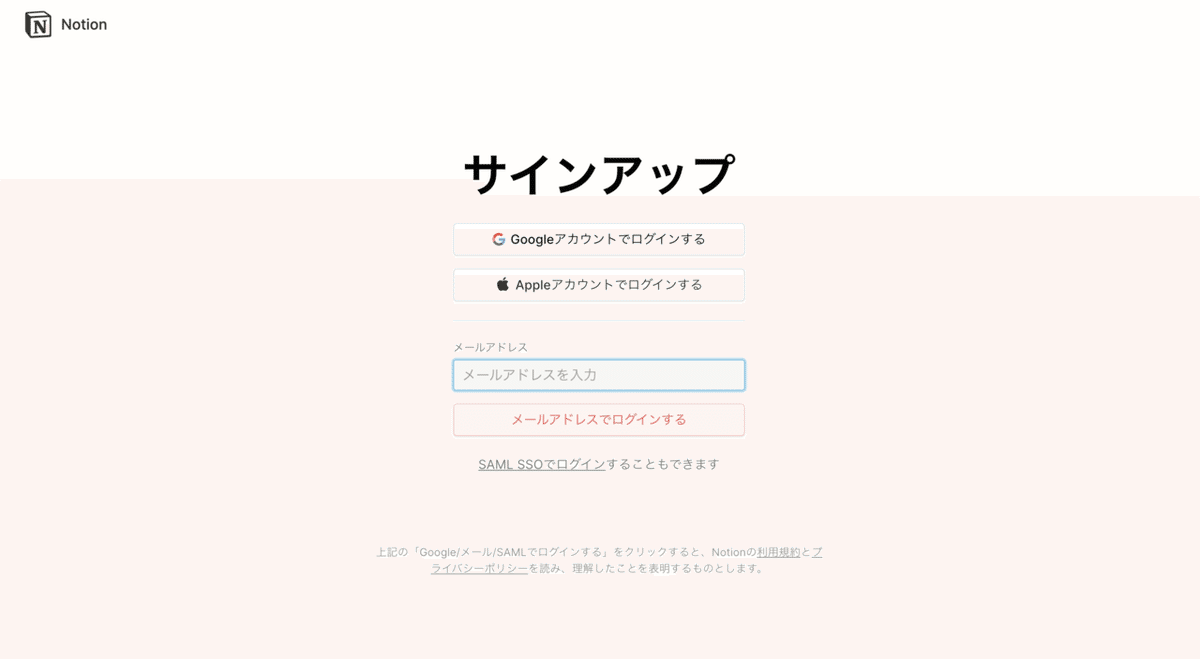
するとサインアップを求められるので、Googleアカウントある方はGoogleからが簡単ですね。
今日はちょっとメルアド入力から進めてみます。

メルアドから進めた場合、一旦メルアドにNotionからメールが来ているので、そこはサクッと承認しちゃってください。
すると次に自身の名前とパスワードを求められるので、そこも入力しちゃいましょう。
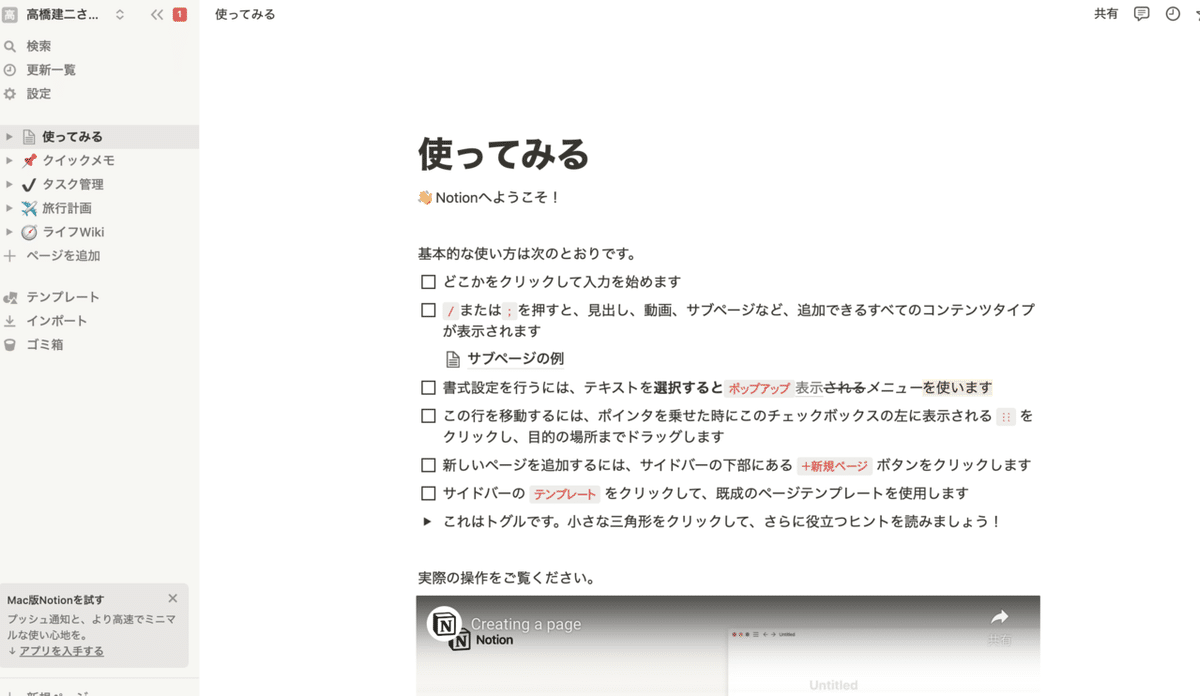
するとすると、ジャーン!!あっという間に、Notionアカウントの出来上がります。
簡単ですね!本当に簡単すぎる。これでもうNotionが使えちゃうのです。
では続いて、基本操作へGO🚗
Notionアカウントを作ったら、基本操作を知ろう
続いて、基本的な操作を見ていきます。
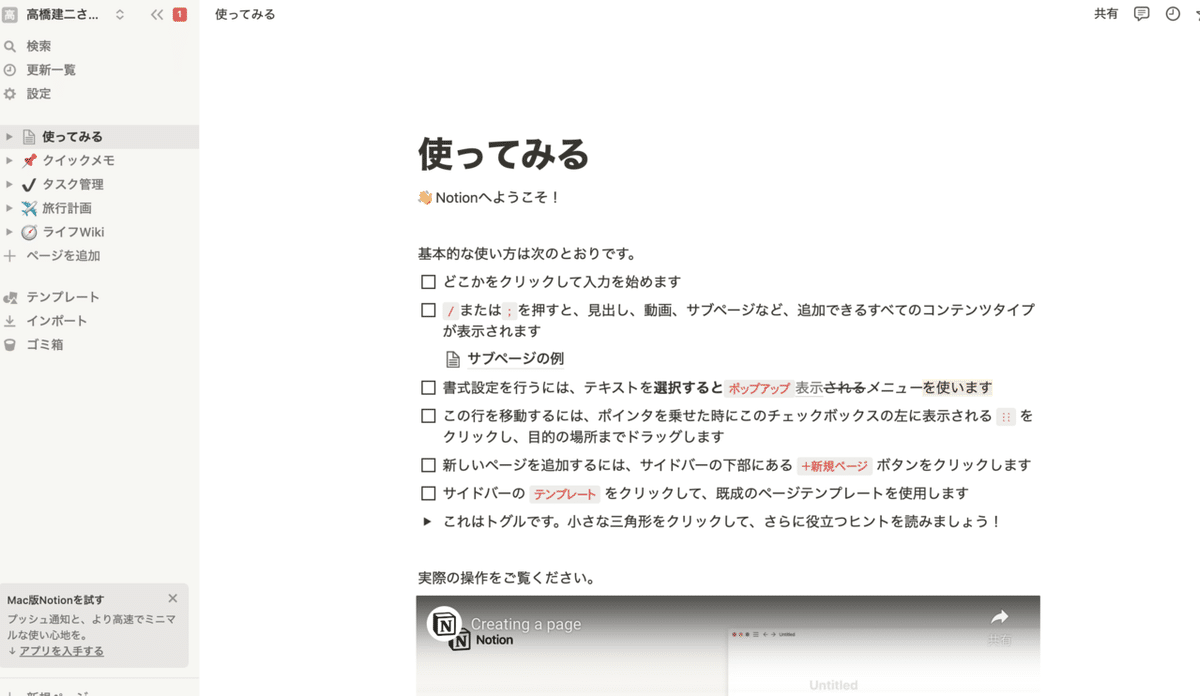
正直、自分がここで伝えるよりも、Notionの最初に出ているページの「使ってみる」を上から順に進めていくと基本操作はマスター出来ます。
それに、動画も付いてはいるのですが、こちらすべて基本は英語なので、ちょっとスルーで良いかもですw
が、ですよ。読んでもいまいちピン来ない方が多いのではと思っています。
というのは、自分もだいぶ使い慣れた今だからこそ読めば「そうだよね」となるのですが、何が出来るのかわからない状態で読んでも、イマイチちんぷんかんぷんというか。そうじゃないでしょうか。
なのでちょっと自分が基本の基をお伝えするので、基本の基を終えてからNotionのレクチャーを進めていただけると分かりやすいかと思います。
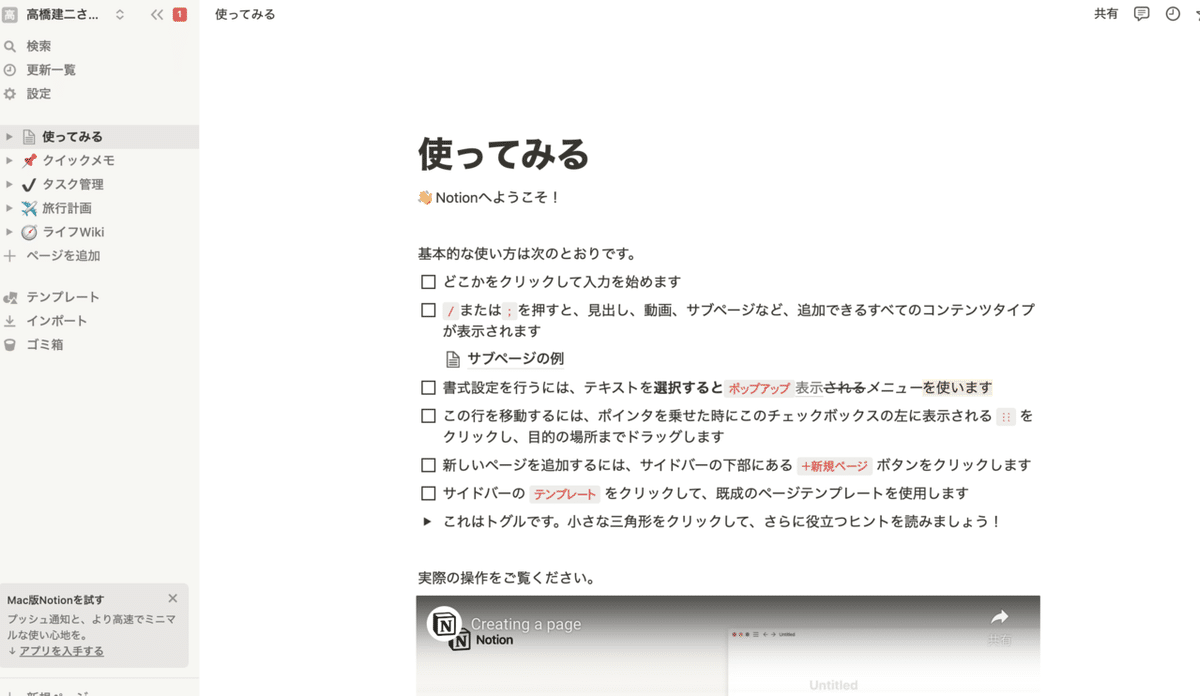
改めてですが、左側の枠がダッシュボード、それ以外の広いスペースがワークスペースですね。
ここはもう見たまんまというか、もう触ってみるとすぐにどなたでも理解できやすい、直感的に扱えるサービスでもあります。
ではでは、簡単な基本操作からですが。
ページを作る必要がるので、「+ページ追加」を押します。すると、「無題」というページが一瞬で出来上がりますね。

続いて作ったページをTODOリストにしようと思います。題名を「今日のTODO」と打ってみます。

画面上で「/」を押すと、メニューが表示されます。そこで「テキスト」を選択して、文字を打ち込んでいきましょう。

早速打ち込んでいくと、簡単にページに文字を打てますし、自動保存なのですごく楽ですね。

続いて、画面上で「/」を押すとメニューが表示されるので、今度は折角なので用意されている「TODOリスト」を押してみましょう。
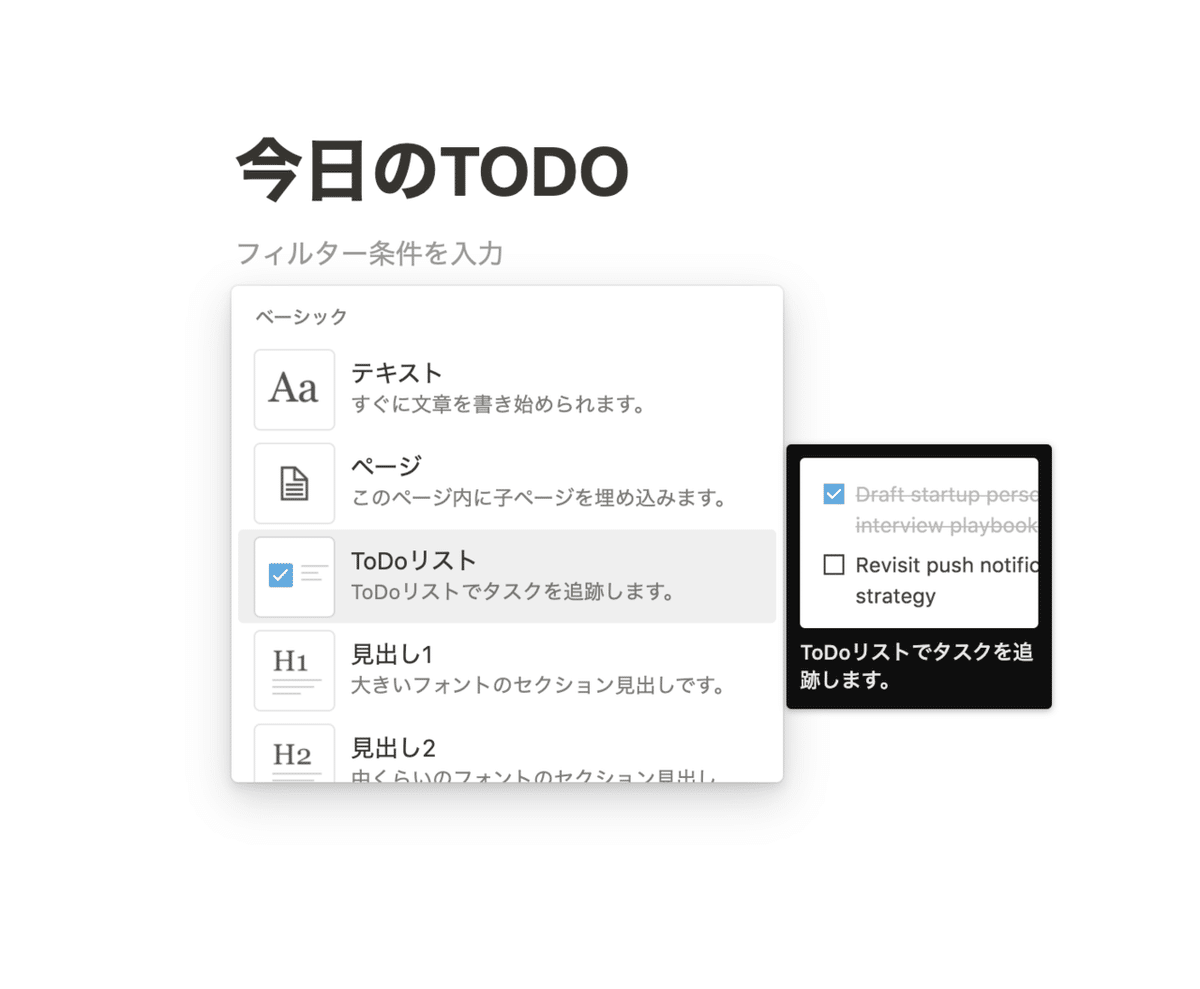
すると、あっという間に、簡単に!TODOリストの完成です。
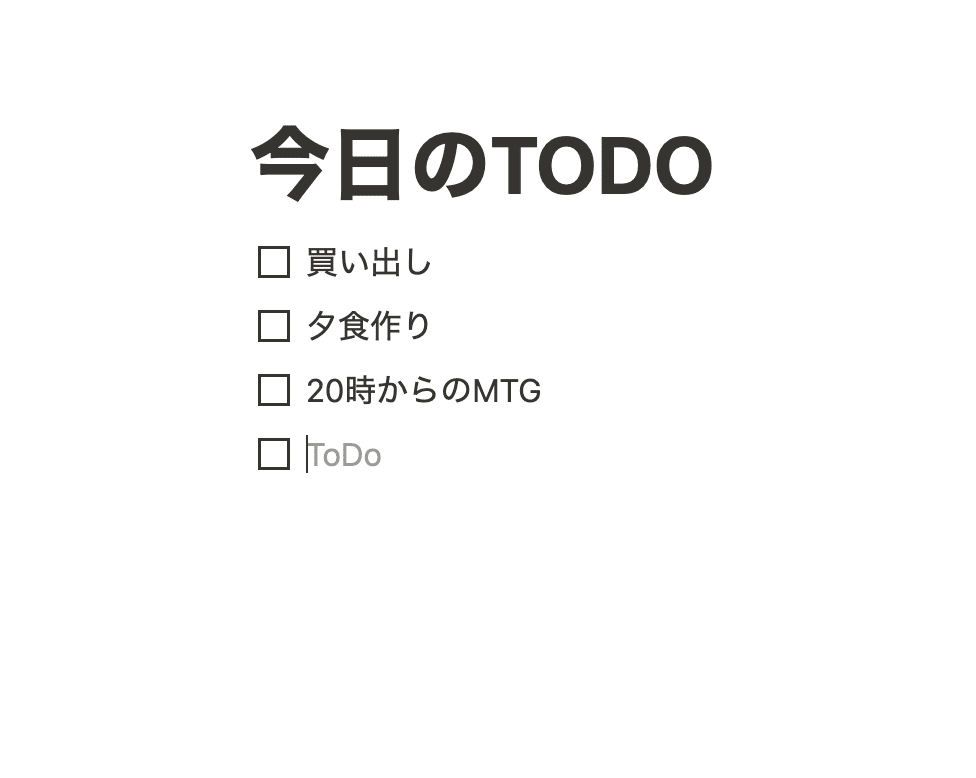
ここまでが基本の基でした。このnoteをみながら、ぜひ先ずはNotionを触ってみて下さいね。
こんなことも!あんなことも?出来ちゃうのNotionです
これから載せるのも一例ではありますが、
●目標管理
●サブスクリプション管理
●資料作成
●社員データベース
●読書ログ
●ポートフォリオ
●WEBページ作成
など、まあ言えば、なんでも出来るわけですよNotionは。
うちの会社でも実はもう全社的に使っているNotionですが、仕事でもプライベートでも使えているので今後さらにNotionついて深く知っていけそうですごく楽しみです。
正直自分もまだまだではありますが、使いながら学びながらよりNotionを極めて行こうと思います。
次回のNotionについてのnoteも、ぜひ楽しみにされて下さいね!ガシガシ経験積んで、それをnoteに書いていきます。今日は、ありがとうございました!
おわりに
「今さら聞けない?なんでも可能なアプリケーションNotionを0から使ってみよう!」ってことでnoteを書いてきましたが、いかがだったでしょうか?
このnoteを読む前よりも、だいぶNotionについて分かってきたが多かったら嬉しい限りです。
でももっと使いたい!まだ分からないよ!って方向けに、今後もNotionについてnoteを書いていこうと思うので、ぜひこの機会に自分のnoteをフォローお願いします。
それに、Twitterでも発信していこうと思うので、合わせてフォローいただけると嬉しいです。
それにそれに、書籍も現在2冊で出ていて、この機会にご購入してみるのをオススメします。間違いなくより理解出来、Notionを使いこなせると思いますね。
ということで、今日はありがとうございます!また次回も、ぜひ楽しみにしていてください。
では、また次回!
いいなと思ったら応援しよう!

