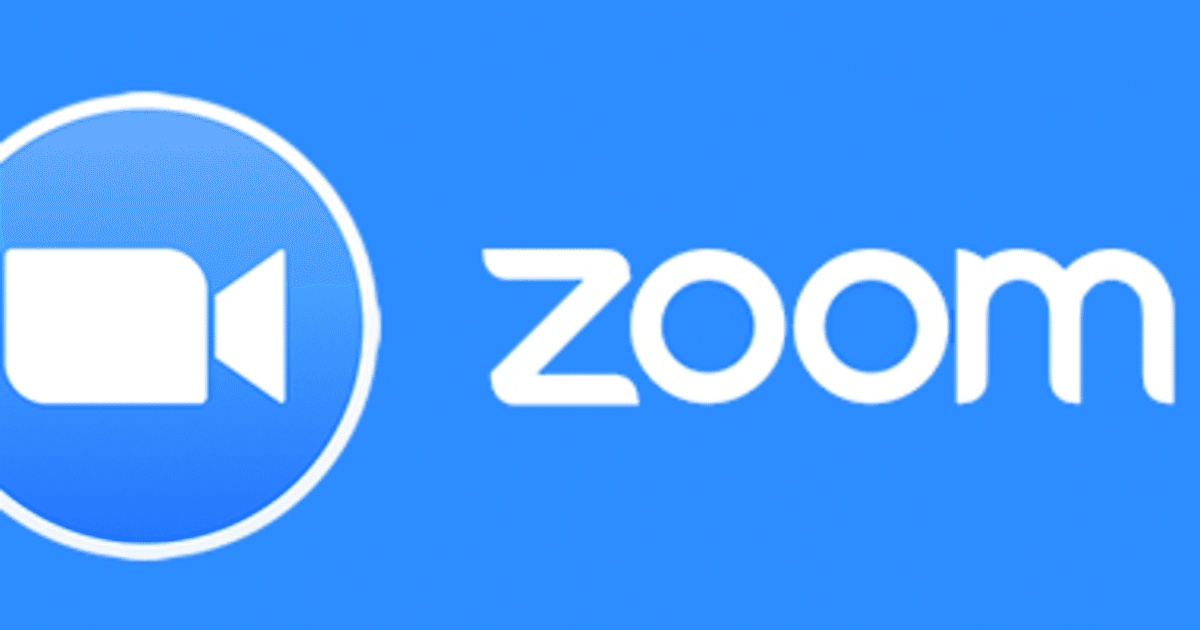
Zoomの録画機能を使わずに会議や通話を録画する方法 macOS編
2023.6.10 更新
はじめに
今回は、Zoomの録画機能を使わずに会議や通話を録画する方法 macOS編 についてお届けします。(他のウェブミーティングソフトにも応用できると思います)
まず最初に断っておきますが、本記事は技術的な手順を紹介することで仕事や学業、趣味などの活動に役立ててもらうことが目的です。法に触れる行為や他人の財産権等を侵害する行為を推奨するものではありません。本記事の技術的な内容の利用についての判断・利用・及びその結果等においてはすべて自己の責任においてお願いします。
それでは始めましょう。
全体の流れ
以下手順で、5分程度で完了します。
1. BackgroundMusicのインストールと設定
2. Zoomのインストールと設定
3. QuickTime PlayerでZoom音声の録音を確認
用意するアプリ
BackgroundMusic 無償
Zoom ミーティング用Zoomクライアント
QuickTime Player プリインストールされています
BackgroundMusicとは?
以下の機能をもつアプリです。
・他のオーディオソースが再生中/停止しているときに、自動的に音楽プレーヤーを一時停止/一時停止解除します。
・アプリケーションごとの音量調整
・システムオーディオの記録
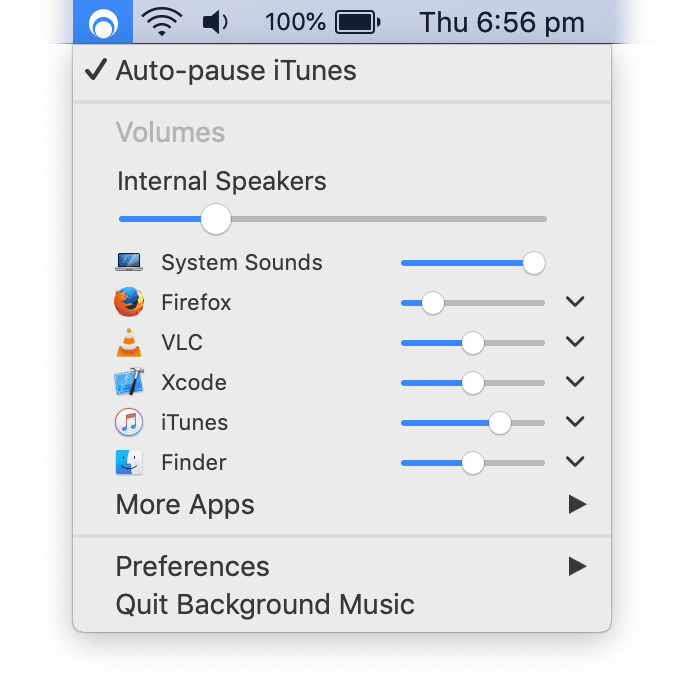
アプリケーションごとの音量調節とか普通に便利そうです。このアプリを使うことで、通常録音できないZoomからの音声をBackgroungMusic経由で出力するようバイバスする形になります。
1. BackgroundMusicのインストールと設定
GitHub kyleneideck / BackgroundMusic からダウンロードします。
ページ中央あたりにあるDownloadのところにあるパッケージをダウンロードします。BackgroundMusic-0.4.0.pkg のリンクをクリックします。
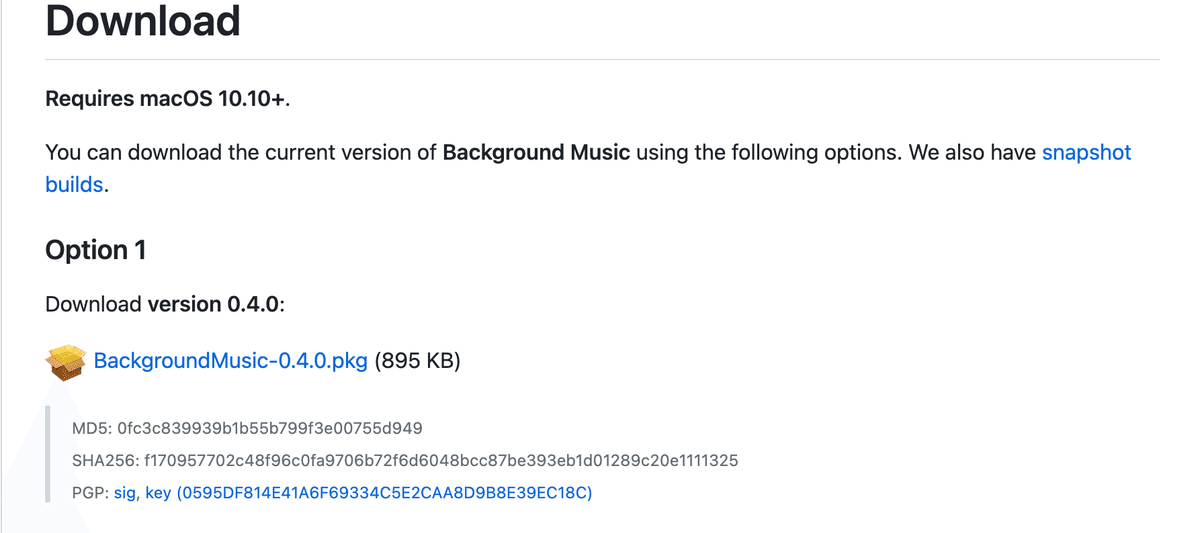
ダウンロードした BackgroundMusic-0.4.0.pkg をダブルクリックしてインストールします。
マイクへのアクセスは許可します。他にも許可を求めるものが出てきたら許可しましょう。
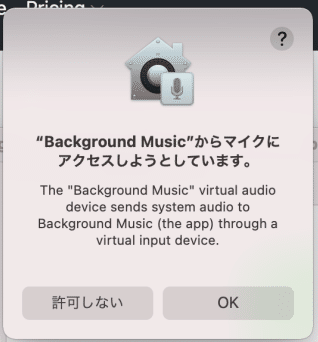
BackgroundMusicのインストールは以上です。
2. Zoomのインストールと設定
このページを読んでいる人は既にZoomを利用している人が殆どだと思うので、簡単に説明します。
Zoom Client for Meetings からダウンロードします。
カメラやマイクへのアクセス、その他フォルダへのアクセスは許可してください。
Zoomを起動します。右上のZoomアイコンから設定を行います。
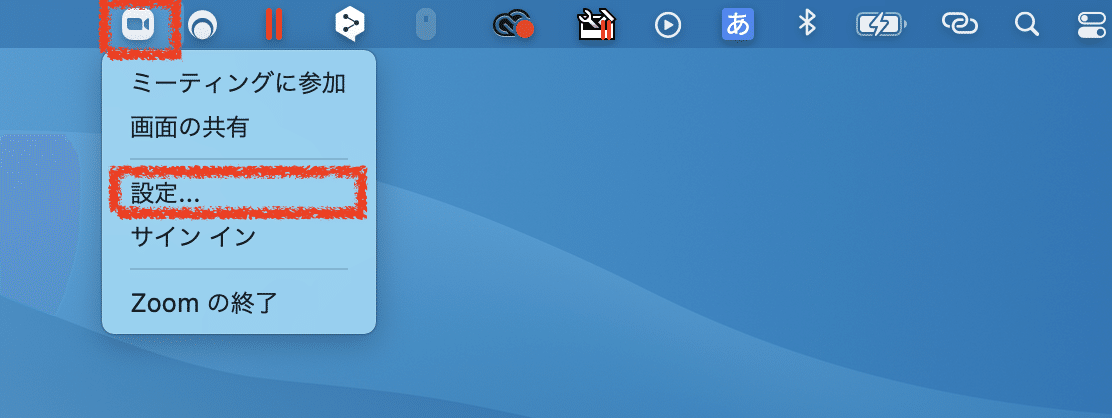
オーディオの出力先をBackgroundMusicに設定します。

以上でZoomのインストールと設定は完了です。
3. QuickTime PlayerでZoom音声の録音を確認
Zoomのテストミーティングに参加します。テスト用なので他の人は誰もいないので安心してください。
https://zoom.us/test へアクセスし、参加を押します。
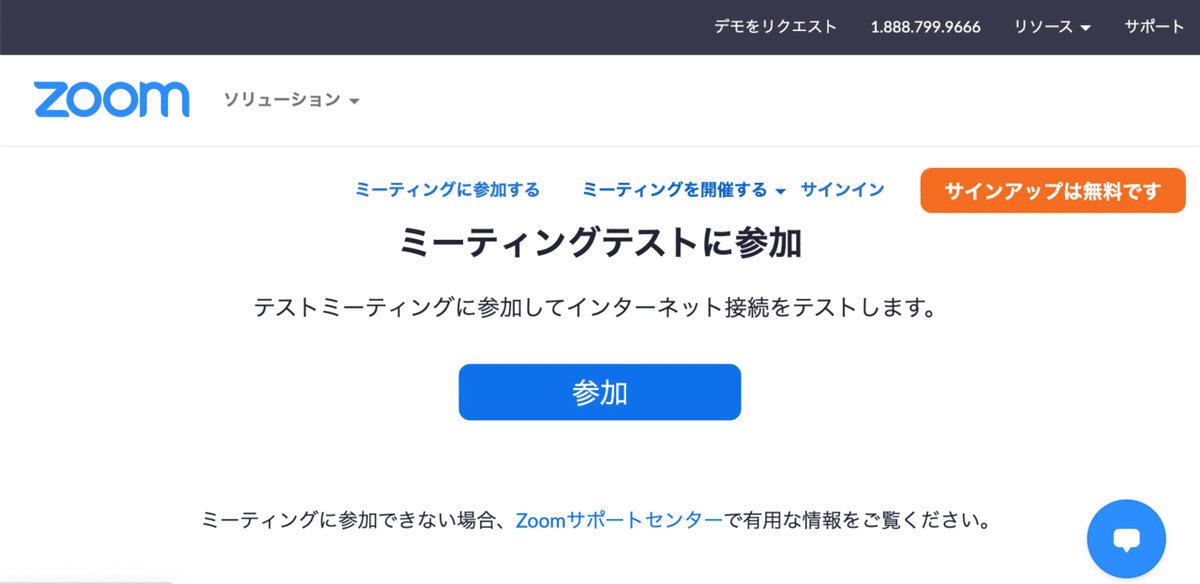
以下の画面が表示された場合、zoom.us appを開きます。
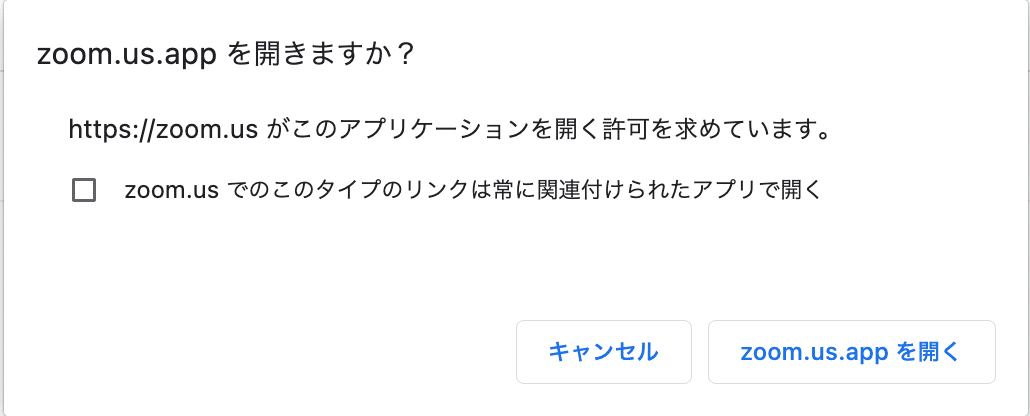
ビデオオフで参加します。
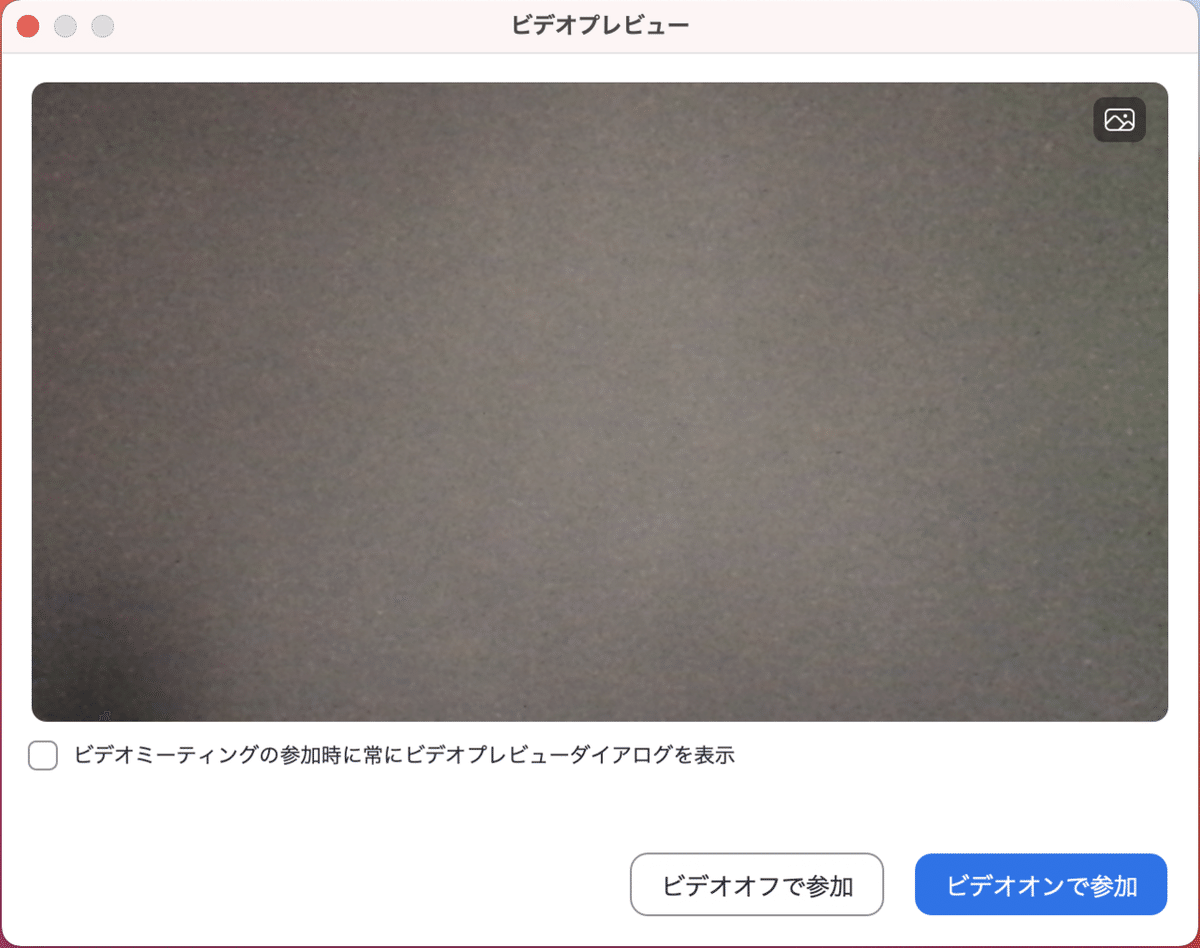
Zoomが起動し、着信音が聞こえるはずです。スピーカーが複数ある場合、そのうちの一つに「Background Music」があればOKです。
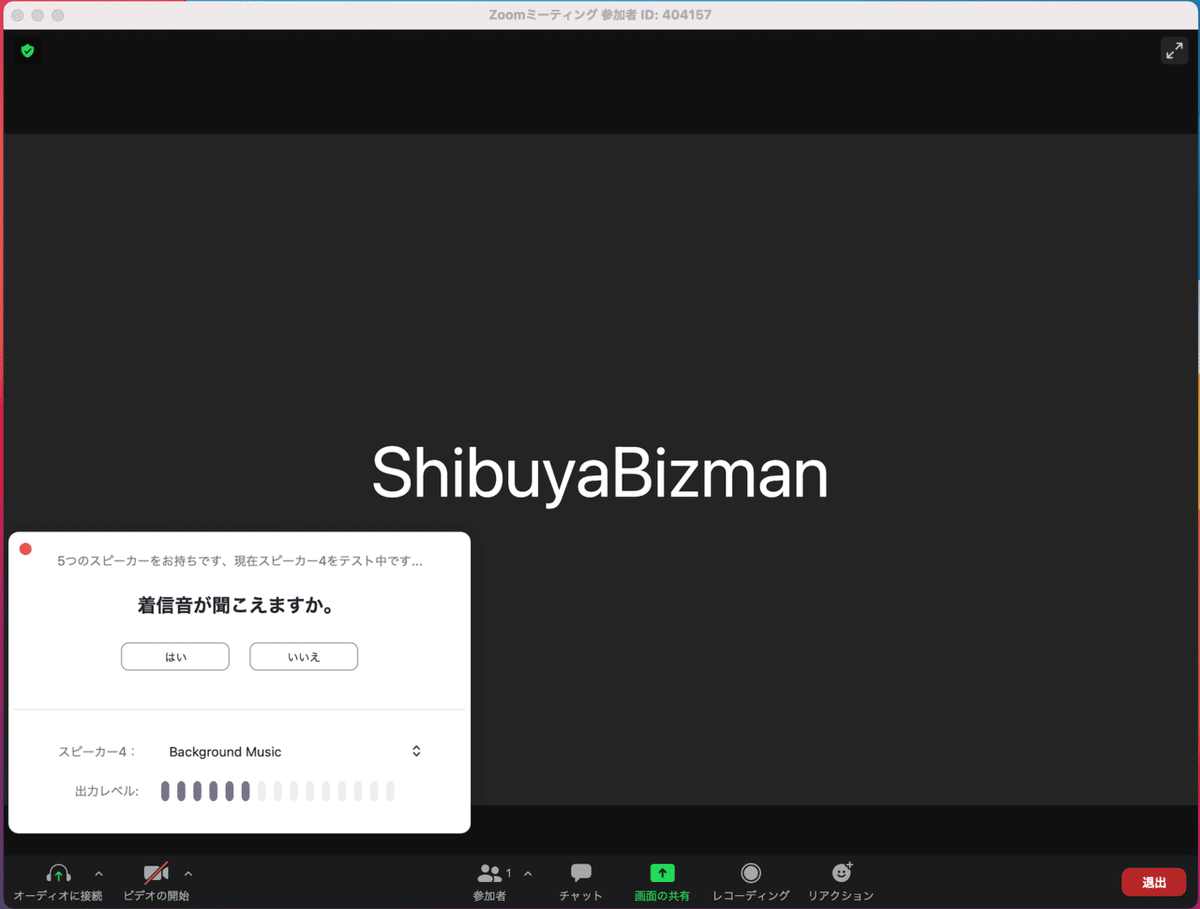
コンピューターオーディオで接続します
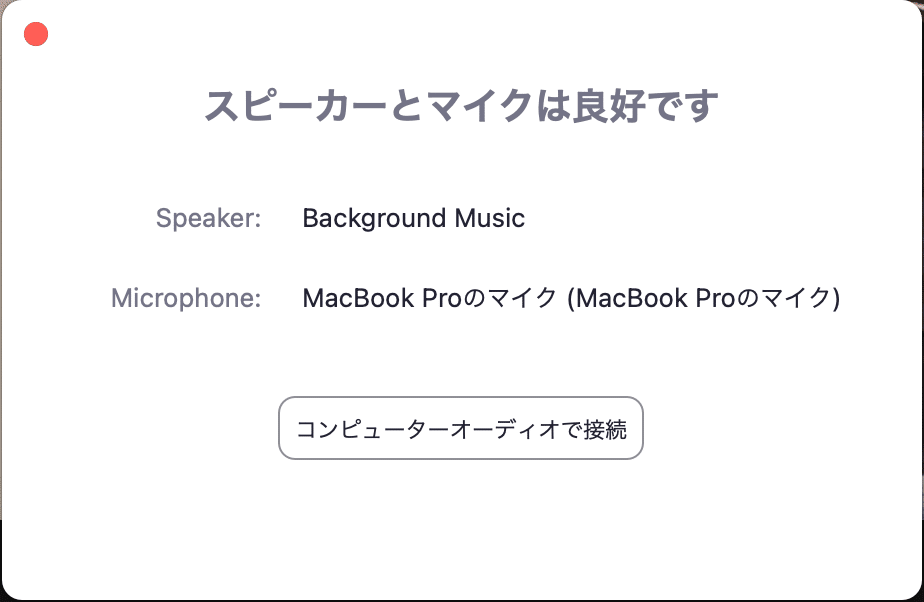
コンピューターオーディオで参加するを押します
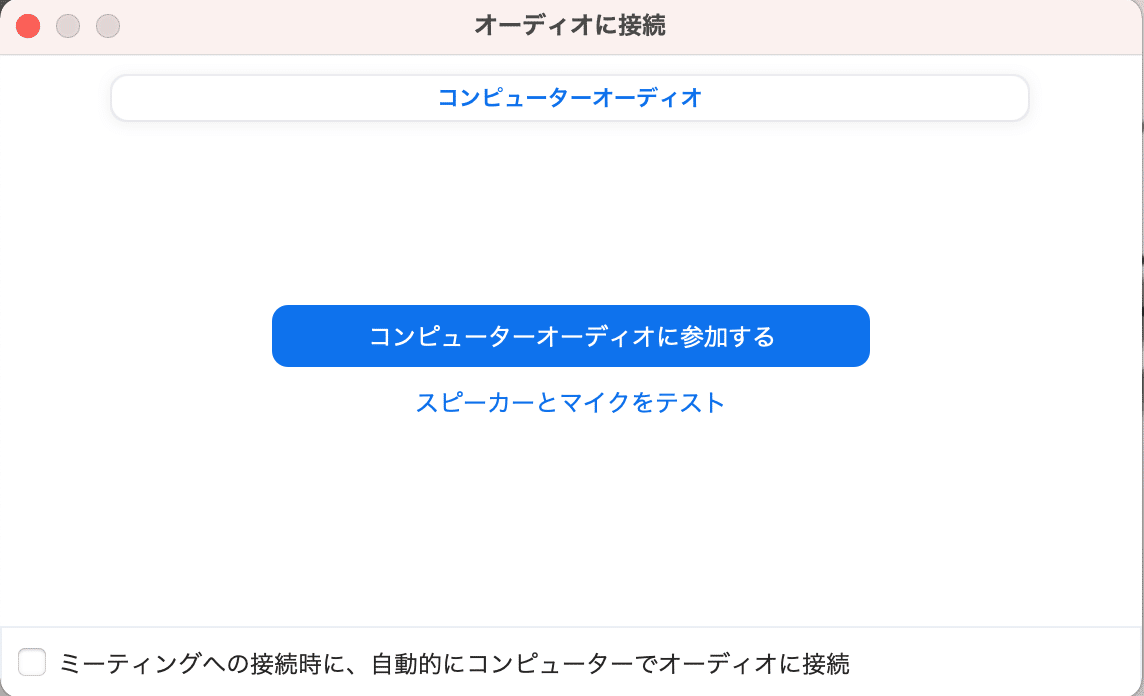
QuickTime Playerを起動します。右上の虫眼鏡マークをクリックし、「Quick」と入力すればQuickTime Player.appが出てくると思います。Enterを押して実行します。
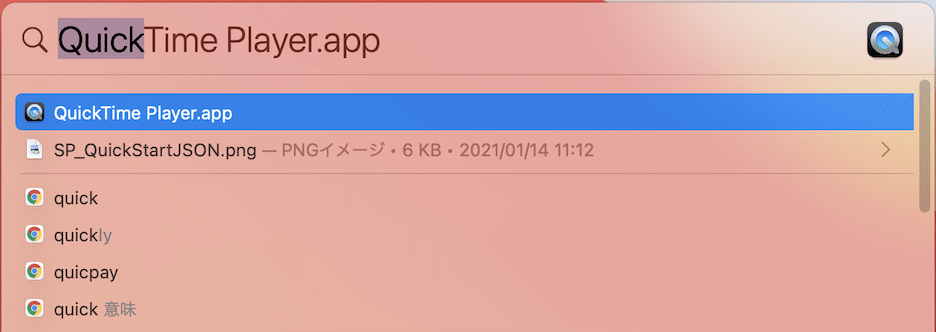
起動すると以下のようにファイルを選択する画面が出るのでキャンセルを押します。
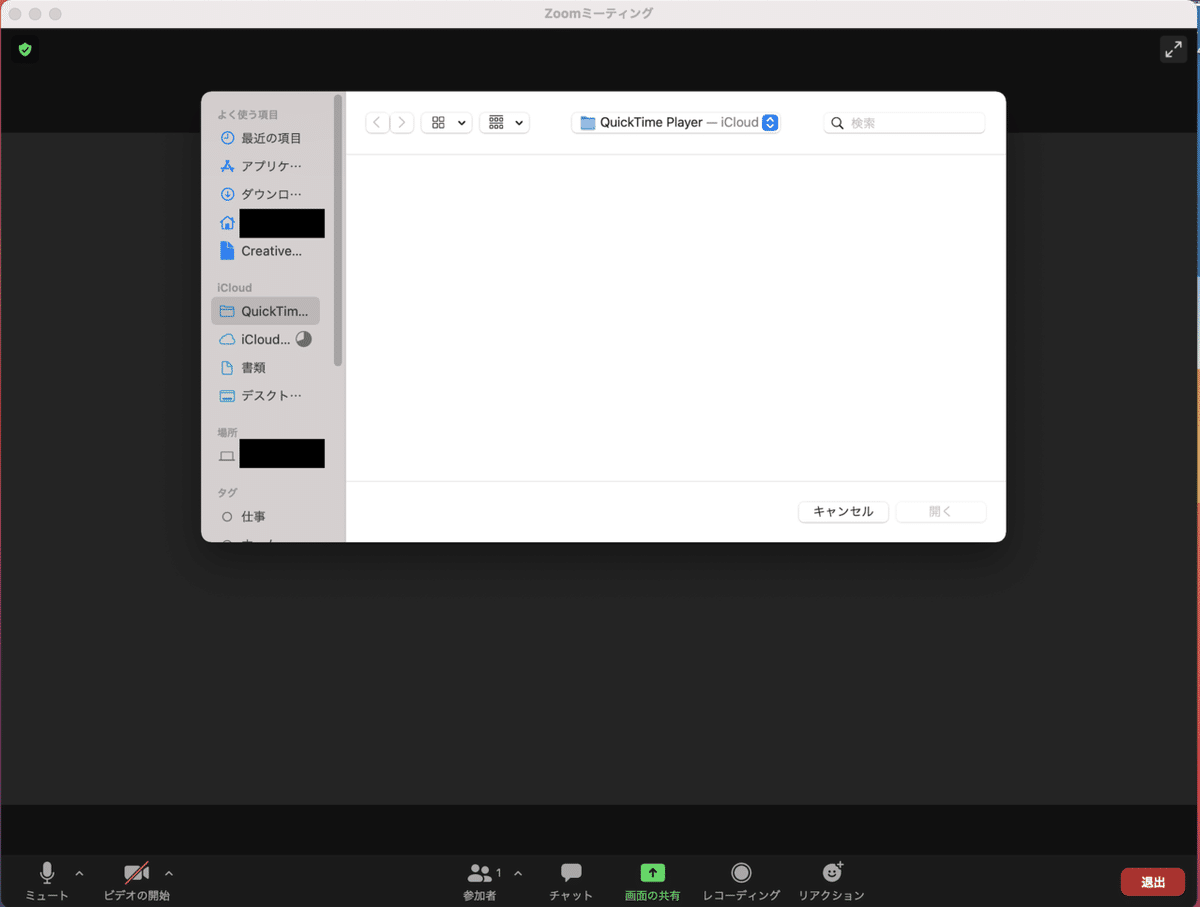
ファイル→新規画面収録を選択します
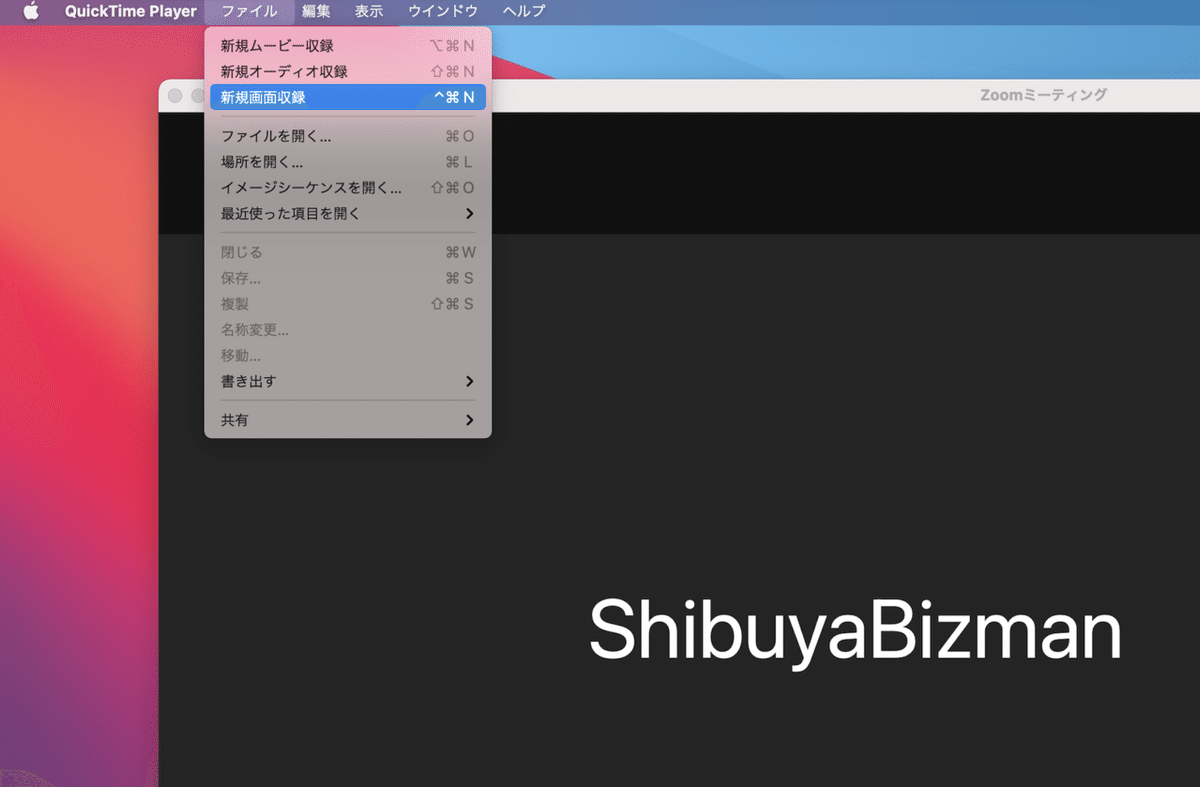
①選択部分を収録 を押し、 ②の枠をZoomウインドウ全体が入るように調整し、 ③収録 を押します
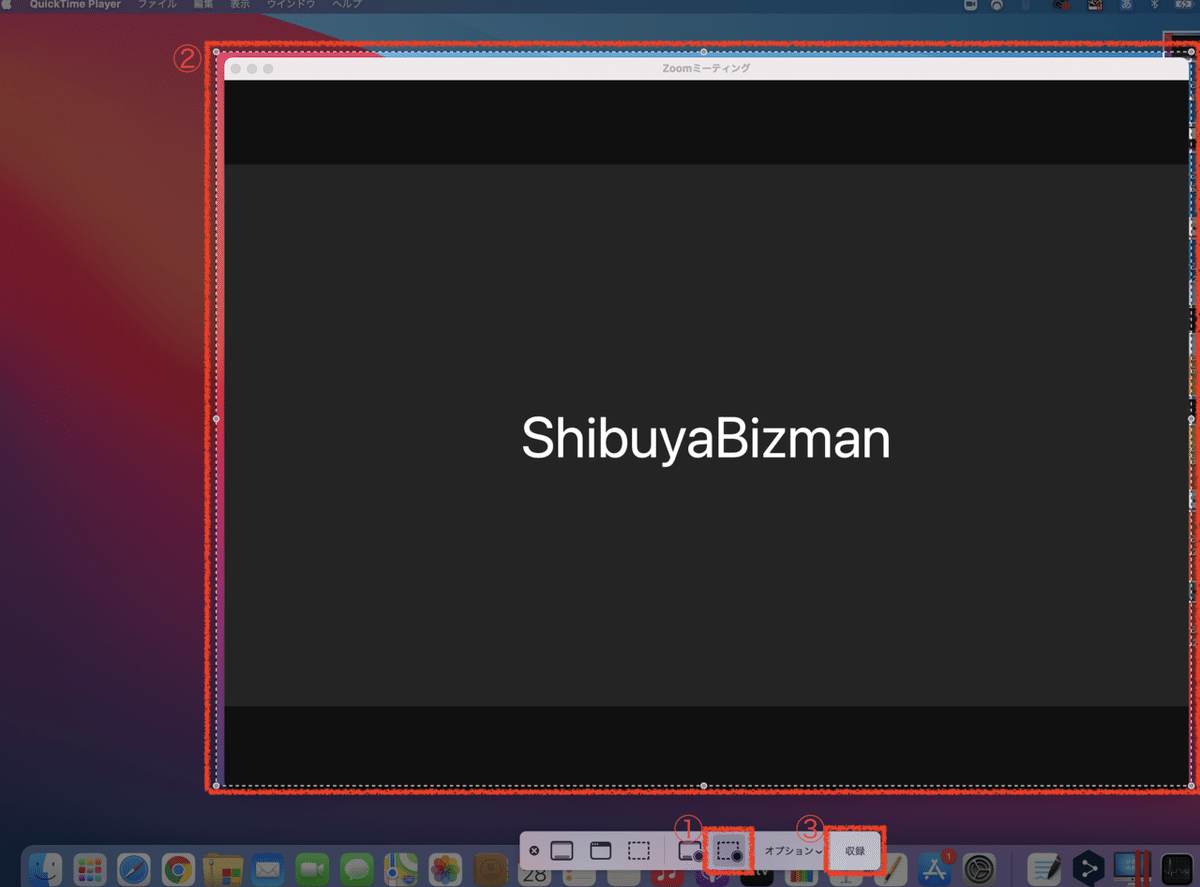
収録が始まります。
では、実際に音声が収録されるか確認します。
左下のマイクマークの右の”^”を押し、「スピーカー&マイクをテストする」を選択します。すると、すぐに着信音が流れます。

QuickTime Playerによる収録を終了するには、
⌘^ESC(コマンド+control+ESC)を同時に押します。
収録を終了し、収録した動画ファイルを再生し、音声が録音されているか確認します。聞こえましたか?
実際のミーティング等を収録する際は、QuickTime Playerの起動から収録開始までの手順を実施すればOKです。
さいごに
Zoomでの手順として案内しましたが、他のウェブミーティングでも応用できると思います。
記事が参考になったらスキを押してもらえると嬉しいです。
この記事が気に入ったらサポートをしてみませんか?
