
【Lumion✕Revit⑤】Revitの使い方 /Live Sync≠カメラの同期とR形状のある建物のインポートについて
Livesyncの説明を読んでいると、あたかも Livesync=カメラの同期のように書かれています。他ソフトはそうなのかも知れませんが、Revitは通常のインポートと違う画面でないとカメラの同期はできません。「Sync」が「同期」という意味なので少々紛らわしいかも知れませんね。 Lumionを活用するにあたってり知っておきたいRevitのこと」 Livesyncの説明を読んでいると、あたかも Livesync=カメラの同期のように書かれています。他ソフトはそうなのかも知れませんが、Revitは通常のインポートと違う画面でないとカメラの同期はできません。「Sync」が「同期」という意味なので少々紛らわしいかも知れませんね。
Live Syncの方法
1)Lumionは新規でいずれかのモデルを選択しておきます。
この時、Revitのビューは「既定の3Dビュー」に切り替えておきましょう。

2)Revitで<Lumion®>のタブをクリックし、livesyncのアイコン▼をクリックします。
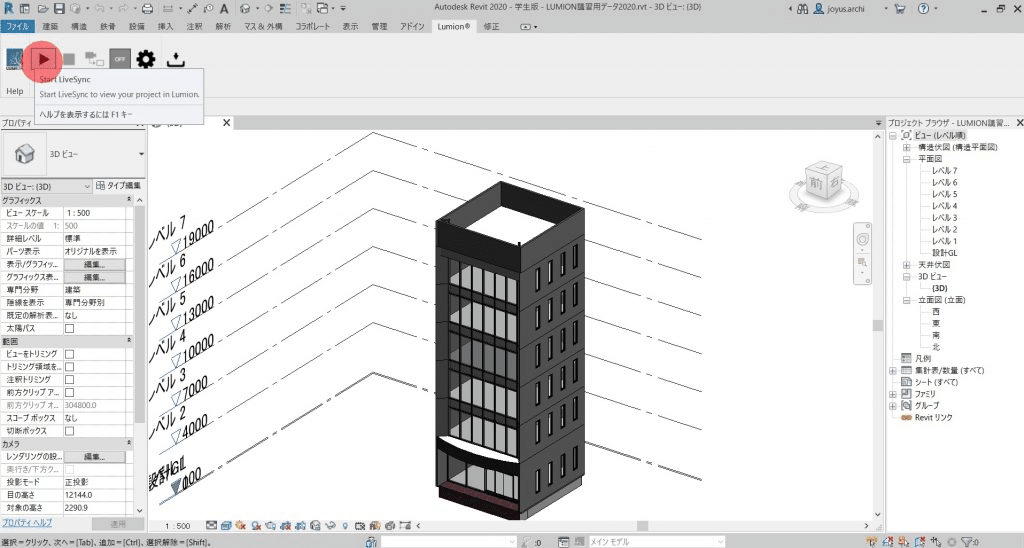
しばらくするとLumionにモデリングデータがインポートされます。

インポートされると下のような表示に変わります。

3)側面の窓のサイズと感覚をバランスをみながら少し変更することにしました。

Lumionの画面も、変更が反映されていることがわかります。
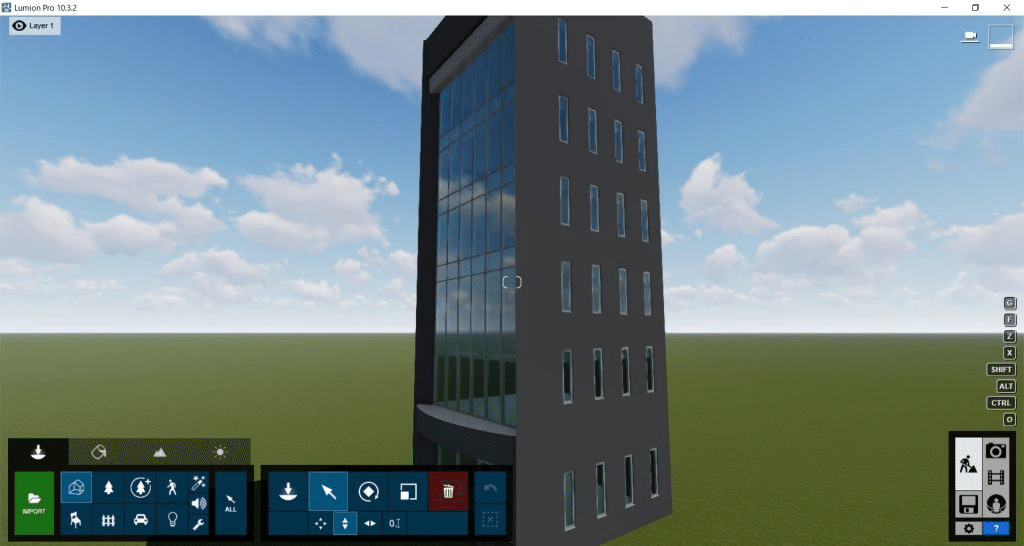
このように両方の画面を立ち上げて作業をしていると、変更が瞬時に反映されるので便利です 。
Lumionで仕上がりを確認しながら作業ができるのはうれしいですね♬
![]()
カメラの同期
RevitとLumionのカメラアングルを同期させるには、 3Dビューを保存し、保存したビューでShiftキーを押しながらホイールをドラッグすることで同期が可能になります♪
3Dビュー の保存方法はRevitでパースを作成されたことがある方はご存知だと思いますが
①ビューを平面図の設計GLに設定します

②クイックアクセスバーまたは表示タブの3Dビューの▼をクリックし「カメラ」を選択します
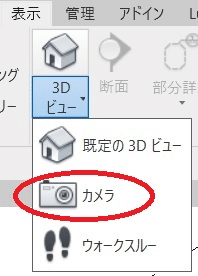
③赤字①の視点でマウスをクリックし、赤字②の建物の方向にマウスを移動しクリックします

④3Dビューの中に「3Dビュー1」が作成されました。

同期できないなぁ・・」と思っていた方は、このような方法でアングルを設定してビューを作成してみてください!下の画像のようにカメラの同期ができますヨ♪
![]()
R形状のある建物のインポートについて
建物にRの形状がある場合はインポートする前に設定をしておく必要があります。
1)<Lumion®>のタブの、設定のアイコンをクリックします。
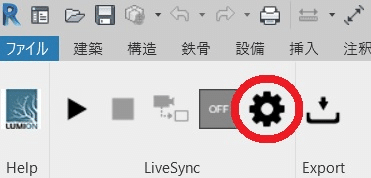
2)Surface smoothingは初期設定でnormalになっていますのでhighのほうに目盛りを移動します。

3)OKボタンをクリックします。
左がnormalでインポートした画像です。右の画像はhighの設定でインポートしたものです。アールがnormalよりもなめらかなことがわかると思います。
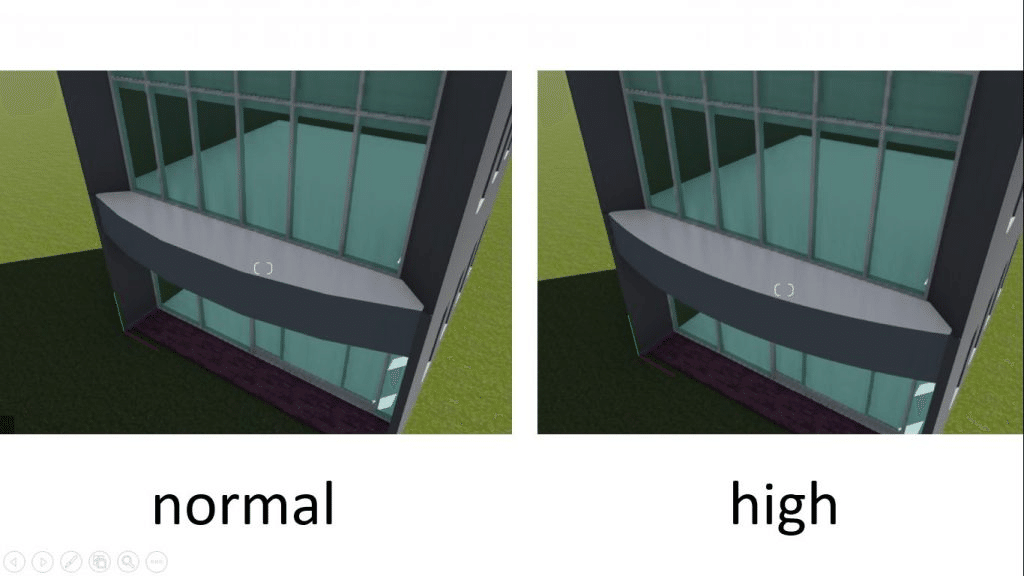
この記事が気に入ったらサポートをしてみませんか?
