
【教員×Excel】成績処理を自動化①関数「IF」の活用
みなさんこんにちは。
教員をしていると避けられない仕事の中に、「成績処理」がありますよね。
◯◯点だからA評価
A・B・Aだから4
など。
でも、この成績処理って、とっても面倒くさくないですか?
実は、Ecxelの関数「IF」を使えば、自動で成績をつけることが可能です。
この記事では、実際にどのような数式を使って成績をつけていくのかを、わかりやすく解説します。
この記事を読むと、Excelを使った成績のつけ方がわかり、担当生徒数が何人だろうと、あっという間に成績処理を終わらせることができます。
結論、これから紹介する数式を入力すれば、成績処理は完了します。
◆観点別評価の付け方
▼データの用意
成績の処理をするためには、まずデータ(数値)が必要です。
下のように、3つの観点について、数値が一覧になっているデータを用意しましょう。
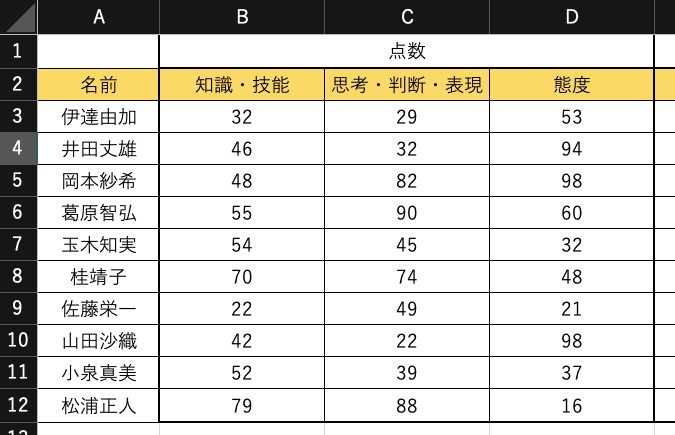
今回は、全ての観点について、100点満点で点数をつけていることとします。
▼関数の入力
ここでは、入力した数値に合わせて、「A」・「B」・「C」をつける数式を入力します。
今回は、点数が
80点以上で「A」
30点以上で「B」
それより低ければ「C」評価とします。
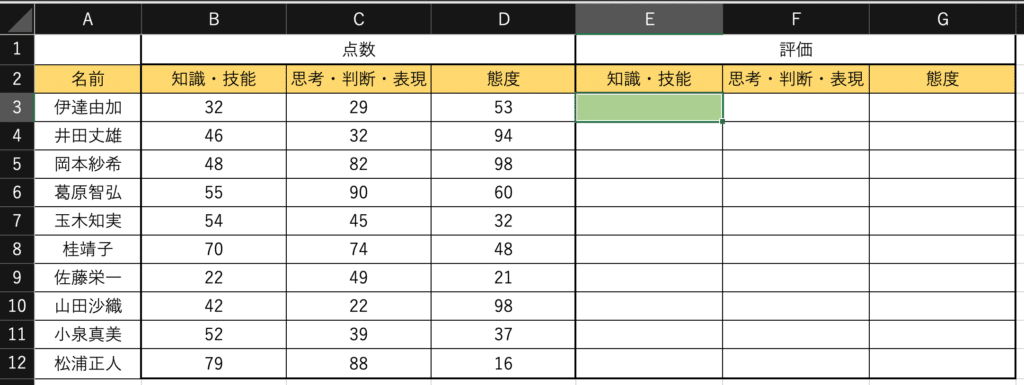
まず、「伊達由加」さんの「知識・技能」の評定を決めます。
緑色のセル(E3)に、伊達由香さんの知識・技能(B3)をもとに評定を決定する数式を入力します。
=IF(B3>=80,"A",IF(B3>=30,"B","C"))
ここには、2つの数式があります。
IF(B3>=80,"A",IF(B3>=30,"B","C"))
IF(B3>=30,"B","C")
①もし、B3の値が80以上なら、Aと表示する。そうでなければ、②の数式を実行する。
②もし、B3の値が30以上なら、Bと表示する。そうでなければ、Cと表示する。
2段階の数式を設定することで、A・B・Cの3つの条件を示すことができます。
(「C」になる条件は、①でも②でもない場合ということになります。)

入力した数式をコピーして貼り付ければ、全員の全ての観点別評価が入力されます。
数式貼り付けは
『Ctrl』+『Alt』+『V』を押した後、『F』を押して、『Enter』を押すと、スマートに実行できます。
◆評定の付け方
▼観点別評価を数値化
評定を付けるためには、以下の3ステップが必要です。
観点別評価(A・B・C)を、数値化する。
数値化したものを、合計する。
合計した数値に合わせて、評定をつける。
まずは、観点別評価の数値化します。
観点別評価は「A」・「B」・「C」の3つなので、
「A」なら3点
「B」なら2点
「C」なら1点と、点数をつけていきます。

まずは、「伊達由加」さんの「知識・技能」の数値化です。
緑色のセル(H3)に、伊達由香さんの知識・技能の評定(E3)をもとに数値化する数式を入力します。
=IF(E3="A",3,IF(E3="B",2,1))
ここにも、先ほどと同様に、2つの数式があります。
IF(E3="A",3,IF(E3="B",2,1))
IF(E3="B",2,1)
①もし、E3の値が「A」なら、3と表示する。そうでなければ、②の数式を実行する。
②もし、E3の値が「B」なら、2と表示する。そうでなければ、1と表示する。
この数式も同様にコピーして貼り付ければ、全員分が完了します。
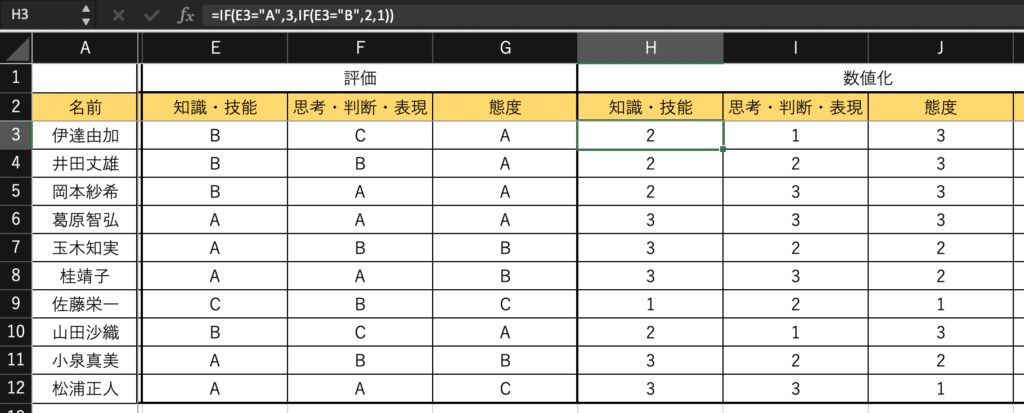
▼数値化したものを合計
ここでは、数値化した観点別評価を合計します。
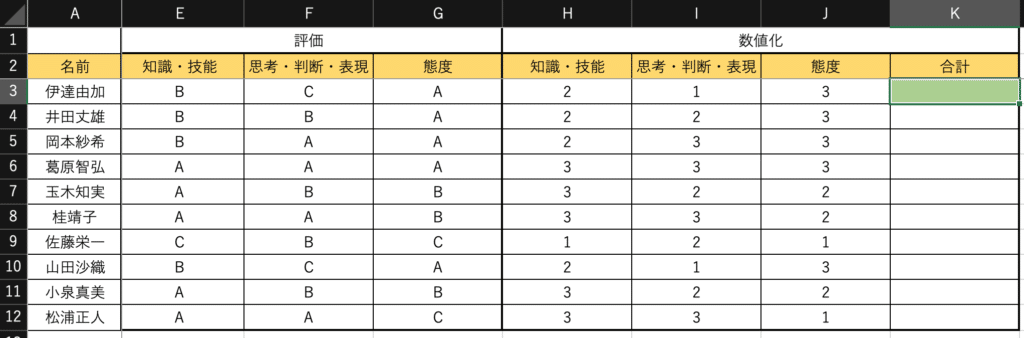
まずは、「伊達由加」さんの、数値を合計します。
緑色のセル(K3)に、伊達由香さんの観点別評価の数字(H3〜J3)を合計する数式を入力します。
=SUM(H3:J3)
H3からJ3までの数値を合計する。
この数式も同様にコピーして貼り付ければ、全員分が完了します。
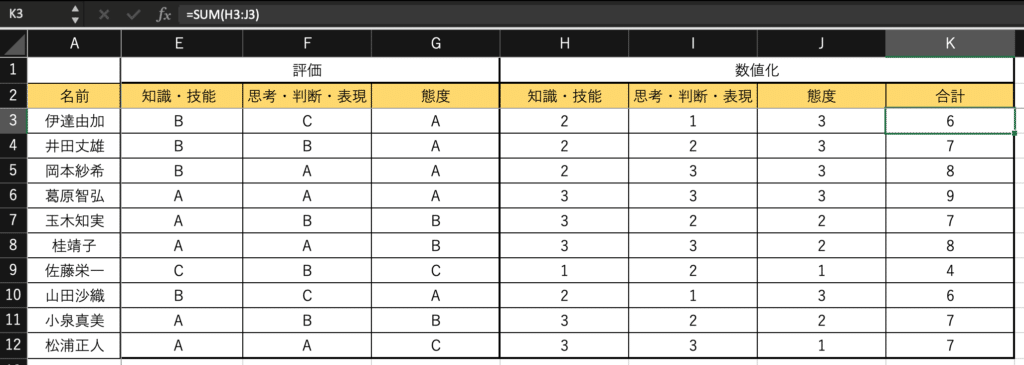
▼合計した数値に合わせて評定をつける
ここでは、合計した観点別評価の数値に合わせて、評定を決定します。
評価の組み合わせと評定のパターンは、以下の10通りとします。

したがって、数値の合計が
「9」であれば「5」
「8」であれば「4」
「5以上」であれば「3」
「4」であれば「2」
それ以外であれば「1」と、条件を設定します。

まずは、「伊達由加」さんの評定を決定します。
緑色のセル(L3)に、伊達由香さんの数値の合計(K3)をもとに評定を決定する数式を入力します。
=IF(K3=9,5,IF(K3=8,4,IF(K3>=5,3,IF(K3=4,2,1))))
ここには、4つの数式が含まれています。
IF(K3=9,5,IF(K3=8,4,IF(K3>=5,3,IF(K3=4,2,1))))
IF(K3=8,4,IF(K3>=5,3,IF(K3=4,2,1)))
IF(K3>=5,3,IF(K3=4,2,1))
IF(K3=4,2,1)
①もし、K3の値が「9」なら、5と表示する。そうでなければ、②の数式を実行する。
②もし、K3の値が「8」なら、4と表示する。そうでなければ、③の数式を実行する。
③もし、K3の値が「5以上」なら、3と表示する。そうでなければ、④の数式を実行する。
④もし、K3の値が「4」なら、2と表示する。そうでなければ、1と表示する。
この数式も同様にコピーして貼り付ければ、全員分が完了します。
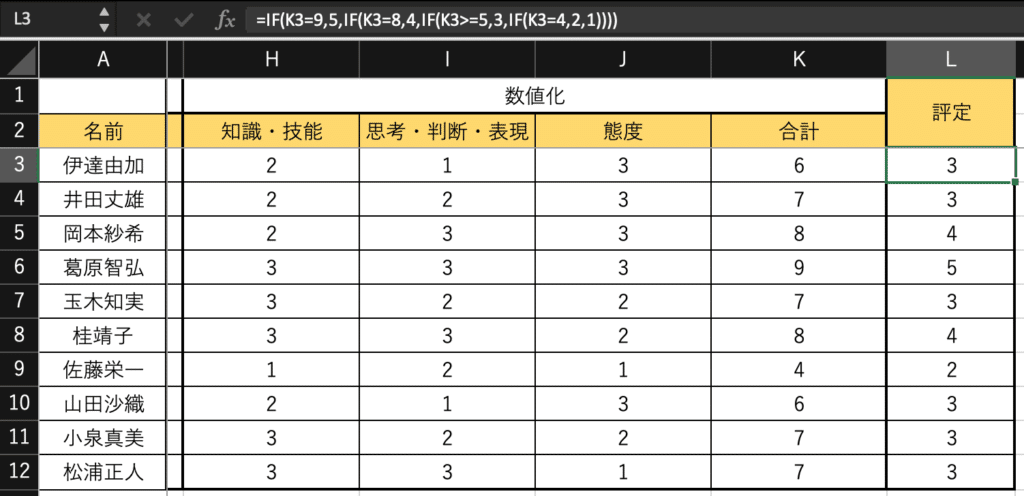
これで、一連の成績処理が完了しました。
◆まとめ
今回は、Excelの関数「IF」を活用して、面倒な成績処理を自動で行う方法を紹介しました。
観点別の点数に応じて、評価をつける。
観点別評価を数値化して、合計する。
合計した数値をもとに、成績をつける。
「IF」が何回も連続して使われると、少しわかりにくい気がしてしまいますが、ゆっくりと内容を考えれば、理解することができます。
今回紹介した数式は、基準となるセルを変更すれば、どの成績にも応用することができます。
また、全ての数式が入力されていれば、最初の観点別の点数さえ入力すれば、全て自動で評価をつけてくれます。
学校現場では、必ずと言っていいほどExcelが使われています。
そして、その中でも使用頻度が高いものが「IF」です。
今回の記事を参考にしていただき、ぜひ、自らの仕事効率アップに役立てていただければと思います。
なお、この記事の続きとして
成績の基準となる数値を一括で変更する。
「A」・「B」・「C」の人数を確認する。
方法を紹介した記事も作成しました。ぜひ読んでみてください。
この記事が気に入ったらサポートをしてみませんか?
