
【教員×Excel】ランダムの座席表を作ってみた。
みなさんこんにちは。
学校現場で働いていると、生徒の「座席」を決める機会がありますよね。
もちろん、生徒が話し合って決めることは大切ですが、なかなか納得のいく座席を決めることができません。
なぜなら、何かしらの意図があって決められた座席に、全員が納得することなどないからです。
そこで、私が活用しているものが「運に任せる」方法です。
座席がランダムに決まってしまえば、文句の言いようがありません。
だって、何の意図も含まれていない、「運」なのですから。
私は、事あるごとにランダムに頼っています。
そうすることで、「決まらない」という事態や、後から文句が出るというトラブルが激減しました。
この記事では、ランダムで座席を決定することができるエクセルシートの作り方を紹介します。
結論、使用する関数は
RAND
RANK
の、たったの2つです。しかも、2つとも非常に簡単です。
ランダムな数を作成する。
ランダムな数を作成するには、「RAND」という関数を使用します。
関数「RAND」とは「0以上、1未満の乱数」を発生させる関数です。
今回は、20人クラスを想定して作成します。

関数「RAND」には、引数がありませんので、全ての行に対して、同じ数式を入れます。
『C列』に入力する数式
=RAND()
すると、0以上、1以下の乱数が表示されます。
同じ数が表示されることは、ほぼ100%ありません。
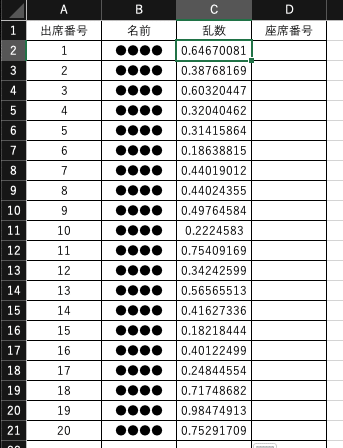
乱数に順位をつける。
次に、作成した乱数に順位をつけます。
使用する関数は「RANK」です。
関数「RANK」とは、範囲内の順位を求める関数です。
まずは、出席番号1番の生徒につけられた乱数の順位を表示させましょう。
『D2』に入力する数式
=RANK(C2,$C$2:$C$21)
数式の解説
C2〜C21の中で、C2の値が何番目かを表示する。
※「$マーク」は、後で数式をコピーするために付けておきます。
あとは、D3〜D21まで、数式をコピーして貼り付ければ、全員分が完了します。

以上で、1〜20までのランダムな座席番号を表示することが完了しました。
再計算をするたびに、数字が変わっていきます。
(おまけ)座席表の表示
先ほど作成した座席表は、一覧表示の形です。
少し味気ないなと感じる方のために、実際の座席の場所に合わせて表示する方法も紹介します。
一覧の横に、座席の場所を表した表を作成します。(別シートでもOKです。)
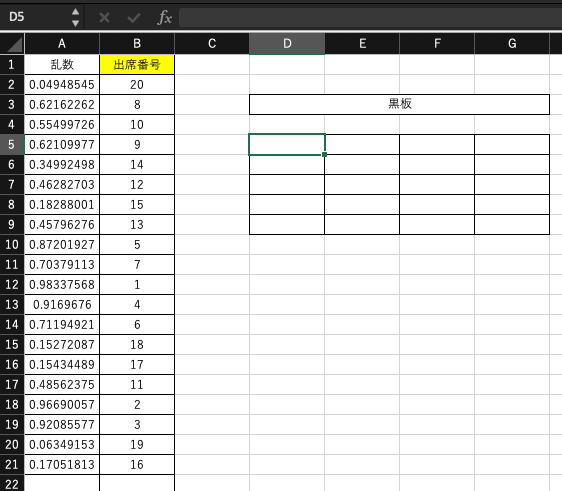
この場合は、「RANK」で作成した番号を、出席番号として使用します。
そして、座席表に出席番号が表示されるように、順番に数式を入力していきます。
『D5』に入力する数式
=B2
全ての座席表に出席番号を表示させれば、座席表の完成です。
D6・・・=B3
D7・・・=B4
「自分の出席番号のところに座りましょう。」と指示をだせばわかりやすいです。

まとめ
今回は、Excelの関数「RAND」と「RANK」を活用して、ランダムで座席表を作る方法を紹介しました。
関数「RAND」で、乱数を表示する。
関数「RANK」で、表示した乱数に順番をつける。
ランダムな数字を表示する「RAND」と順位を表示する「RANK」の2つの簡単な関数を、組み合わせて使う事で、座席表をランダムで作ることができます。
座席の決定に関しては、生徒同士で話し合い、合意形成を図っていくことは大切なことです。
しかし、誰もが納得する決着は非常に難しいです。
「どうやっても納得できないことはある。だったら運に任せよう」と生徒に伝えることも、教育者としてはアリなのかなと思います。
今回の記事を参考に、様々な場面で「運に任せる」ことで、効率的・合理的な教育をしていただければと思います。
この記事が気に入ったらサポートをしてみませんか?
