
【教員×Excel】超効率的!「新しいウィンドウ」で2画面編集しよう!!
みなさんこんにちは
学校で働いていると、本当にエクセルを使う機会が多いですよね。
少しでも作業効率を上げて、早く仕事を終えたい!
そんなみなさんのために、「新しいウィンドウを開く」という機能を紹介します。
この機能、非常に簡単で便利なのに、意外と知らない人が多いんです!
「新しいウィンドウを開く」の機能を使えば、同じExcelのデータを複数表示することができます。
例えば
シート1にある「学校番号」を確認しながら、シート2に生徒の希望進路を入力する。
シート1のセル番地を確認しながら、シート2に数式を入力する。
などです。
結論、「新しいウィンドウを開く」の機能さえ使えれば、作業効率が上がることは間違いありません。
こんな人に読んでほしい
同じExcelデータを同時に表示したい。
効率よくExcelを使いたい。
Excelをもっと使いこなしたい。
「新しいウィンドウ」の表示方法
「新しいウィンドウ」の表示方法は、非常に簡単です。
①「表示」タブをクリック
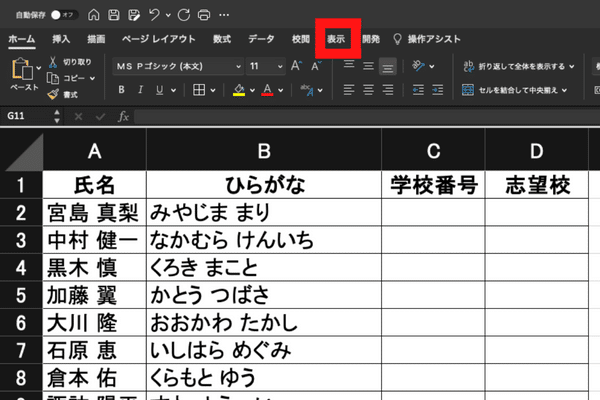
②「新しいウィンドウを開く」をクリック
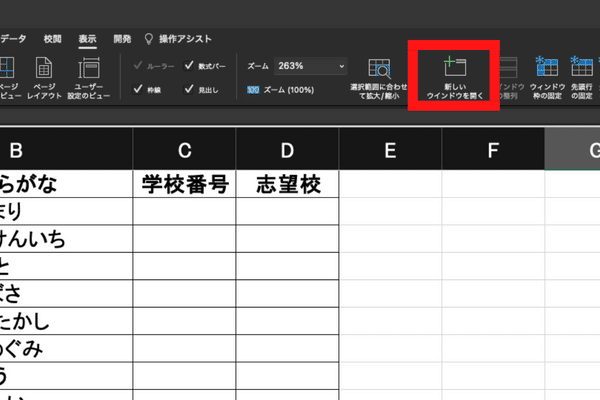
以上です。
すると、同じデータを2つ同時に表示することができます。

当然、どちらかを編集すれば、もう一方にも反映されますし、同じ動作を繰り返すことで、3つ4つと同時に表示することができます。
使用例
進路希望調査
この「新しいウィンドウ」の効果を一番実感している場面が、「進路希望調査の集計」です。
生徒1人1人の志望校を、「〇〇高校」と入力するのはとても時間がかかるので、関数「Vlookup」を活用して、学校の番号を入力すれば、高校名が表示されることが多いと思います。
その時、学校番号が別のシートに入力されていることが多いのではないでしょうか。
わざわざ学校番号を印刷したり、シートを切り替えたりすることは面倒臭いですよね。
そんな時に、「新しいウィンドウ」を活用すれば、非常にスムーズに入力することができます。
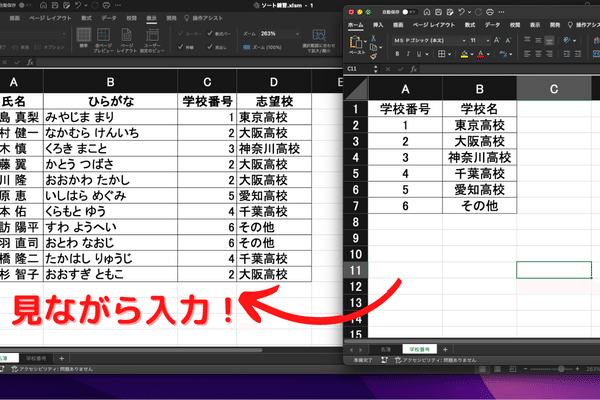
まとめ
今回は、Excelの機能「新しいウィンドウを開く」について、その使用方法を紹介しました。
紹介した使用例は1つですが、本当に様々な場面で使うことができる便利な機能です。
それなのに、多くの人が知らない機能です。
難しい操作もありませんので、覚えておいて損はありません。
ぜひ一度試してみて、実際の業務に活かしていただければと思います。
この記事が気に入ったらサポートをしてみませんか?
