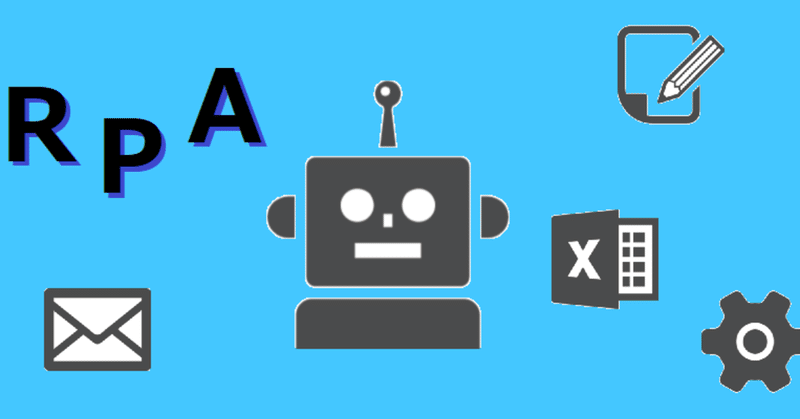
Power Automate Desktopによる自動化【導入編】
はじめに
つい先日、MicrosoftからRPA(Robotic Process Automation)ツール、Power Automate Desktopが無償提供されました。
窓の杜 > オフィス・ドキュメント > オフィス > Windows > ニュース > Microsoft、デスクトップ操作の自動化ツールをWindows 10ユーザーに追加費用なしで提供
https://forest.watch.impress.co.jp/docs/news/1309591.html
今までは、アプリケーションレベルでの自動化が主流となっていたと思いますが、今回はOSレベルというところで、広く普及するのではないかと考えております。
しかし、私たちの業務ではどのように導入できるのか、その疑問をサポートするドキュメントは探しても見つかりません。
新しいツールが開発されても、私たちはただ眺めることしかできないのでしょうか?
Excelのように、誰もが使えるようにはならないのでしょうか?
そういった状態を少しでも解消すべく、技術発信ができたらと思います。
インストール
まずは、下記公式サイトからPower Automate Desktopをインストールしてください。
Microsoft
https://flow.microsoft.com/ja-jp/desktop/
インストール後はMicrosoftアカウントでログインが必要となりますので、
ご注意していただければと思います。
チュートリアル
ようこそプログラムの世界へ
Power Automate Desktopは、巷で噂のノーコードと呼ばれるものに分類されますが、プログラミングができると「もっと自動化」を目指せると思います。
なれないうちは難しいかと思いますが、小学校でプログラミングが必須となている昨今、プログラミングの考え方を交えながら説明させていただきます。
では、チュートリアルとしまして、Hello Worldという文字を画面に表示していきましょう。
1. 新しいフローを作成しまして、フローの名前を「Hello World」にしてみてください。
![]()
2. 左のメニューから、「メッセージボックス > メッセージを表示」をドラック&ドロップします。
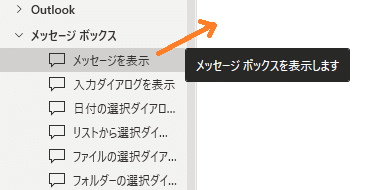
3. 表示するメッセージに「Hello World」と入力しましたら、保存します。
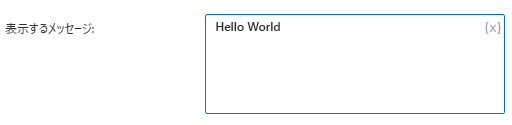
![]()
4. 上のメニューから、実行(再生マーク)をしますと、メッセージが表示されて、チュートリアルは完了となります。
![]()
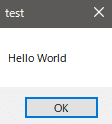
最後に
この先の予定をお話しします。
ゴールはみなさんそれぞれが自動化の設計ができる状態です。
なぜなら、業務フローの自動化はその業務に携わっていなければできないというのが本音です。
たしかに、業務フローをもとに設計することはできますが
自動化の精度を上げるには蓄積されたノウハウなどを考慮しなければなりません。
そのため、設計ができる状態がベストなのです。
次回は、if、forを利用した、指定した時間に実行を解説いたします。
次回 プログラミング編
次々回 Slack編
サポートしてくださるお気持ちだけで嬉しいです。
