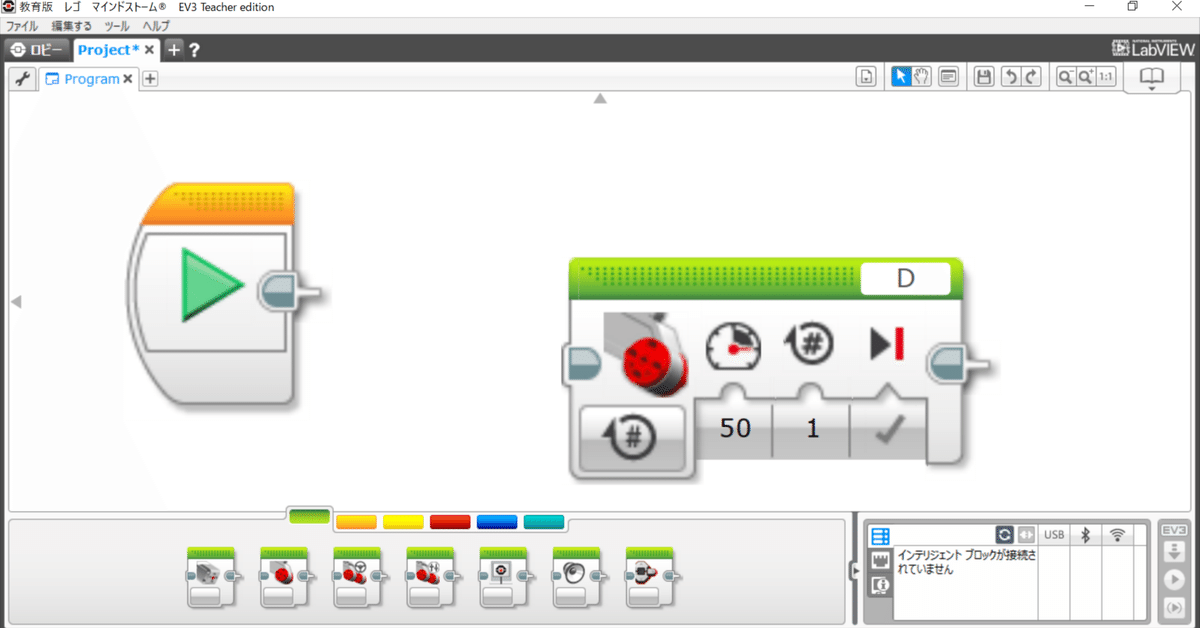
EV3ソフトウェアダウンロード、プログラムの保存、展開
こんにちは。今回は、前回紹介したLEGO MINDSTOMS EV3のソフトウェアのダウンロード方法、保存、展開を紹介していきたいと思います。現在、EV3には、2つのベースソフトウェアが存在します。その中でも今回は従来から使用されているビジュアルプログラムソフト「EV3ソフトウェア」を紹介していきます。今後、EV3では、こちらのプログラムソフトを使用していきたいと思います。よろしくお願いします。
対応端末
以前は、対応端末がたくさんありましたが、今現在対応しているOSは、Windowsのみです。OSのバージョンはWin7〜Win11まで全て対応しています。
Macでは、現在のバージョンでは使用することができません。なので、ダウングレードを行う必要があります。このやり方については、私は、わからないので、調べていただけたらと思います笑笑
Windowsでは、様々なスペックのパソコンが存在しています。このソフトは、どんなスペックでも動くことができます。しかし、快適にプログラミングを行うのであれば、やはりある程度のパソコンの準備は必須かと思います。
-私がおすすめするスペック-
CPU. : Intel Core i5以上
メモリ: 4GB もしくは、8GB以上あると心配ないかと思います。
容量. : 2GBが起動に必要な容量です。
500GB、1TBがあれば心配ないかと思います。Bluetooth : 搭載している端末を選ぶことをおすすめします。接続などがとても楽になります。
ソフトウェアダウンロード方法
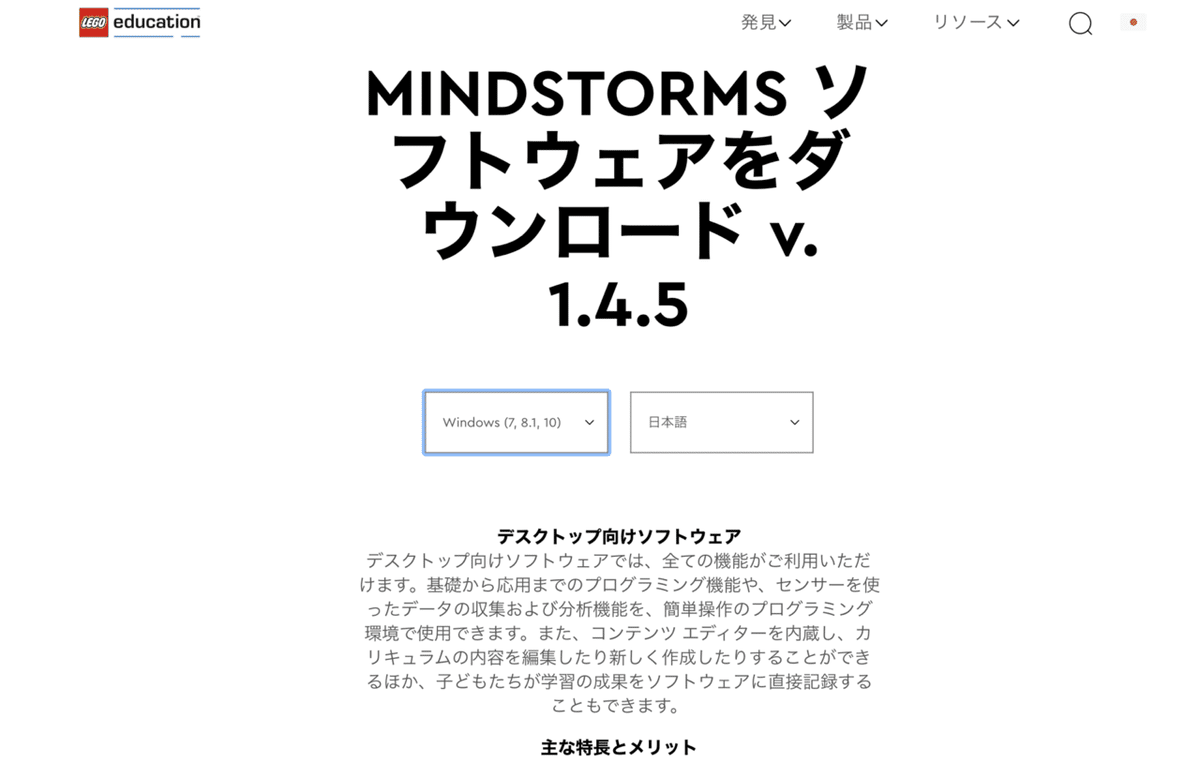
1、ダウンロード
ダウンロードは、LEGO educationから行うことができます。下記のURLから直接ダウンロードできます。
使用していてる端末のOSを選択します。言語を選択します。「日本語」を選択しておきましょう。言語については、自由に選択することができますが、今回は説明をしやすいように日本語に選択します。
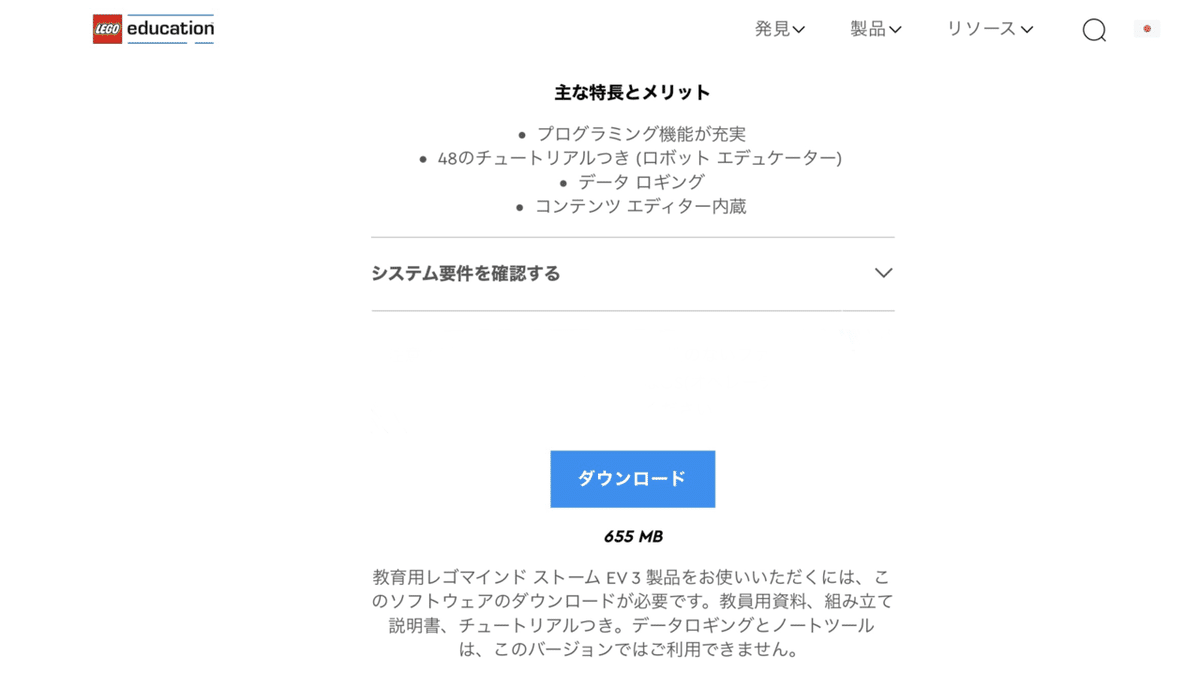
ダウンロードを選択して.exeをダウンロードしましょう。
2、解凍
ダウンロードを完了したら、解凍していきます。

上のものを開いていきます。
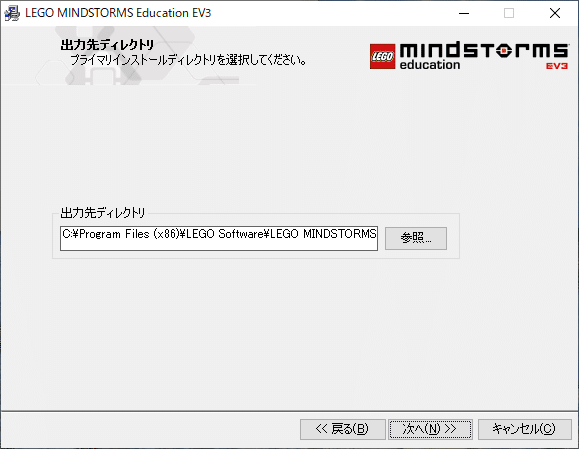
この、出力先ディレクトリでは、全体のファイルの保存先を決定します。基本的には、場所を変更する必要はありません。変更する場合は、「参照」より選択していただけたらと思います。

この画面では、「Student Edition」「Educator Edition」と2つのバージョンを選択することができます。特にプログラムに置いて違いはありませんが、メモを書く場所などのちょっとしたポイントが使用しやすくなっています。
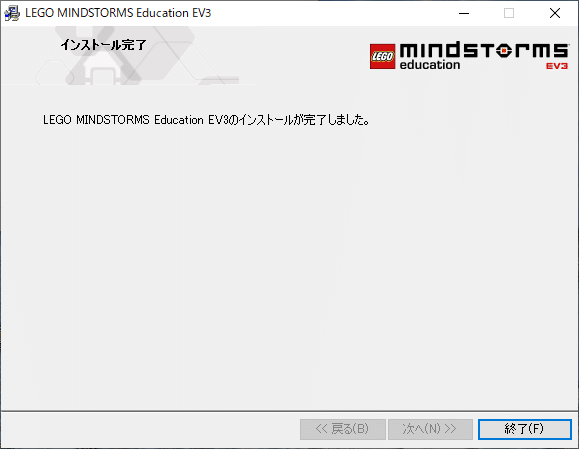
ダウンロードに少し時間はかかりますが、完了後「インストール完了」となるので、終了していただいて大丈夫です。インストール後は、デスクトップ上にアイコンが表示されます。

表示されない場合は、スタートより、
"LEGO MINDSTORMS Education EV3"というファイルを探してください。
※最新のWindows11では、一部インストールができないなどの症状が出ているそうです。その場合は、Windows10よりダウンロード後、ファイルごと転送すると使用することができます。
ソフトの使用方法
それでは、ソフトを起動しましょう。起動までは、しばらく時間がかかりますが待ちましょう。

起動後、ソフトの情報、ファームウェアの情報がポップアップされますが、どちらも閉じてもらって大丈夫です。

スルーして×を押していただいて、大丈夫です。
プログラム画面の起動
それでは、プログラムの画面を出していきたいと思います。
表示させるには、左上の「ロビー」と書かれているとなりの「+」を選択します。
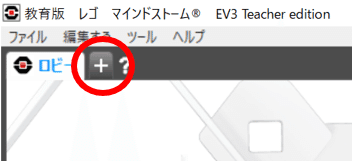
自動的に「Project」というファイルが生成されます。
このファイル内に「Program」という実行ファイルも同時に生成されます。
この実行ファイル内にプログラミングを行います。
すると、以下のような画面が表示され、こちらがプログラム画面となります。下にあるタブの中にアイコンを並べてプログラムを行っていきます。
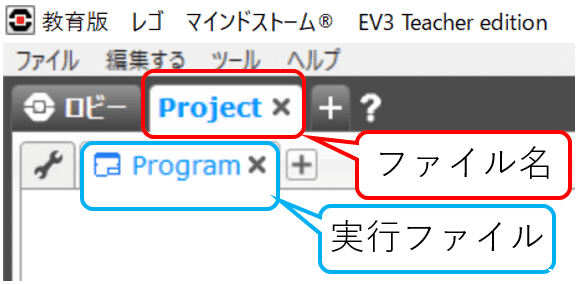
プログラムの保存
作成したプログラムはしっかりと保存しなくてなりません。
左上の「ファイル」を選択し,「名前を付けて保存」を選択します。

みなさんがわかる場所に保存しましょう。
今回は,Windows純正のフォルダー「ドキュメント」に保存していきます。

では,名前を付けていきます。
名前は,日本語でも保存できるようになっていますが,実際にEV3には,ダウンロードできなくなってしまうため,使用しないでください。
使用できる文字は,英数字,一部の記号のみです。ご注意ください。

(※すべて半角文字です。)
今回は私は,ファイル名に「sample」と記入して保存します。皆さんわかるプログラム名で保存してください。
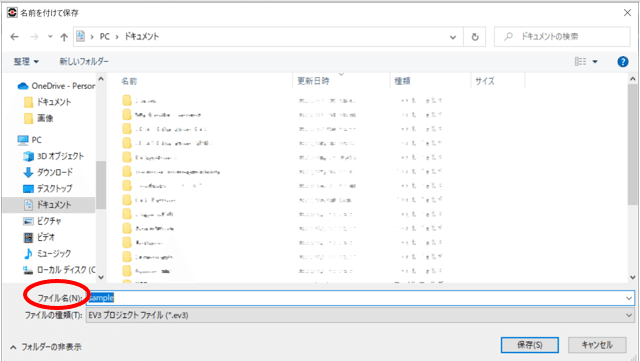
保存が完了すると、ファイル名が「Project」から、「sample」に変更になっていることが確認できるかと思います。これにて、保存完了です。また、エクスプローラー内から、ドキュメントのフォルダー内に、「sample」があるかどうか確認してみましょう!
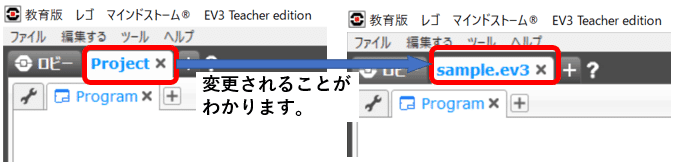
保存したプログラムの展開方法
先ほど保存したプログラムを展開してみましょう!
先ほど作成したプログラムは一度閉じていただき、ソフトも一度閉じてから行ってみましょう!
展開方法は、2パターンあります。
-その1-ソフト起動後にプログラムを立ち上げる方法
ソフトを起動します。
左上の「ファイル」を選択し、「プロジェクトを開く」を選択します。
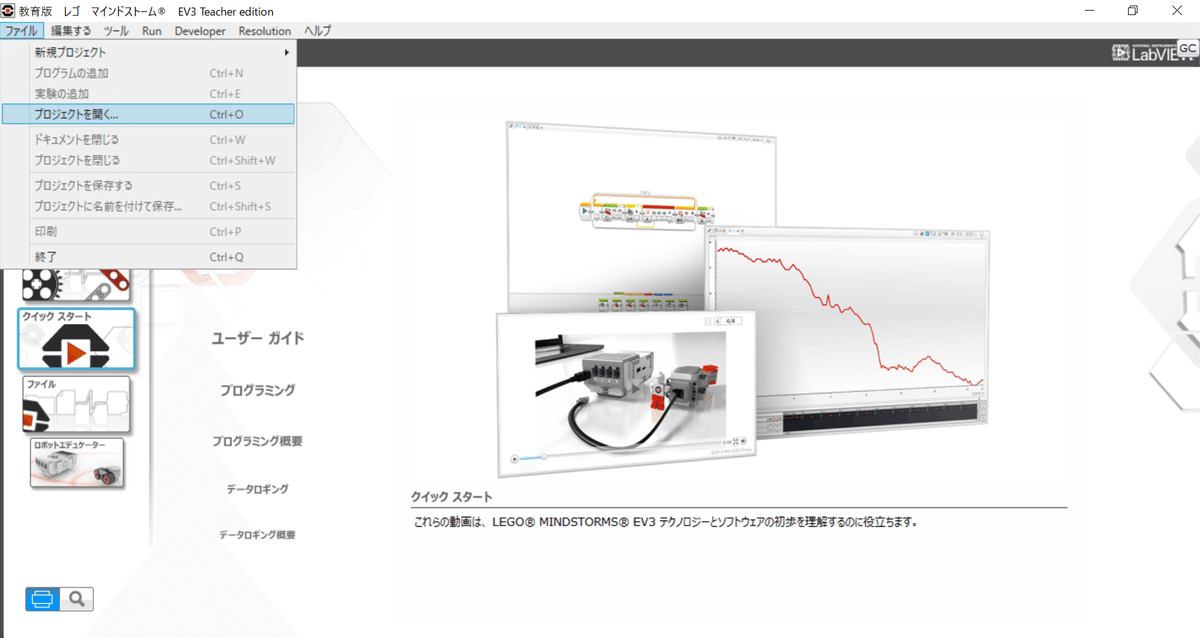
先ほど、先ほど保存した場所を探し、保存したプログラムを探しましょう!
今回は、「ドキュメント」内の「sample」を探します。下記図①、②の順番に探しましょう!
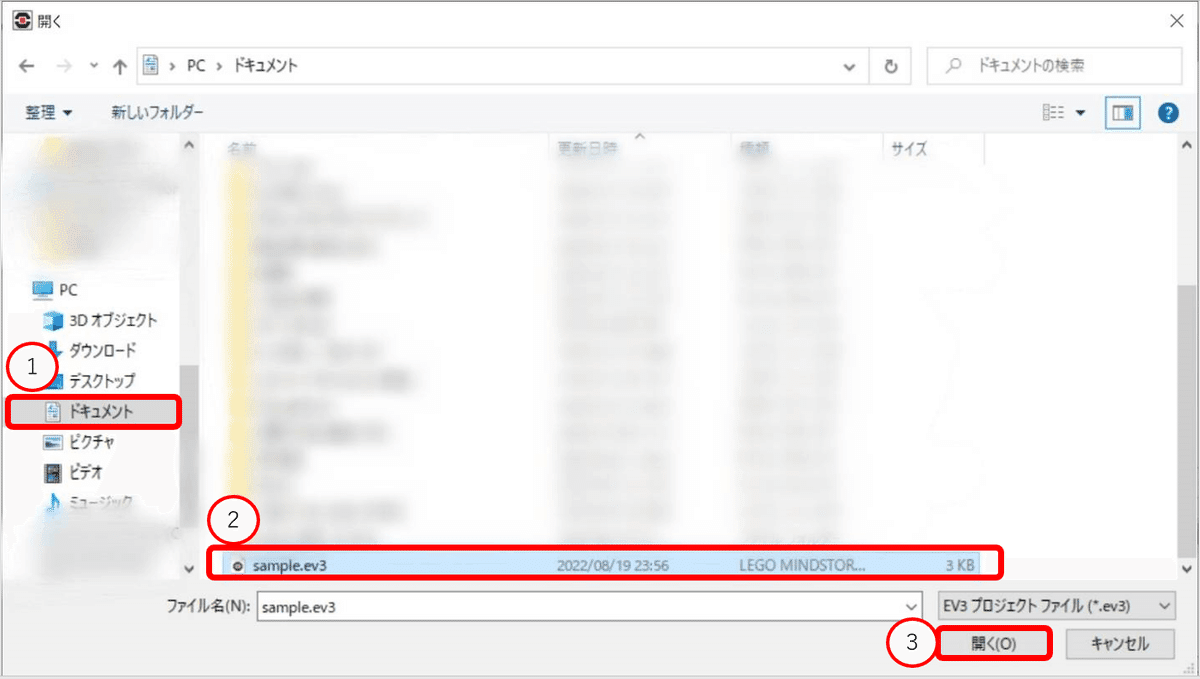
選択することができたら、上記図③より「開く」を選択し、プログラムを展開してプログラムを開始してみましょう!
-その2-エクスプローラーからプログラムを起動する方法
こちらでは、ソフトは起動する必要はありません。
一般的にパソコン画面の下部にあるタスクバー内にあるファイルマークの「エクスプローラー」を開きます。
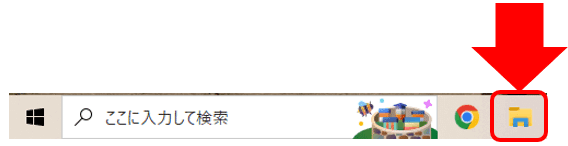
「エクスプローラー」内から先ほど保存した先を探し、保存したプログラムを探しましょう!
今回は、「ドキュメント」内の「sample」を探します。
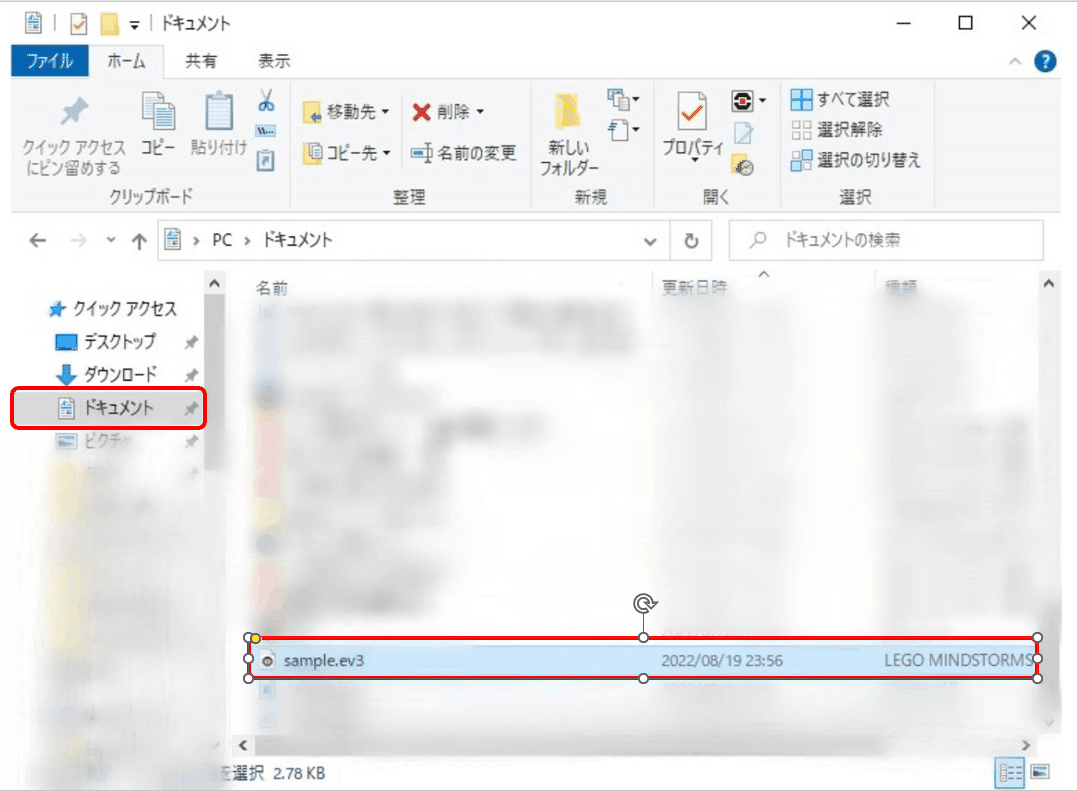
見えずらいですが、ご了承ください。
探すことができたら、ダブルクリックをしましょう!すると、ソフトが起動してプログラムを再開することができます!
今回は、以上になります。次回は、今後のプログラムなどで紹介するために使用するためのロボットを作っていきたいと思います。
この記事が気に入ったらサポートをしてみませんか?
