
03.pptmの呼び出し方
前回はVisual Basic Editor(以下、VBEと呼びます)の開き方、コードのコピー、実行を行いました。がしかし、
「何が便利なのか分からない」
が正直な感想でしょう。そこで今回からはシンプル(行数が少なく)かつ、ちょっと便利なコードを紹介していきます。
最近はリモートワークが普及し、ZoomやTeamsを用いたオンライン打ち合わせが増えています。その際、PowerPointを共有・照射すると、表示のズレが起こしやすいです。特に家庭のネットワーク環境が貧弱だと。。。
でっ、個人的な経験では、画面切り替え(=スライド切り替え)やアニメーションは少しでも減らすことをお薦めします。とはいえ、削除操作って面倒なんですよね。そこでVBA活用
Sub 画面切り替え一括削除()
Dim sld As Slide
For Each sld In ActivePresentation.Slides
With sld.SlideShowTransition
.EntryEffect = ppAnimateLevelNone
End With
Next sld
End SubこのコードをEditorに貼り付けます(コードの意味は分からなくてもOK)。
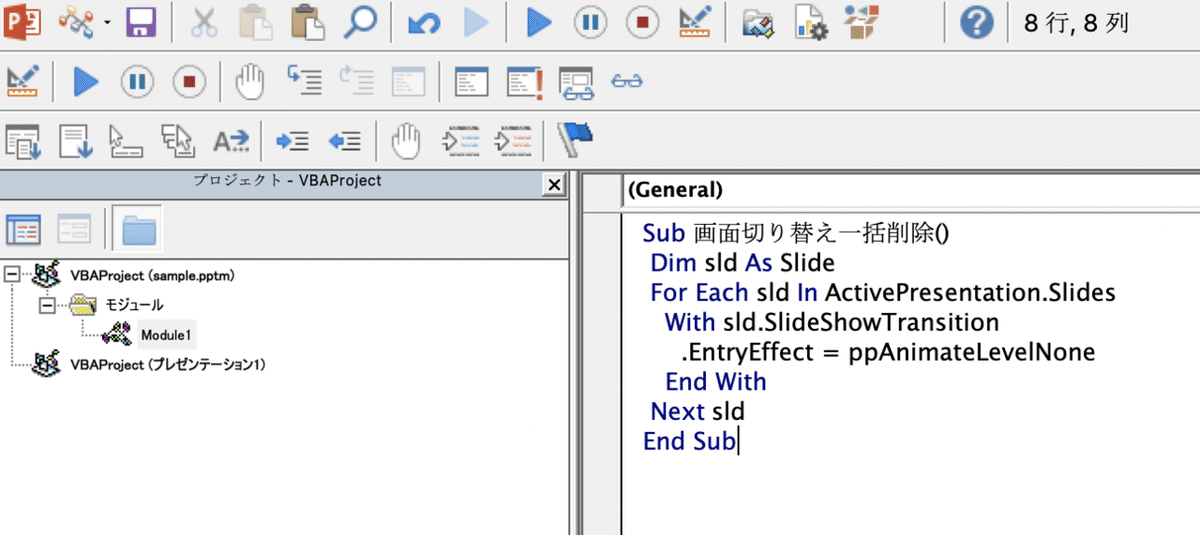
ここからが今回のポイントです。
1.コードの実行はVBE内の再生ボタンでなく、PowerPointファイルから行う
2.編集したいPowerPointファイルから、pptm内のコードを呼び出します。
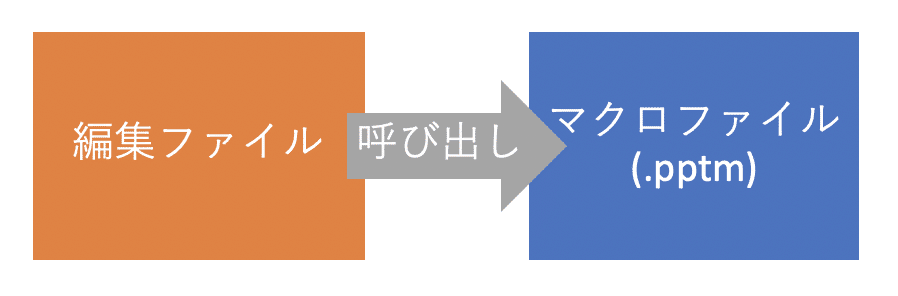
例えば、画面切り替えが設定されたPowerPointファイルを開くと、
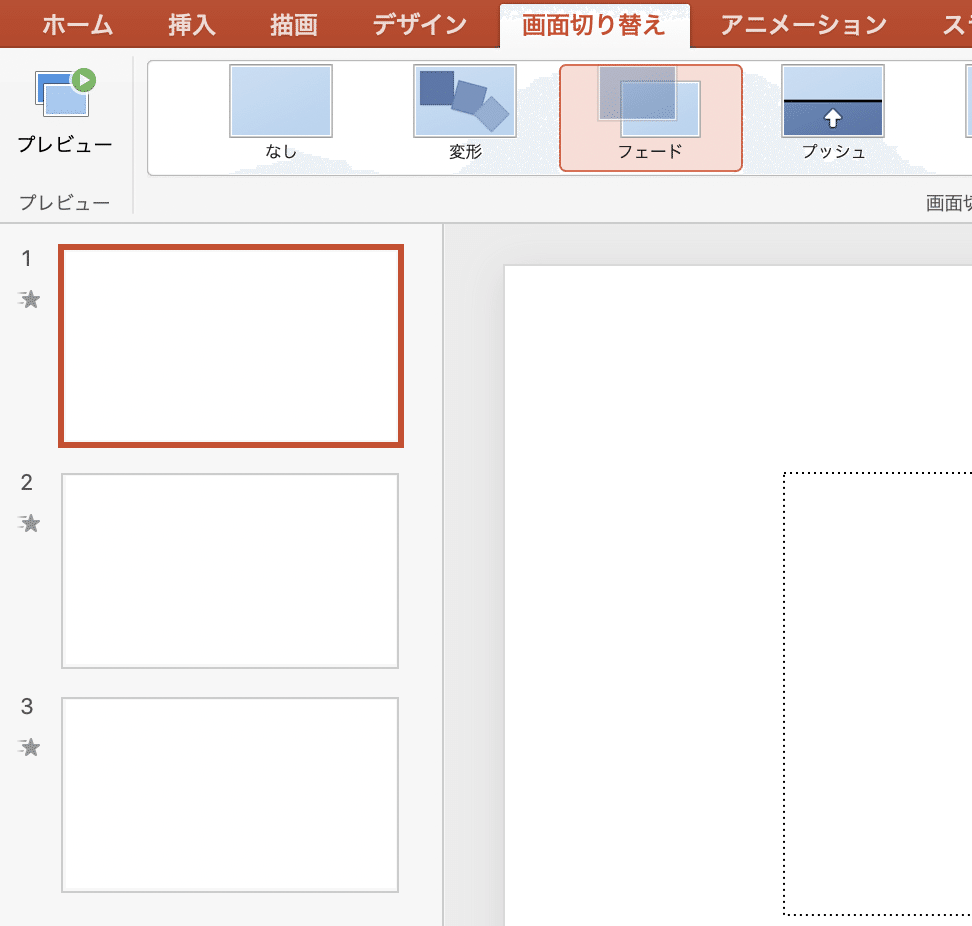
画面切り替えが設定されたスライドでは、左端のスライド番号の下に★が付きで表示されます(1枚目のスライドは、フェードを設定済み)。準備ができたら、マクロの呼び出しです。
Mac:ツール->マクロ->マクロ (or option + F8)

Win:開発->マクロ (or Alt + F8)

でダイアログを開き、

マクロの保存先でコードを貼り付けたpptmファイルを選択し、マクロ名「画面切り替え一括削除」を有効にして、実行ボタンをクリックです。すると、

すべてのスライドで、★が消え、画面切り替えが「なし」に変更されます。スライドが数枚なら操作してもたいしたことなくても、数十枚、百枚以上なんてときはVBAに任せましょう。画面切り替えを「なし」でなく、フェードやプッシュなどに一括設定も当然できます。このあたりの説明は長くなっちゃうので、改めて紹介します。
もし、★が消えない場合は、画面切り替えでなくアニメーションが設定されているスライドです。
ちなみに「画面切り替え一括削除」という名称に違和感もたれたら、
Sub 画面切り替え一括削除()
Dim sld As Slide
For Each sld In ActivePresentation.Slides
With sld.SlideShowTransition
.EntryEffect = ppAnimateLevelNone
End With
Next sld
End Subの一行目
Sub 画面切り替え一括削除()
の名称を変えて保存すると、ダイアログで表示されるマクロ名が変わります。
* Mac版 VBEの場合、日本語名称が文字化け発生する場合もあります(OSレベルで日本語以外、例えば、英語にしていると)。アルファベット名称に変えてください。
さいごに
今回は編集したいファイルから、pptmのコードを呼び出す方法が紹介しました。ポイントは、
1.編集したいファイルとpptmファイルを両方開く
2.編集したいファイルからpptmファイルのコードを呼び出す
です。次回は別名保存活用を紹介します。
この記事が気に入ったらサポートをしてみませんか?
