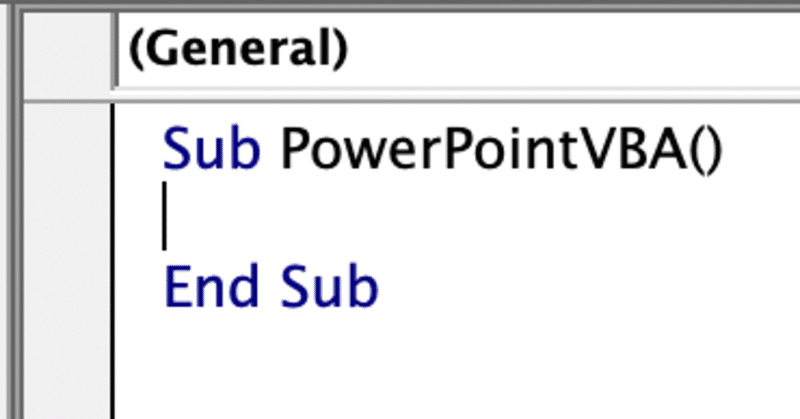
02.Visual Basic Editorを開く
前回は準備作業として、ファイル形式は「PowerPointマクロ有効プレゼンテーション(.pptm)」で保存を紹介しました。今回はコードを書く窓、Visual Basic Editorを開きます。MacとWindows版で若干異なります。
Mac:ツール -> マクロ -> Visual Basic Editorと選択。
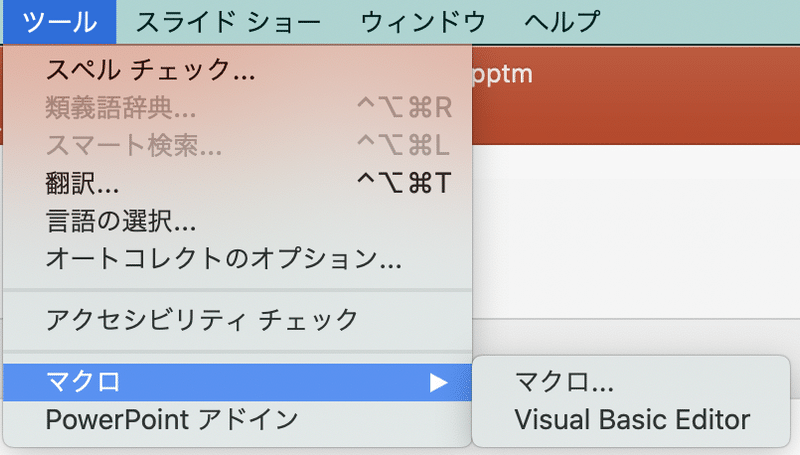
Windows :開発 -> Visual Basicをクリック

もし、開発がメニューで表示されないなら、リボンの設定変更が必要です。
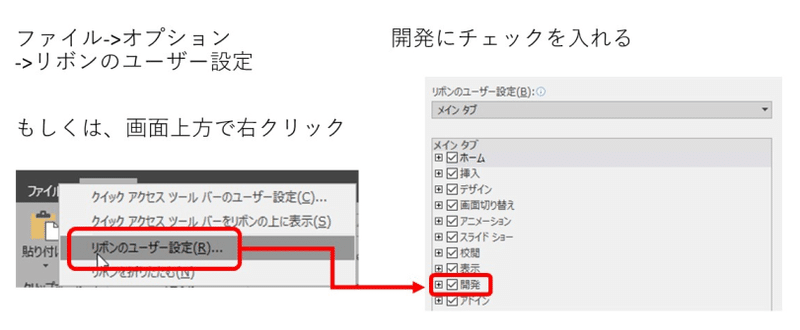
Windowsユーザーで、このリボン表示面倒くさいなら、 Alt + F11 というショートカットキー(まさに近道)で、Visual Basic Editorを開く方法もありです(慣れるとこちらが便利です)。
Visual Basic Editorを開くと、最初は味気ない画面です(PowerPointでなく、ExcelでVBA操作経験があると、趣が違う可能性あり)。
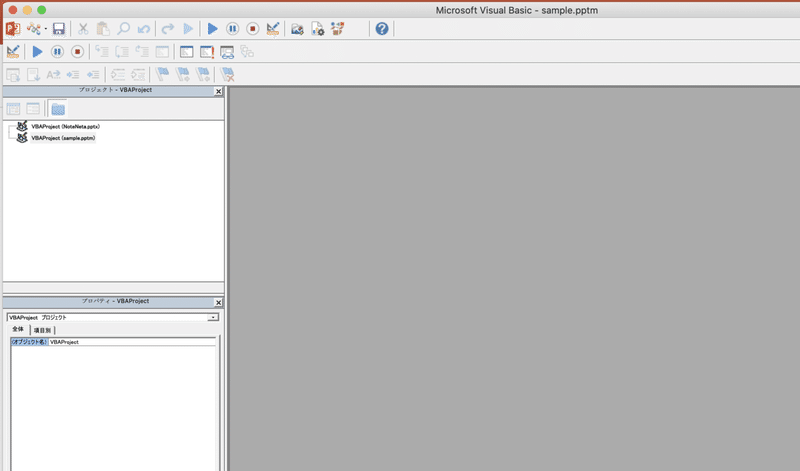
ここで最初にするお作法は、VBAProject(開いているファイル名)を選択して、「挿入->標準モジュール」です。
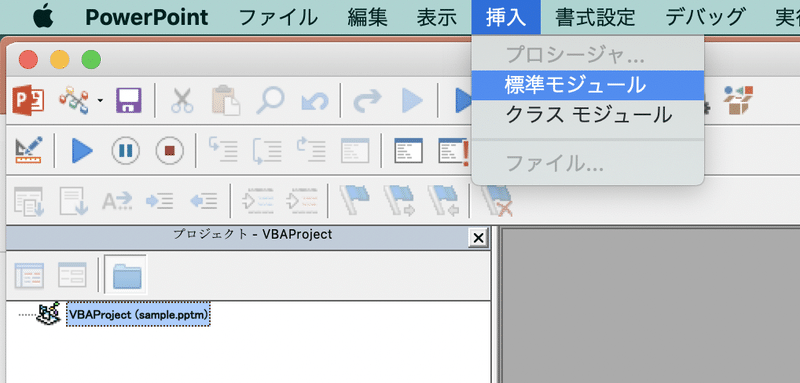
モジュールフォルダーとModule1が挿入され、白いキャンバスが開きます。
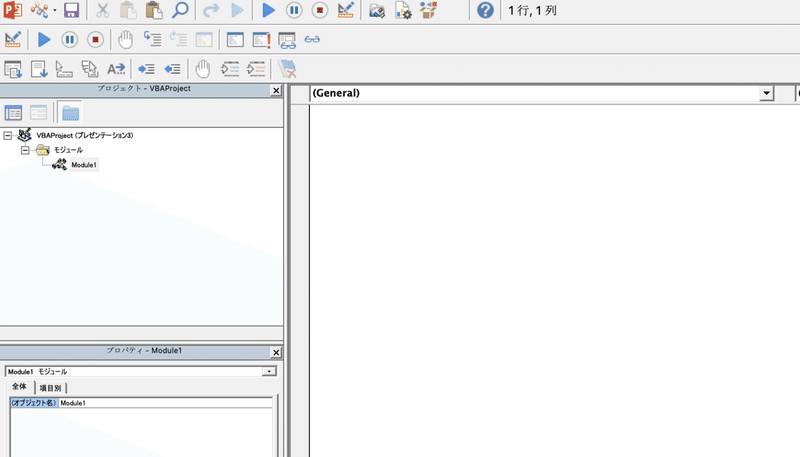
さらに準備作業として「表示->イミディエイト・ウィンドウ」で下に窓を追加します。
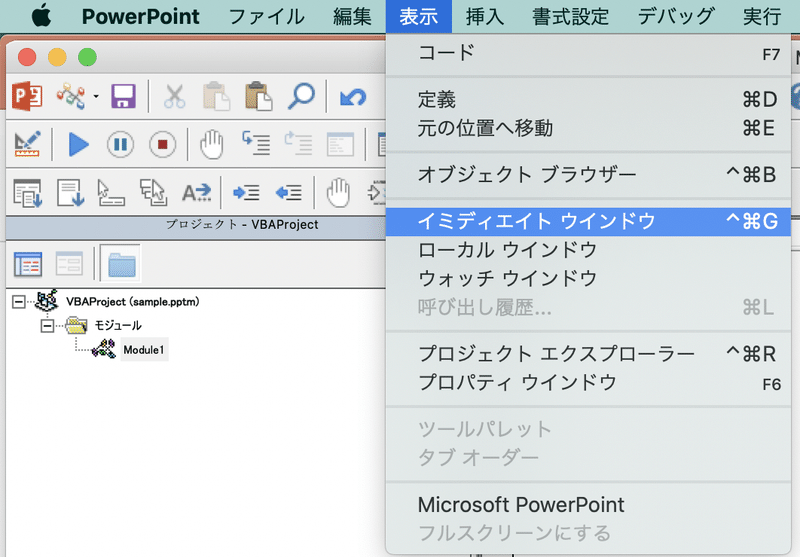

やっと準備ができました。まずはこのコードを何も考えずにコピーし、
Sub ファイル名()
Debug.Print ActivePresentation.Name
End SubEditorに貼り付けましょう。

コピペをしたら、▶︎実行(再生?)ボタンをクリックです。
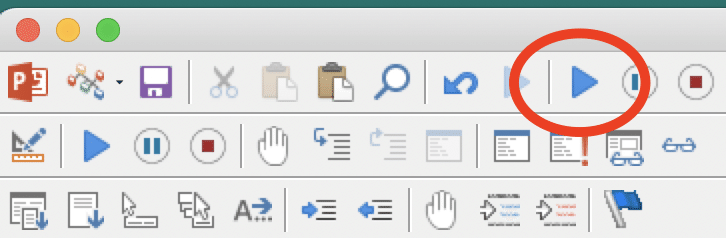
すると、
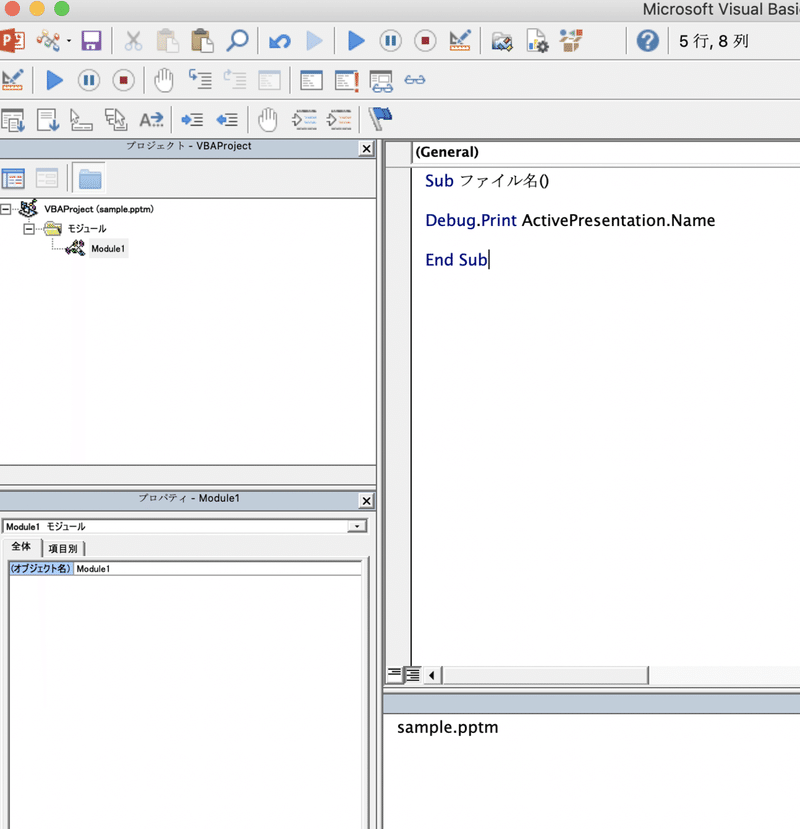
下のイミディエイト・ウィンドウに開いている
ファイル名(=ActivePresentation.Name)の sample.pptm
が結果として表示されました。
「だから何?」というぐらいの動作ですが、これが最初の一歩です。当たり前ですが、コードを使うということは、
コードを書く(or コピペ) → 実行する → 結果を知る(動作させる)
です。期待通りの結果でなければ、書き換える。そして実行するの繰り返しです。あと、プログラミング経験無い方でも何となく、
Sub プログラムの名前()
プログラムの命令
...
End Subというのは理解できたでしょうか。
ちなみにイミディエイトのもととなる英単語 immediateは、即座に・すぐに(=いきなり?) という意味です。コードを実行したら、結果を即座に教える。という意味です。類似のシステム用語でプロンプト(prompt)もあり、こちらの方が知られているかな。
さいごに
今回は、Visual Basic Editorの開き方。そしてモジュールの追加を紹介しましたが、重要かつ忘れてはいけないお作法です。
「モジュールってどういう意味?」
「Sub ~ End SubのSubって何?」
は改めて説明します。コードを書く準備ができたので、次回から役立つコード紹介に入っていきます。
この記事が気に入ったらサポートをしてみませんか?
