
Zoomでトークイベントを開催したい! イベントをちょっと良くする為に気をつけたいポイントは?
こんにちは、イベントアクセラレーター 西舘聖哉(nisei_86)です!
この1年でオンラインイベントが増えてきましたね!
イベントが増えてきている中で、今でも多いのが
「Zoomでトークイベントをする時に気をつけるポイントはありますか?」
という質問。
オンラインイベントを開催する時には、
・参加者と交流する時間を作りたい
・参加者の顔を見ながら話したい
という要望を受けることもあるので、こういう時はZoomミーティング機能を使います。
しかし、ちゃんと設定をしておかないとちょっとした事故が起こったりもします。
ちょっとした設定で事故は防止できるので、Zoomミーティングでトークイベントを開催する時に、ちょっと気をつけているポイントをまとめておきたいと思います!
Zoomでトークイベントをする時のチェックポイント
・スポットライトビデオで登壇者に注目を集める
まず知っておきたいのが「スポットライト機能」。
スポットライトに設定して、特定の参加者のビデオが優先して表示される状態にすることで、
「どこに喋っている人が映っているのかわからない」
「複数の登壇者でのトークイベントなのに一人しか映らない」
「なるべく参加者の顔を映さないようにしている(録画などのため)」
という問題を解決します。
スポットライトビデオは、設定したいZoom参加者の映像の右上の「…」ボタン、または参加者一覧の中の「詳細」ボタンから設定が可能です。

二人目を設定

設定後
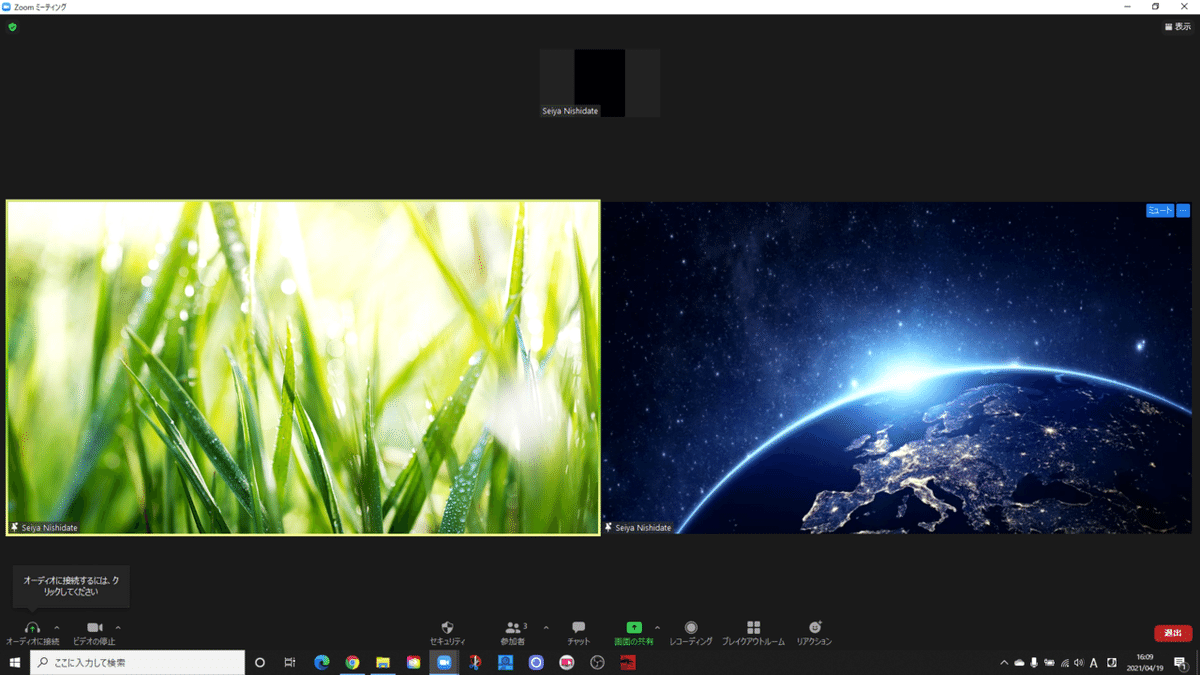
・意図しないタイミングで参加者の音声が入らないようにしたい
Zoomに入室した時やイベントの途中で参加者のマイクがONになってしまい、イベントの妨げになったという経験はありませんか?
ホスト、共同ホスト側で事前に設定しておくと、そういった失敗を無くすことが可能です。
「入室時に参加者をミュートにする」
参加者が入ってきた時に最初はミュートになるようにすることで、参加者の音がいきなり入ることを防ぎます。
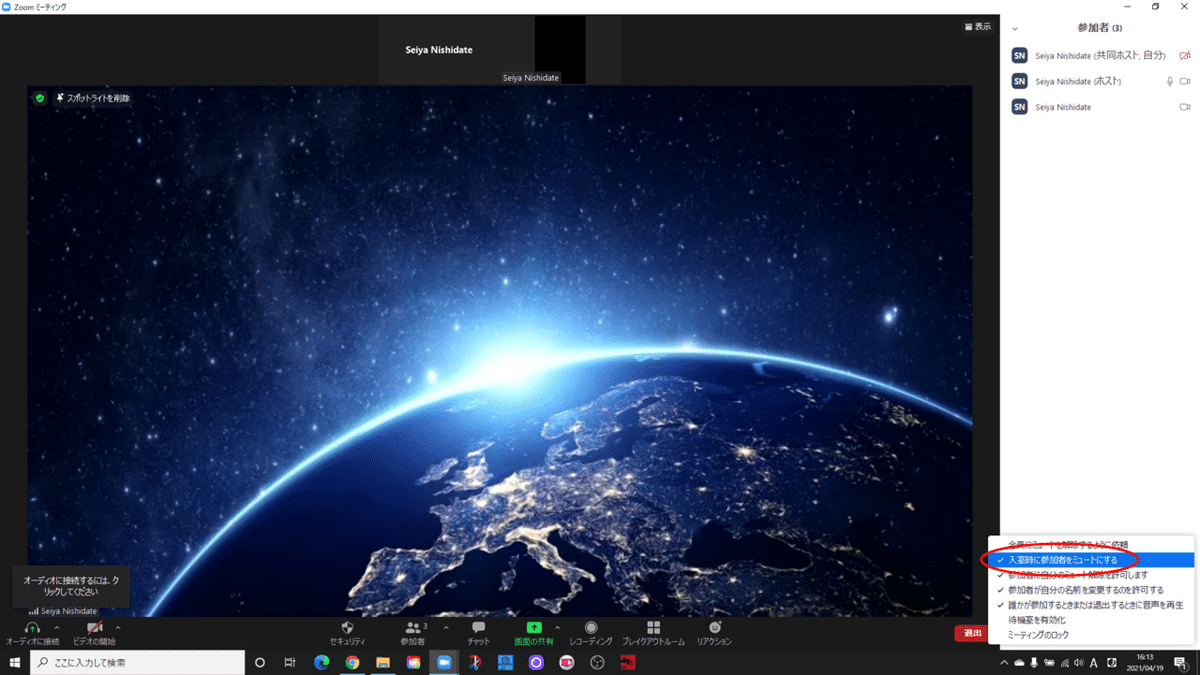
「参加者に許可する項目の選択」
セキュリティタブから参加者のマイク、カメラなどの使用許可設定を変更できます。
トークイベント中などに誤ってマイクをONにしたりする事故を防ぎたい場合には、事前にミュートを解除できないように設定しています。
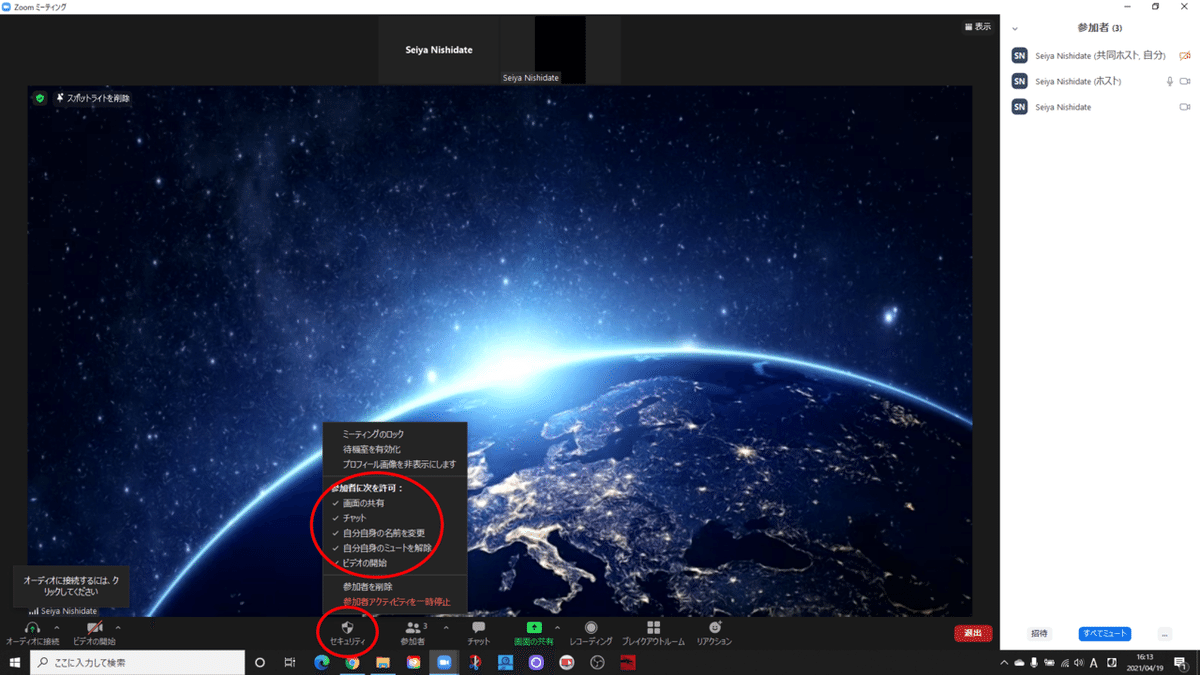
ミーティングを設定する時に事前に設定可能な項目もあるので、忘れないように事前設定しておくのも有効です。
以下はミーティングオプションの項目、入室時にミュートする設定が可能です。
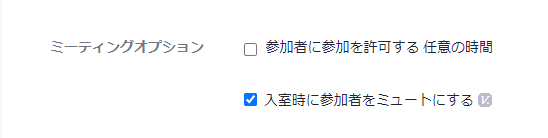
・マイク周りの設定
これは登壇者向けに伝えていることですが、マイク周りの設定は確認するようにしてもらっています。
「ミュート」ボタンの右上の「Λ」ボタンからオーディオ設定を開くことができます。
・マイクの選択:使っているマイクは正しいか
・マイクのテスト:自分の音声は相手にしっかり聞こえているか
・自動で音量を調整:意図しない音量になることがあるのでOFF推奨
などなど、設定を見直すと音が良くなることがあります。
特にオンラインミーティングでは、自分の音声は聞こえないため、自分では話せている気でも、相手からすると聞こえにくかったというのがよくあります。
話す内容も大事ですが、聞き手側の視点に立って音を改善するのも話し手としてオンライン時代に必要な気遣いだと考えています。

他にも色々と設定できる項目はあります。
自分達のオンラインイベントをより良くするために、ぜひ色々と調べてみてください!
オンラインイベントは、いいぞ!
この記事が気に入ったらサポートをしてみませんか?
