
初めてのzoom
〜インストールから生徒を授業に招待するまで〜
zoomは、リアルタイムで生徒と繋がりながら、一緒に授業を作っていくのにとても役に立つアプリです。ですが、初めてのことで戸惑っている方も多いと思います。実は、zoomは簡単にダウンロードでき、すぐに使用し始めることができます。一方で、安全性についての指摘もあります。今回は、安全面も含めた以下の5つの手順に従って、無料版のzoomを使用する準備をご紹介します。
目次は以下の通りです。
①zoomのダウンロード方法
②zoomのアカウント作り
③授業のスケジュールを登録
④生徒を授業に招待
⑤zoomの安全性について
①zoom(無料版)のダウンロード
3つのパターンで紹介します。
パソコン(Windows・Mac)・iOS(iPhone・iPad)・Android
(1) パソコンからの起動方法
a.【zoomのソフトをダウンロード】
・zoominstallerを選択し、保存をクリック。

・保存が完了したZoominstaller.exeを開く。
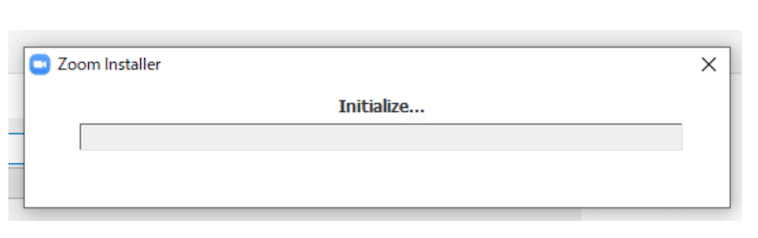
バーが、満タンになれば、ダウンロード完了。
b.【ソフトをダウンロードせずに、zoomの公式サイトから起動】
以下のサイトに移れば、OKです。

(2) iOSの場合、AppleのApp Storeにアクセスして、「zoom」で検索。
https://apps.apple.com/jp/app/zoom-cloud-meetings/id546505307
(3) Androidの場合、Google Playにアクセスして、「zoom」で検索。
https://play.google.com/store/apps/details?id=us.zoom.videomeetings
②Zoomのアカウント作り
ミーティングに参加するだけなら、アカウントの作成は必要ありませんが、ホストとして授業に生徒を招待する場合には、アカウントの作成が必要です。
(1)パソコン(WindowsまたはMac)
・メールアドレスを入力し、「サインアップ」を選択。

※GoogleアカウントまたはFacebookのアカウントがあれば、図の下方にあるGoogle or Facebookをクリックするだけです。
(2)iOSまたはAndroid
・「サインアップ」をクリックして、必要な情報を入力。
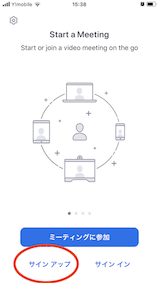
③授業のスケジュールを登録
・「サイン イン」をクリック。
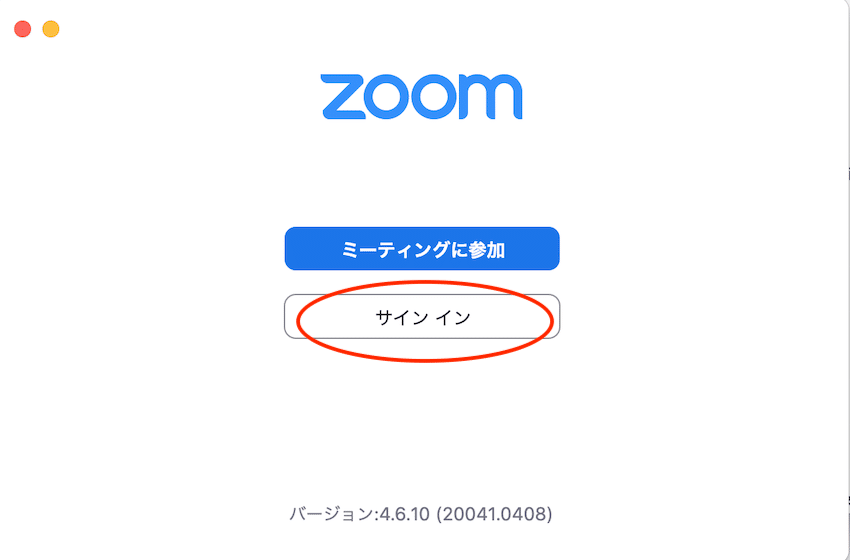
・以下のどれかを選択。
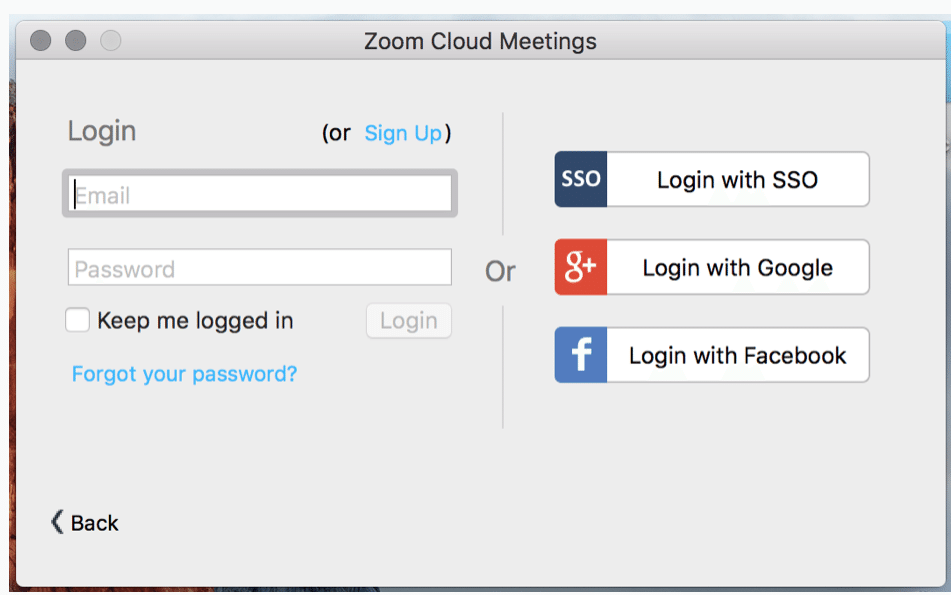
・スケジュールをクリック。
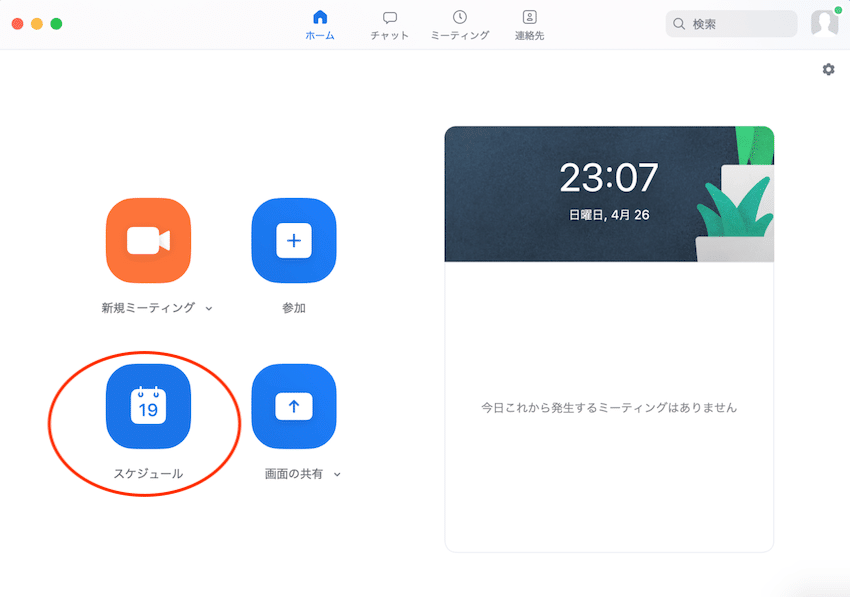
・科目名や開始日時などを明記して、スケジュールをクリック。
※セキュリティーのためにも、パスワードは設定しましょう。
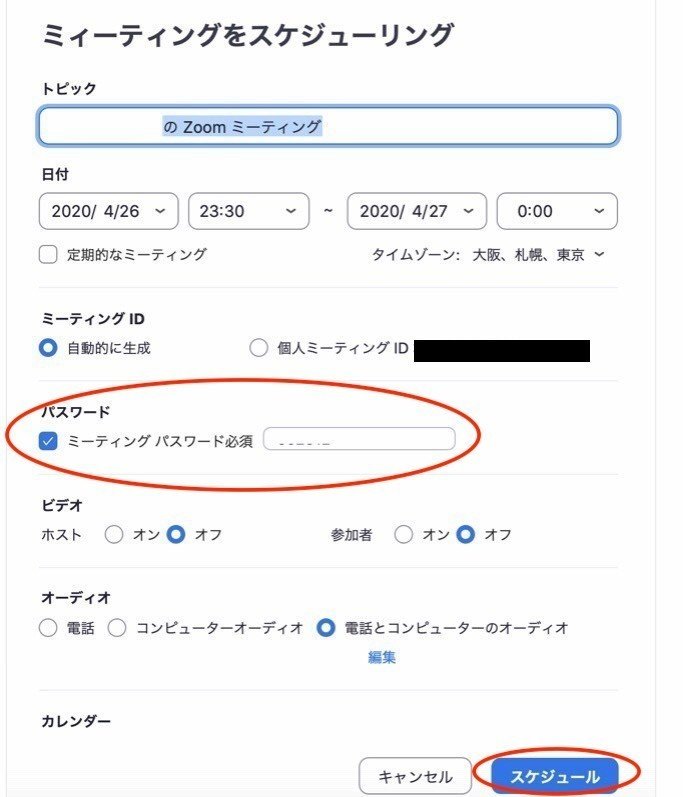
④ 生徒を授業に招待
・ツールバーから、ミーティングを選択し、以下の画面を表示して、「招待状のコピー」をクリック。

これで、ミーティングの招待状がコピーされ、その情報を電子メールまたは送信したい場所のどこにでも貼り付けることができ、生徒を招待することができます。
以上やり方については、以下のLinkにも載っています。
⑤zoomの安全性について
zoomは大変便利で有効なソフトであると同時に、"Zoom Bombing"といったリスクや脆弱性も懸念されています。想定されるリスクを回避し、安心してzoomを使用できるように、ここではzoomのセキュリティ対策をご紹介します。
(1)zoomソフトのバージョンアップを定期的に行う。(Zoomクライアント4.6.9以降のバージョン)
(2)スケジュールする際、会議には、必ず"ミーティングパスワード必須"と、"待機室を有効化"にチェックを入れる
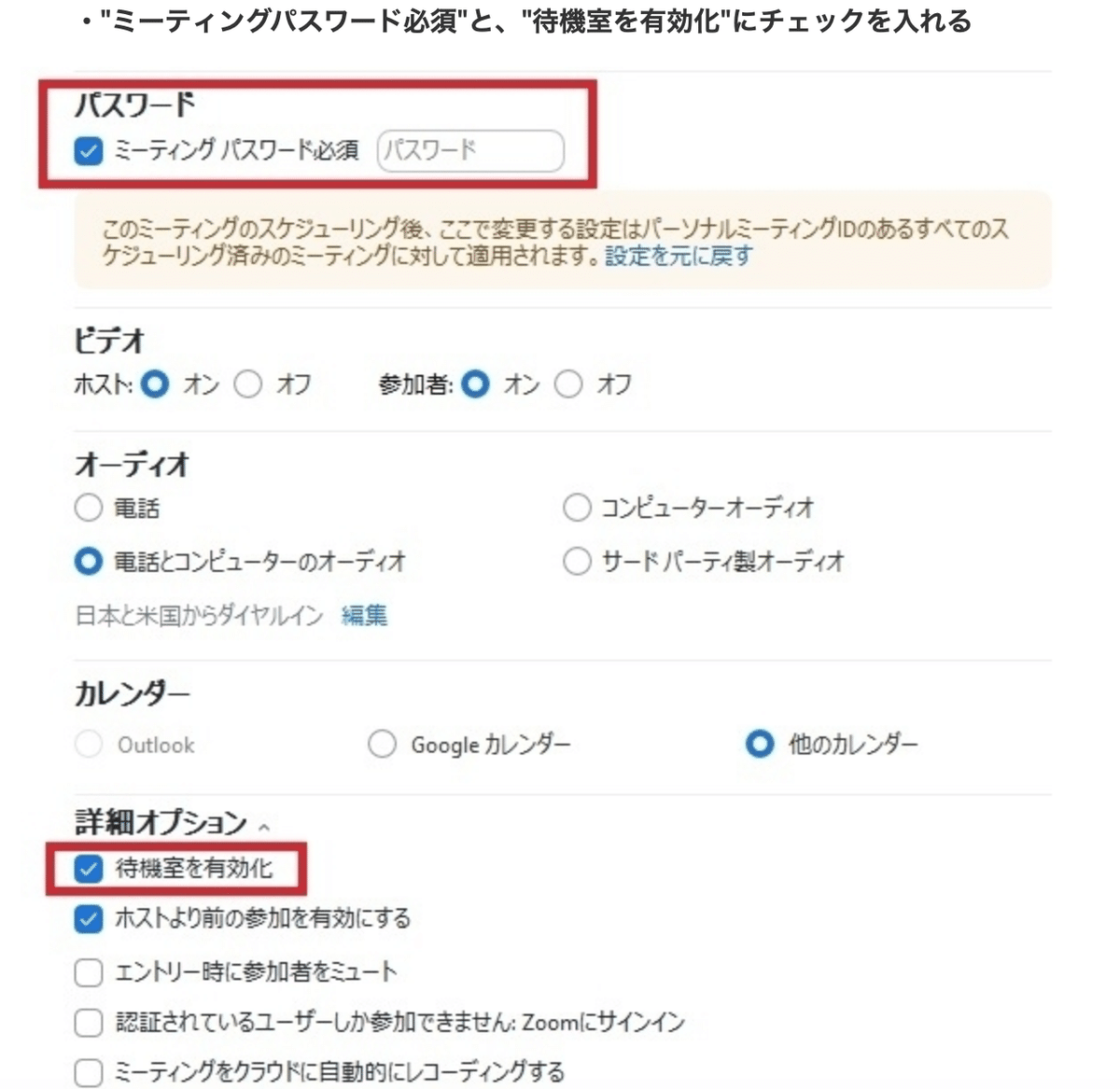
(3)画面共有を「ホストのみ」に設定する

(4)URLやパスワードは適切な参加者のみに教える
以下に、その他安全性に関するサイトをご紹介します。
安全にzoomを活用し、生徒の学びにつなげていけるように、正しい対策をとりましょう。
この記事が気に入ったらサポートをしてみませんか?
