
簡単!動画作成(初級編)
PowerPointやzoomの基本的な操作ができるようになったら、次は、授業用の動画作成に挑戦してみませんか。難しく思われがちですが、現在はソフトの開発が進み、簡単な手順で作れるようになりました。
さあ、一緒に初めの一歩を踏み出しましょう。
ここでは、3つのソフトに分けて、動画作成についてご紹介します。
目次
1. Microsoft PowerPointでプレゼン動画作成
1-(1) office365バージョン
① ナレーション録画
② 一部だけ撮り直す方法
③ 動画ファイルに出力して保存
1-(2)office365より前(旧バージョン)
2. Windows10の機能を使った動画作成
3.zoomを使った動画作成
1.PowerPointでプレゼン動画作成
1-(1)Office365バージョン
① ナレーション録画
プレゼンテーションにナレーションをつけて、録音することができます。
・「スライドショーの記録」のタブを選択
・「スライドショー」メニューから[スライドショーの記録]を選択
※「現在のスライドから記録…(R)」は、撮り直しなど1枚ずつ録音したい場合。
※「先頭から記録…(B)」最初のページから録音したい場合。
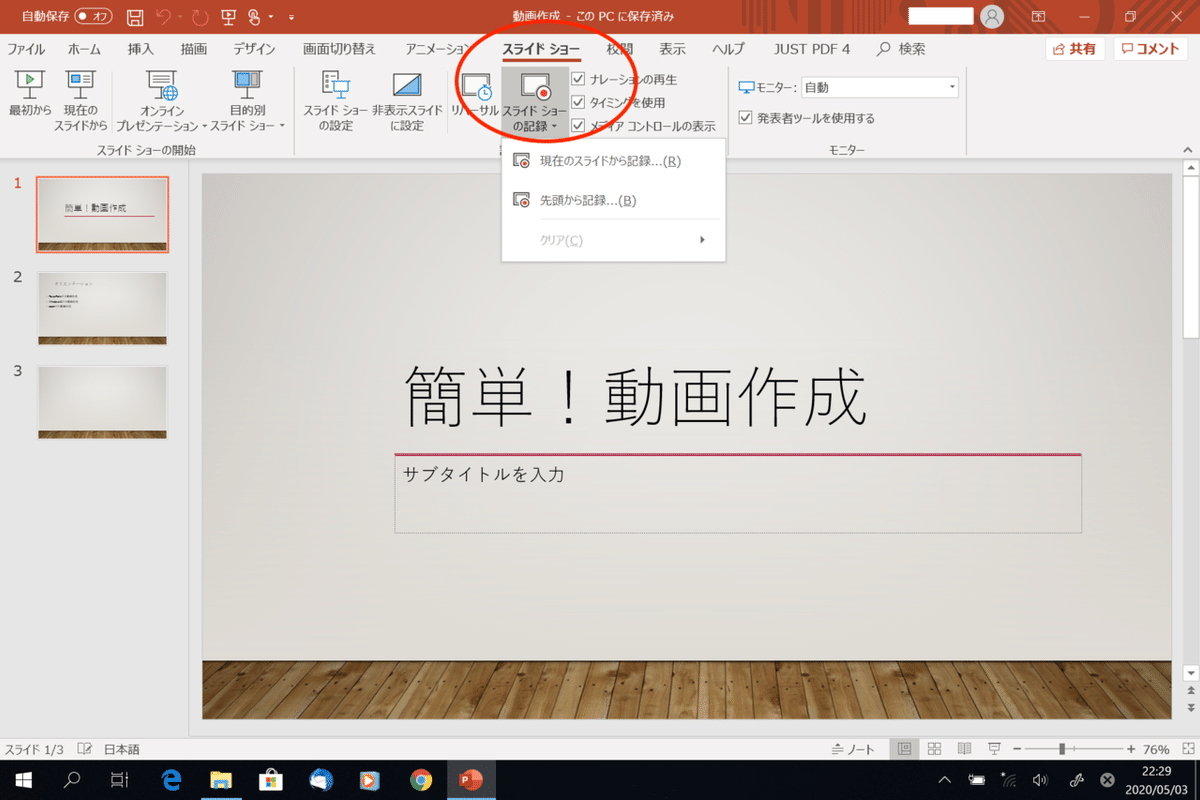
収録画面が表示されます。
① と②を確認したあと③でスタートです。
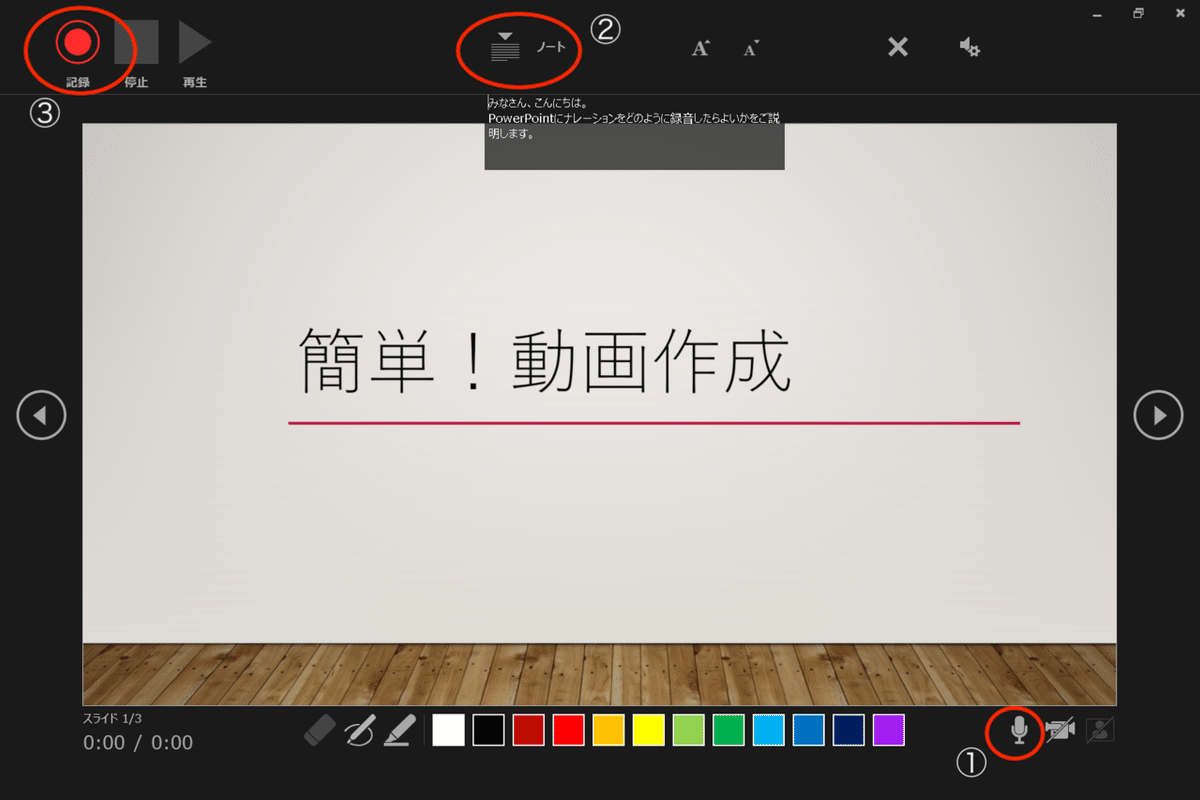
「ナレーション」を録音したい場合は、①のマイクのアイコンが「オン」になっていることを確認します。
② をクリックすると、ノートに記入した文章が表示され、それを読みながら録音することができます。(表示領域は狭いですが…)
準備ができたら③の記録ボタンをクリックします。3秒前からカウントダウンが開始されます。

カウントダウン完了後(スライドが明転してから)ナレーションを入れつつプレゼンします。終わったら、左上の「停止ボタン」を押します。
② 一部だけ撮り直す方法
失敗した部分のスライドだけ撮り直しができます。
・失敗したスライドを表示して[スライドショー]→[スライドの記録]を選択します。
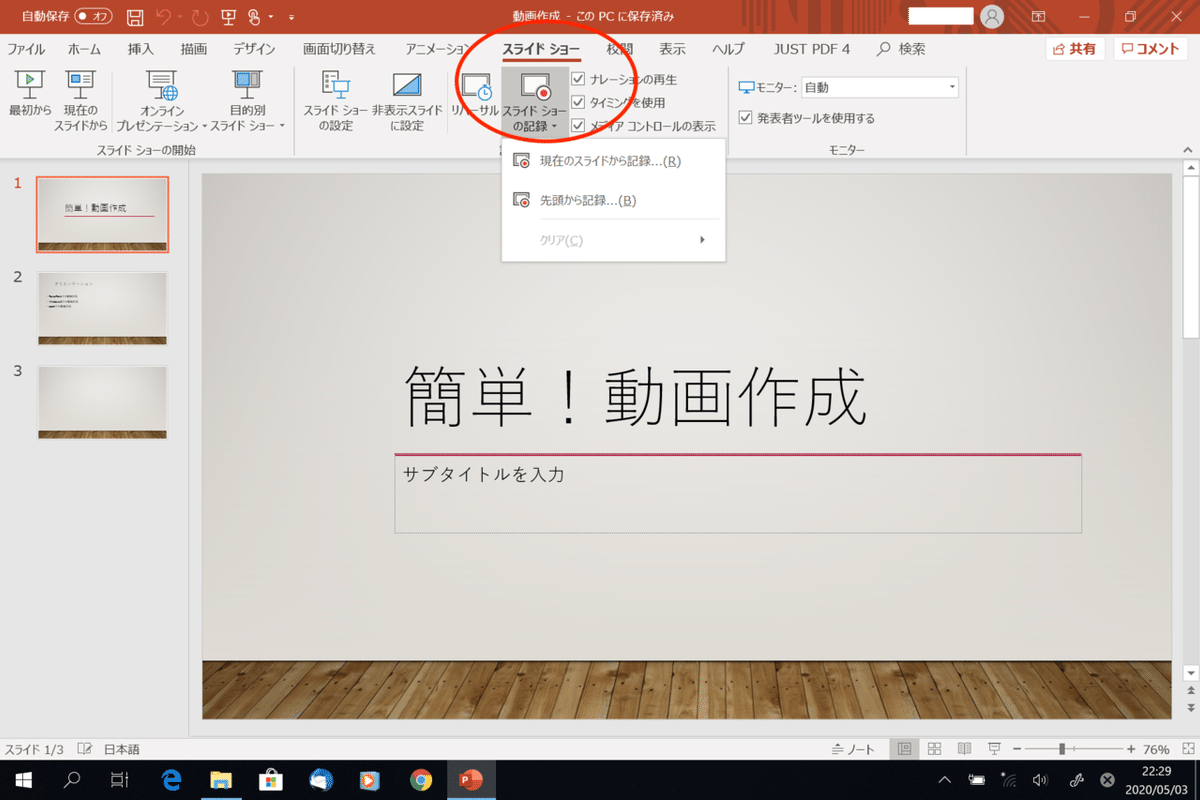
[現在のスライドから記録…(R)]で収録画面に移動します。
あとは、差し替えたいスライド上で、記録ボタンをクリックし、左上の[停止]ボタンで終了させればO Kです。
③ 動画ファイルで出力する
[ファイル]メニューから[エクスポート]→[ビデオ作成]に移動し「記録されたタイミングとナレーションを使用する」を選択します。

「ビデオ作成」ボタンを押します。

「ビデオの種類」<MPEG-4ビデオ(*.mp4)かWindows Mediaビデオ(*.wmv)>を指定して、任意の場所に保存します。
1-(2)office365より前(旧バージョン)
以下のサイトより、確認できます。
http://www.handfrontier.org/upload/howtomakevideo.pdf
2. Windows10の機能を使った動画作成
本来、この動画キャプチャは、Xbox Game用の機能です。
(1) マイクの音声を設定
①「Windowsの設定」→②「ゲーム」→③「キャプチャ」
→④「録音するときにマイクを規定でオンにする」をクリック

(2) 録画したい動画や、録音したいファイルを開いた状態で、
・Windows10の標準機能「Windowsキー」を押しながら「G」キーを押す。

・以下のようなゲームバーが出てきます。

(3) ①「録画ボタン」→②「録画開始」アイコンを押して、スタート。

(4) 動画の保存
・保存されたキャプチャー動画ファイルは、ドキュメント系フォルダの「ビデオ」の中に「キャプチャ」というフォルダが作られて、その中に保存されます。

3.zoomを使った動画作成
一人で動画を撮影する方法
・zoomを起動
・新規ミーティングをクリック

・ コンピューターオーディオに参加
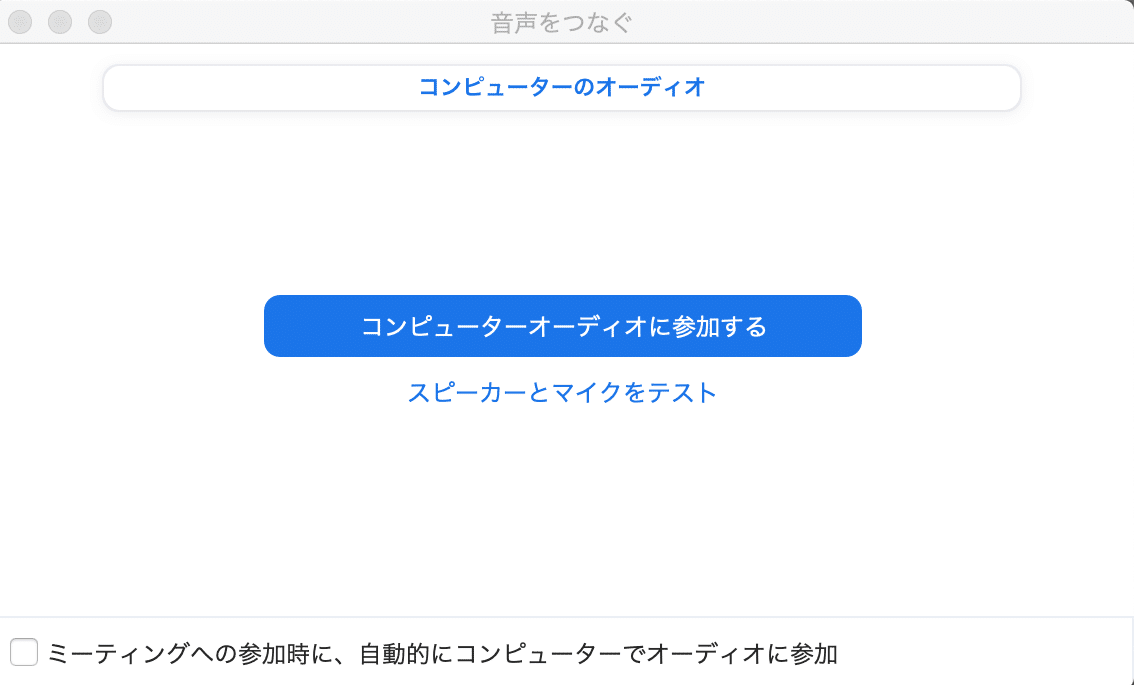
・ レコーディングを押すと、すぐに録画がスタートします。

・ 停止ボタン⏹を押し、ミーティングを終了すると、自動的にレコーディングを変換し始めます。

・ ドキュメント→zoomフォルダに動画ファイルが保存されます。MP4ファイルが動画ファイルになります。

以上が基本的な動画作成方法になります。
この記事が気に入ったらサポートをしてみませんか?
