
用途に合ったPCの選び方と外部デバイスの紹介&安く買う方法【ゲーミング、クリエイター向け、生成AI PCなど幅広く対応!!】
はじめに
自己紹介
自分はPC自作歴15年ほどになります。
毎年何かしらのパーツを新調したり、増設したりなどしています。
また、PCゲームだけでなく、3DCG作成、映像編集、イラスト&デザイン編集、DTM(音楽制作)、音声処理(ノイズ処理、ピッチ補正、サウンドFX)、簡単なプログラミング、生成AI等々かなり幅広いソフトを触っています。
もはやPCでできることは粗方やっているのではないか…w
使用デバイスもWindows、Mac book Pro、iPad Pro、Androidタブレット、Andoroidスマホ、iPhoneとかなりのデバイスを並行利用しています😂
そんなに持っていて何に使っているのかと思われると思いますが、なんだかんだで全部使っているのですw

デスクトップPCを安く買うには
今回はWindowsPCを購入するという前提で解説していきたいと思います。
Macやタブレットに関しては別途記事を書こうと思います。
Windows PCは家電量販店やAmazonなどで種類が多すぎて困りますよね💦
また、ドスパラとかパソコン工房とかのBTOパソコンでどんなゲーミングPCを買えばいいか分からないという方は多いかと思います。
ぶっちゃけて言います。
デスクトップPCは自作以外どこで買ってもかなり高値になります!
自作だと同等スペックのPCは大体3~4万、ハイエンドPCだと10万円ほど安く買える場合もあります!
Amazonとかで買っていいのはノートPCだけです!
自作なんてできないし…
と思われる方は多いと思います。
じゃあデスクトップPCはどこで買えばいいのかというと
自作代行サービスを利用しましょう!
ドスパラでしていたり、ココナラで出品されている方もいます。
これを利用するだけで数万円安く購入できます。
実際に以下で販売されているのと同等程度のスペックを見積もってみました。

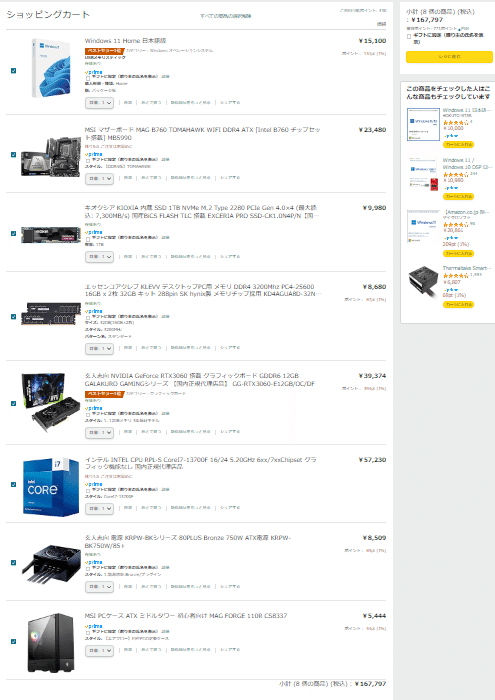
・Windows 11 Home 日本語版
・MSI マザーボード MAG B760 TOMAHAWK WIFI DDR4 ATX
・キオクシア KIOXIA 内蔵 SSD 1TB NVMe M.2 Type 2280 PCIe Gen 4.0×4 (最大読込: 7,300MB/s)
・エッセンコアクレブ KLEVV デスクトップPC用 メモリ DDR4 3200Mhz PC4-25600 16GB x 2枚 32GB
・玄人志向 NVIDIA GeForce RTX3060 搭載 グラフィックボード GDDR6 12GB
・INTEL CPU RPL-S CoreI7-13700F 16/24 5.20GHz
・玄人志向 電源 KRPW-BKシリーズ 80PLUS Bronze 750W ATX
・MSI PCケース ATX ミドルタワー
グラフィックボードは4060→3060のスペックダウンですが、そもそも4060はコスパ高くてお勧めできないのと、VRAMも8GBです。
逆に3060はVRAM12GBになっており、4万円も安いです。
他には
SSD:500GB→1TBにグレードアップ(同じにすれば4千円コストカット可)
メモリ:16GB→32GBにグレードアップ(同じにすれば4千円コストカット可だが、32GBは欲しい)
電源:650W→750W(同じにすれば1000円程度コストカット可)
マザーボード:USB2.0×4 USB3.2Gen2 10Gbps×4 USB Type-C×1 Wifi/Bluetooth接続可(Wifi対応無くせば5千円コストカット可)
といった感じです。
グラボを同じにしてもかなりスペックアップできるのが分かりますね!
逆にCPUも少しグレード下げれば約1万円で合計2万5千円程度さらに安くなるのが分かります。
192,800 - 167,797 - 25,000 = 50,103
5万円も安くなりました!
仮にPC代行サービスに2万円払ったとしてもおつりが来ます。
良いお値段のゲーミングディスプレイが買えちゃいます。
自作することのメリット
パーツを一つ一つ自分に合った用途で選べるという点です。
また、PCパーツは結構高値でメルカリで普通に売れます!
数年使ったパーツでも半額以上で売れることはざらにあります。
そのため、新しいパーツの購入資金にでき
アップグレードもかなり安くて済みますし、一々PCを一式買い換えないといけないということもありません。
PCのパーツの役割を知ることが重要
PCには様々なパーツがあり、説明事項には一つ一つのパーツのスペックが必ず記載しています。
そのパーツのスペックが用途に合っているか判断をすることが大切になります!
主に重要なパーツについては以下の4つです。
・CPU
・メモリ(RAM)
・ストレージ(ハードディスクやSSD)
・GPU(グラフィックボード)
基本的にこの4つで判断して大丈夫です。
以下に細かくパーツの役割を分かりやすく説明します。
一般的にゲーミングPCという言葉が用いられることが多いですが、ゲーミング専用PCというものはありません。
グラフィックボードを搭載していて、きれいな画面でサクサクPCゲームが遊べるPCをゲーミングPCと呼んでいるだけです。
PCパーツの役割解説
PCを一つの会社に例えながら説明してみたいと思います。
PCケース
いわゆる土地です。
この土地の大きさにより入るPCパーツのサイズなども変わってきます。
自作以外ではあまり気にする必要はありません。
サイズは主にATX、microATX、Mini-ITXの3タイプなのですが、グラフィックボード搭載PCが欲しい場合は一番大きいATXを選びましょう。
ATXでも小さめのケースは避けたほうが無難です。
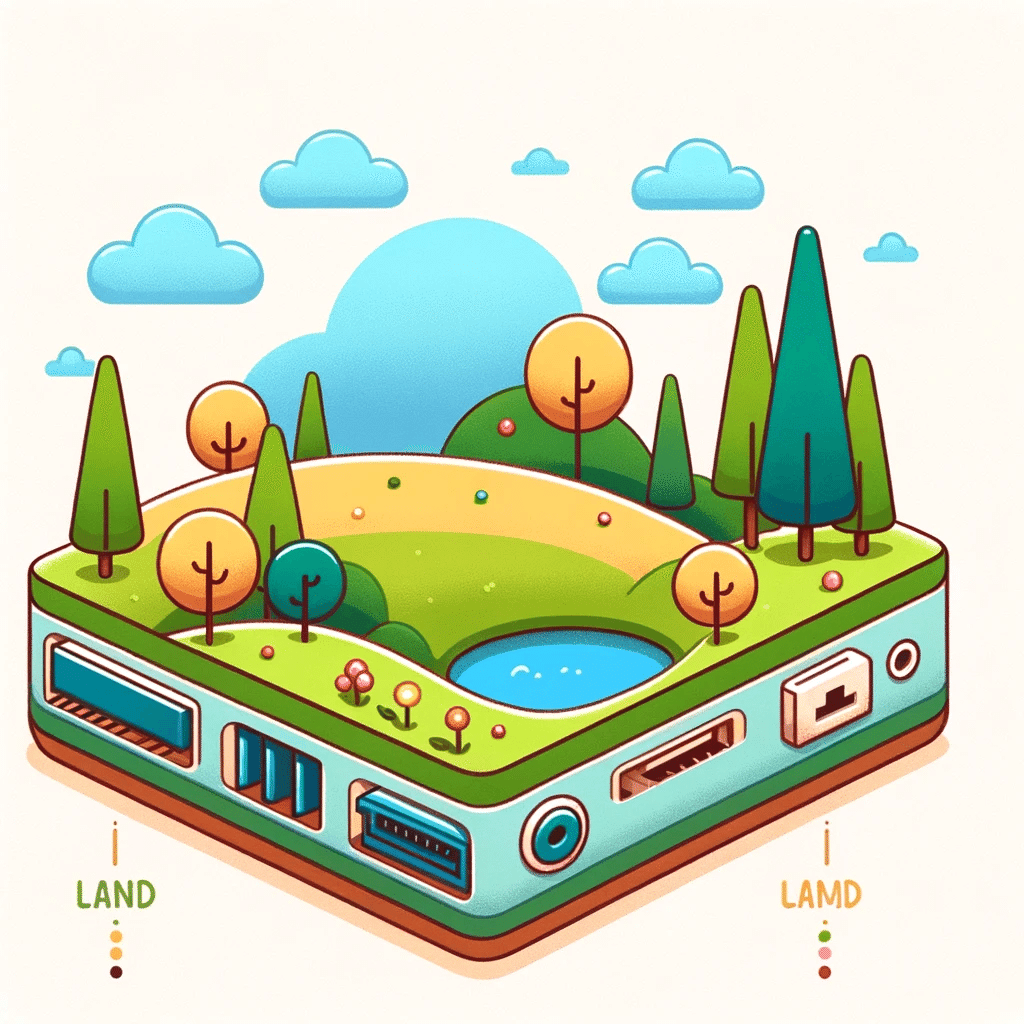
マザーボード
家やビルの役割です。
家の大きさやスペックにより組み込めるパーツの種類が決まっていたり、オプションがついていたりします。
BTOや家電量販店のPCでは基本的にここのスペックは詳しく書いていませんし、基本的に選べません。
自作でのみ厳選できるパーツになっているといっても過言ではありません。

CPU(central processing unit)
重要パーツその1
これは社長さんの役割です。
社長さんのスペックが高いほど一度にたくさんの部下に指示を出すことができ、いろんな業務を同時並行で進めることができます。

メモリ(RAM:Random Access Memory)
重要パーツその2
これは部屋の役割で、作業スペースになります。
この部屋が大きくていっぱいあるほど、たくさんの書類や機材を一度に並べて作業できます。
つまりCPUの性能が高くても部屋が狭ければ、一度にできる作業はたかが知れるということです。
そして、バカでかい機材(一部のアプリなど)はメモリ容量が少ないと入らないことがあります。

電源ユニット
これは普通に電気ですね。
これが無いと会社に電気が通らず何もできません。
容量は大体500W~1000Wくらいが一般的ですが、BTOや家電量販店で買う場合は気にしなくて大丈夫です。
電源容量が少ない方が消費電力が少ないというわけではなく、最大供給可能な電力量になります。

ストレージ(SSD、HDD)
重要パーツその3
これは倉庫の役割になります。
512GBとか1TBとかサイズが大きいほど、データをたくさん保管できます。
速度が速い=通路が広いので一度にたくさんの荷物のやり取りができます。
またHDDよりもSSDの方が早く、最近はSSDも安く大容量になってきたため
HDDを搭載するPCは減ってきました。
SSDはHDDと比べると転送速度が10倍は変わります。

グラフィックボード(GPU:Graphics Processing Unit)
重要パーツその4
これは特別な部署になり、クリエイティブな部門や会社のホームページを担当する部署です。
重要パーツではありますが、なくても良いパーツになっています。その場合はマザーボードが代行します。(代行できないマザーボードもあるので、その場合は搭載する必要があります)
映像出力やゲームなどの映像処理、3DCG作成、動画編集、最近ではAIツールを動かすために必要なパーツになります。
VRAM(Video Random Access Memory)容量はGPUで決まっており、後から変更することができません。基本的に最近は過剰に搭載されているので、ゲーム用途ならあまり気にしなくても大丈夫です。
レンダリングという処理が必要な場合(映像編集、3DCGなど)やAIツールを使用する場合は気にする必要があります。

OS(Operating System)
Windows10とかWindows11とかですね。
これは会社のマニュアルです。
会社がどのように機能すればよいのか、効率よく業務を遂行するにはどのようなシステムが良いのかなどが記載されており
WindowsとかMac(OSのみの販売はしていない)といったパッケージで販売されているものになっています。

その他
上記のパーツとソフトがあればとりあえずPCは動きます。
たったこれらのパーツを差し込んだり繋いだりするだけです。
ケーブルも10本くらいしか繋ぐものがないので、日本語マニュアルが載ってるマザーボードを買えば割と簡単です。
以下にオマケのパーツを記載します。
・ファン(基本的にはあまり気にしなくて大丈夫です)
空調です。PCケースについてきます。
3080や4080以降のGPUを搭載する場合はかなり高熱になりやすいので、別途冷却ファンを増設したほうが良いです。そのため、ケースは大きめのものを選ぶ必要があります。
CPUクーラーも基本的に一緒についてきますが、CPUを含むパーツがハイエンドなものが多い場合は別途、冷却性能の高いものを付けたほうが良いです。(マザーボードが融解することがあります。)
・DVD/BDドライブ
配送トラックです。
外部のデータを直接取り込むのに使用します。
最近はダウンロード、動画配信コンテンツ、クラウドストレージが一般化しており、必要なくなっています。
最初のOSのインストールの時だけ必要なので、USBで繋げる安いやつがあれば十分です。
・サウンドカード
音声クリエイティブ部門。
高音質で音を楽しみたい方や高度な音声処理をする場合に必要になることがありますが、極々一部の方に限られます。
ぶっちゃけこれつけるなら高音質マイクやスピーカー、ヘッドホンも繋げて色々できるオーディオインターフェースを買った方が良いです。(作曲ソフトも一緒についてきます。作曲用途以外でも色々使えて以外に便利です。)
外部機材の役割解説
ディスプレイ
会社の看板やディスプレイ、広告などですね。
これが無いと会社の情報を発信できません。
これはリフレッシュレートという数値がとっても重要です。
この数値は1秒に描画できる映像の枚数になっています。
この数値が低いディスプレイを使っているのに、ハイスペックなGPUを使っていても性能が発揮できませんし、たまに画面がクラッシュする場合もあります。

キーボード、マウス
入力装置です。
使用者がこの会社に仕事を発注するためのものですね。
これらが無いとPCはただのハリボテです。
スピーカー、ヘッドホン、イヤホン
PCの音を鳴らすのに必要な音声媒体機材です。
ディスプレイに一体になっているものもありますが、音質はあまりよくないものが多いので、安めのものでも繋いだ方が良いです。
ヘッドホンやイヤホンで代用は可能です。
マイク
自分の声や音を取り入れるための機材です。
ヘッドホンと一体になっているものは一般的にヘッドセットと呼ばれます。
配信やボイスチャット等をする場合に必要です。
Webカメラ
外部の情報を映してPCに取り込むのに必要です。
ZOOMなどのWebミーティング、実況配信、動画撮影などする場合に必要です。
キャプチャーボード
ゲーム機やスマホ、iPadなどの他の映像デバイスの映像をPCに取り込むために必要なパーツです。
ゲーム配信をしたい場合はこれを導入する必要があります。
内臓のものは高価なのと、配線がPCの背面になってしまって使いづらいので外付けのものをお勧めします。
ケーブルを繋ぐスペースに余裕がない場合は内臓を選ぶといいと思います。
液タブ、ペンタブ
イラストをペンで直観的に描くのに必要な機材です。
ペンタブはモニターを見ながら手元は別の場所で動く形になるので、慣れるまでは難しいと思いますが安価です。
液タブはモニターに直接絵を描く形になるので、より直感で気に描画できます。小さいものもあれば、画用紙並みに大きなものまであります。
PC内蔵型のものもあり、液タブ一つでPCとしても使える物もあります。
オーディオインターフェース
USBタイプではないXLRマイクやステレオヘッドホン、イヤホン
MIDIキーボードやギターなどの外部音源機器を繋ぐための機材です。
配信や音楽の音にこだわりたい、楽器の演奏を直接PCに取り入れたい、作曲したいという方は必要な機器になってきます。
パーツ毎の選び方
PCケース
グラフィックボードを搭載するならATX一択です。
搭載しないのであればmicro-ATXでコンパクトにするのもありですが、最近はグラフィックボード搭載しないデスクトップPCは、ほぼ使わないと思われます。
RTX3080やRTX4090などの大型グラボを積む場合はミドルタワーでなくフルタワー型の方が良いです。
マザーボード
ここはBTOや家電量販店では選ぶことができない分野です。
パーツを購入する場合にどこを見ればよいかというと
・対応CPUとその世代(intel製かAMD製か)※一番重要
これはマザーボードによって決まってるので、対応していないCPUは入りません。
intel対応のものはintelしか入りませんし、12/13世代対応のマザーボードに14世代のCore i7なども入りません。
・対応メモリ(DDR~)※重要
DDR4かDDR5になると思います。同じDDRのメモリを買いましょう!
・USBポートの種類
Type-Cが一つはついているものが良いです。
あとはUSB 3.2Gen2も良いですね。(赤い端子のUSBポート)
Type-C端子があるとPCからの高速充電や高速データ転送ができます。(要専用高速Type-Cケーブル)
特にVRヘッドマウントディスプレイと相性がいいです。これが無いとVRは頻繁に電源切れます💦
・USBポートの数
これが多いほどいっぱい機材を接続できます。極力ハブは使わないほうが接続デバイスが安定して動作します。
・Wifi/Blutoothの有無
基本的にBTOはついてないです。これがあるとWifiやBlutooth接続がそのままできてしまうのでかなり便利です。
CPU
マザーボードに対応しているものを選びましょう!※重要
メーカー、世代は必ず見ましょう!
選べるならintel製のものでi7以上を選びましょう。
AMDのRyzenは安いですが、一度Ryzenを選んで後からintelに変えようと思ったらマザーボードごと変えないといけません。
AMD製はたまにソフトとの互換性でエラーが出ることがあるので、AMD製がいい理由がない限りはintelをお勧めします。
i7やi9の世代の見方ですが、最初の数字二つが世代番号になってます。
とりあえずここの数字が高めのものと値段を比較して決めて大丈夫です。
Core i7 14700Kは14世代のCore i7になります。
世代が低いとi7でもi5に劣ることもあります。
メモリ
・DDR4かDDR5の型番をマザーボードと必ず合わせましょう!※重要
・容量は16GB×2の32GBを推奨
16GBでも大抵のことはできますが、一部動作が重くなったり動かないソフトがあったりします。(Adobe AfterEffectsやUnityの読み込み時間がかなり長くなるなど)
・速度の数値は高いほどいいが、そこまで気にしなくても良い
電源ユニット
基本的に750Wあれば、グラボの4090とか2枚挿しとかしない限り問題ないです。
4090を積む場合は900W以上を選びましょう。
必要な電源容量は、パーツや接続する機材毎に記載している消費電力を全て足して2倍した容量が望ましいとされています。
電力容量の50%が最効率で稼働するようです。
ストレージ
これはSSD一択です。HDDは遅すぎて論外です。
最近はSSDも安価で大容量になってきました。
中でもマザーボードに直で刺すタイプであるM.2という規格がかなり高速でおすすめです。
他にはSATAというケーブルで繋ぐタイプのものもあります。
最近は様々なデータの容量が増えたり、アップデートでどんどん容量が減ってい行くので、少なくとも1TB以上をお勧めします。
クリエイティブな作業をする場合は2TBはあった方が良いと思います。
自分は合計4TBありますが、残り1.5TB切ってちょっと不安です💦
MacbookとOneDriveのストレージ合わせると合計6TBですねw
グラフィックボード
ここから先は
この記事が気に入ったらサポートをしてみませんか?
