
パワポで”やどかり”を作る方法:「図形の接合」 おすすめのppt本も!
この記事では、やどかりをpptで作成した過程を公開し、「図形の接合」の使い方を説明します。最後に、パワポ系でおすすめの書籍も2冊紹介します。
▮ はじめに
”やどかり”というユーザーネームでやっているので、やどかりのアイコンをパワポで作ってみました。フリー素材などもありますが、商用利用の場合の改変など、利用規約を守れているか確認するのがめんどう…ということもあり、自作することにしました。
▮ ”やどかり”の書き方と問題点
アイコンの”やどかり”ですが、実はたった6種類の図形からできています。角が丸い四角形・ハート・欠けた円・曲線・ただの丸・角張った図形です。分かりやすいように図形の枠線を表示させるとこんな感じです↓。

ここまで作成するのに10分くらいだったと思います。ただ、このままだと、2つ問題点がありました。
A. ”やどかり”の生体部分(オレンジのところ)は、全体として一つの枠線で囲いたい。すなわち、複数の図形が組み合わさっているため、複数選択(Ctrl+Shift)して枠線をつけると、図形の内部にも枠線がついてしまう。一つの図形にしたい。 B. ”やどかり”の肢が丸っこくて、甲殻類感がない
▮図形の接合:イラストが描けるようになる!
そこでググってみたところ、「図形の接合」という機能が解決策であると知りました。複数の重ね合わせた図形を接合させ、一つの図形にする機能です。これで、”やどかり”の生体部分(オレンジのところ)を全体として一つの枠線で囲うことができそうです。
ただし、「図形の接合」という機能は、デフォルトでは表示されないので、リボンにカスタマイズして追加する必要があります。
※リボンとは、パワーポイントの画面の上部に表示される、機能がまとまった部分です。
そこで、
①リボンを追加して→②図形を接合する
ところまで説明していきます。
★リボンの上(どこでもいい)にカーソルを合わせて右クリック。「リボンのユーザー設定」をクリック(➊)。

★「コマンドの選択」をクリック→「リボンにないコマンド」を選択(➋)。さらに、「新しいタブ」をクリックしてOKをクリックする(➌)。

★画面の左側にある「リボンにないコマンド」一覧から、「画像の接合」というメニューをクリックして選択した状態で(➍)、「追加」ボタンを押す(➎)と、右側にメニューが追加されていく(➏)。
※「リボンにないコマンド」は、複数選択できないので、1つずつ追加していく。

★最後に、右下の「OK」をクリックすると、リボンに「新しいタブ」が追加され、今まで追加したコマンドが表示されるようになる。
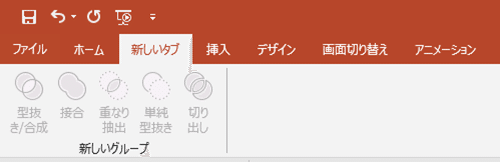
★今後は、”やどかり”の生体部分(オレンジのところ)を構成している図形を地道に複数選択(Ctrl+Shift)する。その状態のまま、追加したコマンドである「接合」をクリック。

★そうすると、”やどかり”の生体部分(オレンジのところ)が一つの図形になるので、その枠線を黒く設定して、完了!
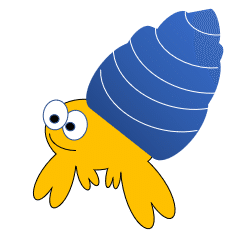
★さて、枠線をつけてみて改めて感じたのが、B. ”やどかり”の肢が丸っこくて、甲殻類感がない…。そこで、再び図形の接合を利用して、肢を角張らせてみます。図形の挿入>基本図形のうち、“斜め縞”というものが甲殻類の肢をイメージさせる角張り方なで、これを♡に重ね合わせて配置する。

★”やどかり”の肢と本体部分の図形を複数選択(Ctrl+Shift)し、「接合」をクリック。このとき、“斜め縞”の色に引っ張られてしまったので(写真右側)、一つの図形になったらオレンジ色に戻す。

ちなみに、今回機能として追加したその他のコマンドでは、こんなことができるようです。画像の出典:https://www.digipot.net/?p=55680
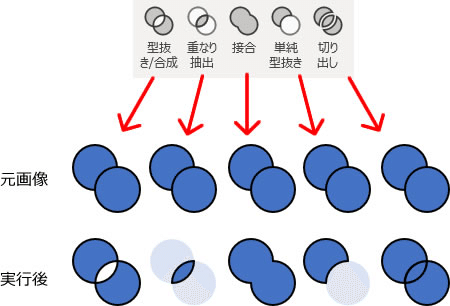
以上、「図形の接合」を利用すると、パワーポイントでもかなり幅広いイラストが描けるのではないかと思いました。ぜひ使用してみてください。
▮ イラストレーターでしかできないこと
実はやどかりは、運よく友達にAdobeイラストレーター(AI)のライセンスをもらったのですが、使わないまま6年が経過… 今回奮起して、Adobeのチュートリアルを眺めていました。図形の切り抜きについて解説していましたが、パワーポイントでも同じことができると分かってしまいました。
ただ、イラレでは、線の風合いがたくさん選べたり、レイヤーがあり、イラストや画像の枠線をドラッグしながらなぞっていくと、その上のレイヤーにイラストが描ける(=画像化した絵や写真を模写できる)という機能があるようです。機会があったら使ってみたいです。
▮ パワポ系でおすすめの書籍
ビジネスが進む企画書を作る、会議の場で投影できる気の利いたスライドを作るー ビジネスマンにとって、スライドを効果的に使いたい!という場面は多いのではないでしょうか。
やどかりも、デザインを本格的にやっている訳ではないものの、ある程度”美しい”資料を作りたいと思いました。そこで、Kindle Unlimitedの対象本である(2021年2月当時)、2冊の本を読んでみました。
まず1冊目が、”一生使えるプレゼン上手の資料作成入門 一生使えるシリーズ”です。
この本は、色や整列の要素といったデザインよりも、〇言いたいことが伝わるか、〇そのための下準備をしているか、といった点にも多く分量を割いています。見開きページの左右に、NGスライド・OKスライドがそれぞれ掲載されています。解説を読まずに、スライドを見比べるだけで勉強になります。「伝えたいこと別レイアウト4パターン」というページもあるのですが、これはスライド例ごと暗記して使いたいです。
他にも、勉強になったポイントをいくつかピックアップします。特にグラフに関しては、会社の資料を作るうえでも多用したいポイントです。グラフの入った資料が作りたくなってしまいました。
・グラフは、数値の増減をアピールするときだけに使う
・グラフの余計な「メモリ」「数値」「単位」は極力カット
・グラフではアピールしたい数字を大きくする
・「複数」の変化は、折れ線グラフで表示する
同一項目が連続しない棒グラフは項目別に比較しづらい
・アイコン・イラスト・画像の使い分け

デザインの力は生まれつきだな、って諦めてしまいがちですが、デザイン力は後天的に身に着けられると思えた本でした。おすすめです。
さて、2冊目は、”半分の時間で3倍の説得力に仕上げる PowerPoint活用 企画書作成術 Kindle版”です。
機能に着目して、串刺し解説がなされています。特に、「本書を読む前の確認:リボンのタブ一覧」という章があるので、網羅的で分かりやすかったです。
また、「第12章 PowerPointで絵が描ける!結合の使い方」にも、今回紹介した図形の接合のことが詳しく書いてあります。ここまでの絵がパワーポイントが描けたら、イラストレーターは不要ですね。
今回の記事は以上です。ありがとうございました。
◆━◆━◆━◆━◆━◆━◆
やどかりは、900万円を元本に株式投資をしています。自己紹介や、投資報告の記事も、ぜひ✅して頂けると嬉しいです。
この記事が気に入ったらサポートをしてみませんか?
