
Studio One Primeをインストールする
事前にアカウントアが必要だったりちょっと面倒なStudio One Primeをダウンロードしてインストールするまでの手順をまとめてみた。
今後、Audacityと同程度に利用できるまでを追って解説していく予定。
なお、相変わらず有料記事ですが、無料で全て読めます。
mi7のサイトにアクセス
Presonusの国内代理店でもあるmi7のサイト内にあるStudio One Primeのサイトにアクセスする。
アクセスしたら少し下にスクロールすると、「Prime入手方法」というリンクがあるので、これをクリックする。

「入手方法」のセクションにジャンプするので、そこにある「Studio Oneデモ版ページへアクセス」をクリックする。

アカウントを作成する
ジャンプした先のサイトで(まだアカウントを持っていない場合は)ユーザー登録をする。この時、一番下にあるアメリカ国旗をクリックすると、日本を選択できる。Emailに利用しているメールアドレス、Passwordには他人に分かりにくいパスワードを決めて入力。同じものをConfirm Passwordにも入力して、CAPTCHAと2つのチェックボックスにチェックマークを付け(一番下はお知らせメールのオプトインなので、不要な場合はチェックしなくてもOK)て、GET THE DEMOをクリック。

インストーラーをダウンロードする
ユーザー登録が終わると、製品(Studio Oneデモ版)をダウンロードできるサイトに転送される。

上の方にある「インストーラーのダウンロード」からインストーラーをダウンロード(そのまんま)する。なお、「0/5 アクティベーション」とあることからわかるように、Studio Oneは一つのライセンスで最大5台までインストールが可能となっている。
インストーラーの実行
ダウンリードしたインストーラーを実行する。まず使用言語を聞かれるので「日本語」を選択する。

セットアップウィザードが開始する。このまま「次へ」。

ライセンスに同意する。
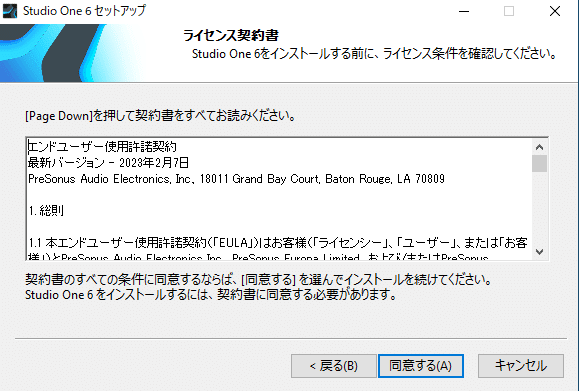
インストール先を決定する。特に問題がなければこのまま「インストール」する。

途中でVisual C++のランタイムが自動的にインストールされる場合がある。しばらく待つとセットアップが完了する。
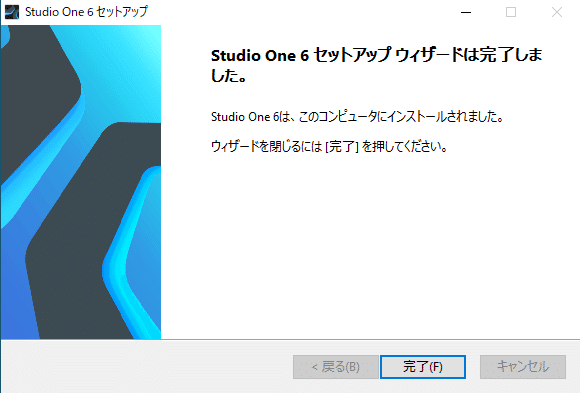
「完了」をクリックするとインストーラーが終了し、デスクトップにはStudio Oneのアイコンが追加されている。

最初の起動
起動すると、再度エンドユーザー使用承諾契約が表示されるので、同意する。

続けてログイン画面が表示されるので、先に登録したメールアドレスとパスワードでログインする。

アクティベーションを求められるので、選択肢の一番下にある「Studio One Primeを実行」を選択し、「Studio One Primeをアクティベート」をクリックする。
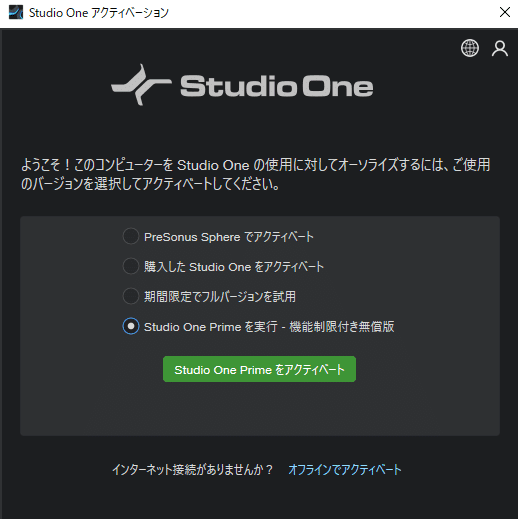
このあと再度ログイン画面が出るので、先ほどと同じメールアドレスとパスワードでログインする。

ログイン後、数秒待つアクティベートが完了する。

ごくまれに起動時に互換性のないデバイスなどが見つかった場合、「Studio One安全性」という表示が出ることがある。通常起動を選択して「スタート」することで多くの場合は起動できる。

また最初の起動時に、バンドルされているライブラリをインストールするかどうか聞かれるので、適宜選択する。音楽をやらない場合は原則不要。右上のxをクリックして閉じることができる。

初回動作が完了すると、起動画面が表示される。次回からはこの画面からスタートできるようになる。
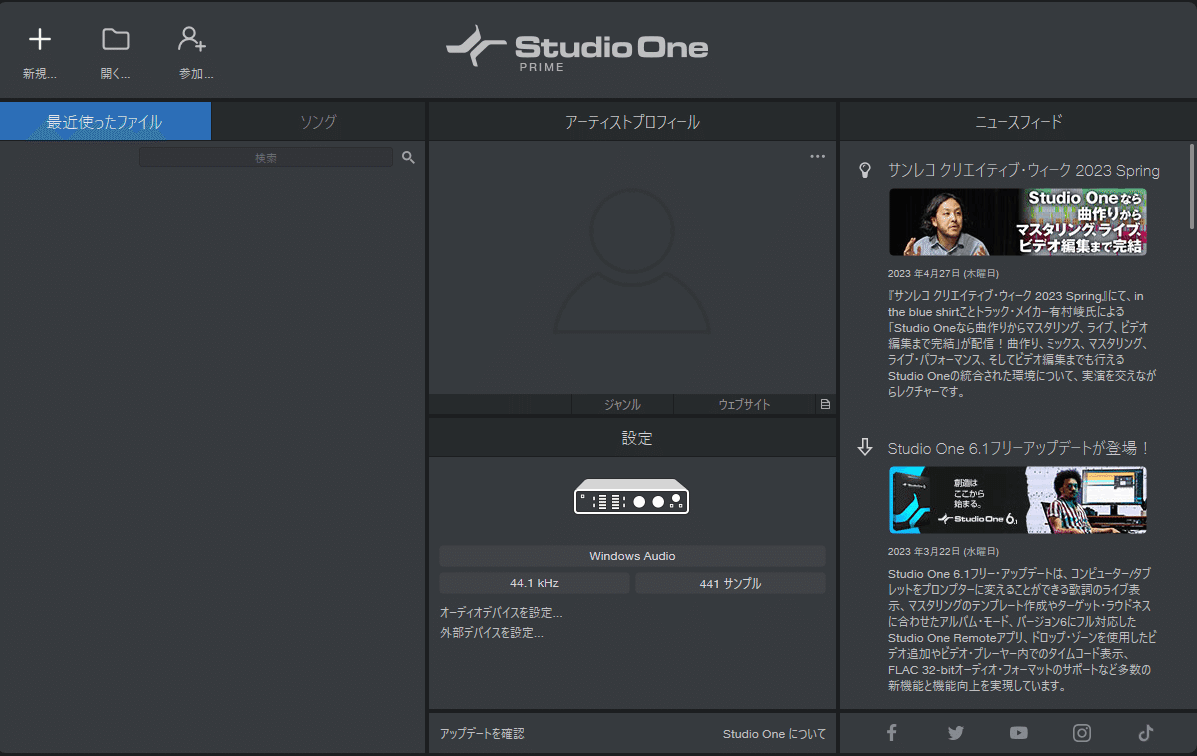
インターフェースを選択する
起動した直後はほとんどの場合、Windows Audioが選択されているはずなので、画面中央部にある「Windows Audio」の表示をクリックして、インターフェースを選択する。なお、ここでインターフェースが表示されていない場合、いったんStudio Oneを終了し、インターフェースを接続しなおしてからもう一度Studio Oneを起動してみると、多くの場合は見つかるようである。

オプション画面が開くと、オーディオデバイスが選択できるので、一覧表示の中から現在使用中のインターフェースを選択する。なおこの場合、インターフェースがWindows Audioとして利用されている(専用のドライバ(多くの場合はASIO対応)際は、Windows Audio以外の選択肢が表示されないので注意。おそらくWindows Audioを選択しておけば動作するはずである。
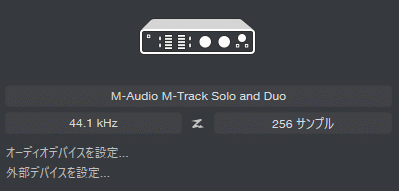
最初の画面に戻り、インターフェースが選択したものになっていれば準備完了となる。サンプリング周波数やバッファはお好みで。
次回は実際にマイクからの音声を録音してみます。(了)
ここから先は
¥ 100
この記事が気に入ったらサポートをしてみませんか?
