
メーカー製デスクトップPCのマザーボードを流用しようとしてハマった落とし穴と脳筋的解決法
お久しぶりです。いや本当にお久しぶりです。。。
「よ~し、いっちょnoteはじめるぞ!」と意気込んでみたものの、フタを開ければ半年でたった2つの記事。どうしてこうなった。
これからはもうちょっと軽めの記事を、もうちょっと頻度高く投稿しよう!と心に決めたのでした。。。
という私の内情はさておき、先日おうちのデスクトップPC(Dell Vostro 3900MT)のグラボと電源を換装するついでに、ケースも換装しようとしたら、結構な落とし穴にハマって困ったことがありました。
私がハマったのは「マザーボードの説明書が無いからケースのフロントパネル(電源スイッチ等)の接続がわからない」という割と致命的な箇所の問題です。
ググっても情報がほとんど無く、仕方なく自前の知識と技術でごり押しして乗り切りましたが、
いやこれ世界どころか日本国内に限っても絶対同じことで困ってる人いっぱいおるやろ・・・助けなきゃ(使命感)
という思考が脳内を駆け巡った結果、取り急ぎこの記事を書いています。
そこで、今回換装したパーツの紹介やざっくりとした作業手順を追いつつ、この問題と私が苦し紛れに編み出した解決法について書き記しておきたいと思います。
例のごとく目次で章立てにしていますので、「グラボどれ選んだとかええからはよその問題と解決法教えんかい!」という方は当該箇所まですっ飛んで頂けると幸いです。
もしこの記事がおもしろい!役に立った!助かった!と感じて頂けたら、是非ページ下部からスキ・コメント・投げ銭頂けると励みになります!よろしくお願いいたします!
1. そもそもの今回の作業の目的と換装したパーツ
家で使っていたデスクトップPCは私がD1の学生のときに買ったDellのVostro 3900MTというミニタワー型のものです。CPUはintel core i7 4790(Haswellと聞くと懐かしさに感慨さえ覚えますね)、メモリは8GB、申し訳程度ではありますがグラフィックカード(GTX745)もついている当時としては結構いい選択をしたと思えるPCです。2年ほど前にストレージをSSDに換装しており、さらに数か月前にWiFi+Bluetoothの拡張ボードを増設したりと、大抵の作業ならまだまだ現役で問題なく活躍できます。
ところが先週末、掲載が決定した学生の論文のCover Art案をBlenderという3D CG制作ソフトで作っていたところ、結構カクカク、なんならたまにフリーズするし、レンダリングも結構時間がかかるというのを改めて実感し、「やっぱり3D CG制作は並のPCでは厳しいなあ・・・これはスペックアップしてもっと快適に3D CG制作できるようにしなければ・・・!」と思ったのです。元々、一度は自作PCを組んでみたいと思っていたのもあり、新たにメーカー製PCに買い替えるのではなく、パーツを買ってきて徐々に換装しよう!と決めました。
しかし私の小遣いは月3万。ポンと全パーツ換装するのは懐が寂しい。そこで、まずはグラフィックボードを換装し、それに合わせて電源も余裕のあるものに換装することにしました。で、ついでなのでケースも新しくしたというわけです。
今回購入・換装したのは以下のパーツです。
・グラフィックボード:MSI GeForce GTX 1660 VENTUS XS 6G OC
・電源:玄人志向 KRPW-GK750W/90+
・ケース:THERMALTAKE Versa H26 White
電源はプラグイン式(不要なケーブルを取り外せる)がいいと私の好きなYouTuberさんが言っていたのでプラグインにしました。ケースもそのYouTuberさんが紹介していたやつなのですが、机の色に合わせて白色にしました。

↑元々使用していたDellのVostro 3900MT(左)と、今回購入したTHERMALTAKEのVersa H26(右)。思ったより大きかったですが、安いわりに質感は案外普通でした。
2. とりあえず新しいケースへマザーボードを移植する
では早速パーツ換装していきましょう!まずはDellのサイドパネルをぱかーんと開いて、グラフィックボードとWiFi拡張ボードを外し、その他ケーブルを全て外します。念のため、原状復帰できるように元の状態の写真を撮っておくのをお忘れなく。。。

↑Dellのサイドパネルを外して、ケーブルを全て外した状態。WiFi拡張ボード、グラフィックボード、ストレージは既に取り外しています。
ここから、マザーボードをケースに固定しているネジを外し、ケースからマザーボードを取り出します。メーカー製PCは使用するパーツに合わせた寸法で作られているので、取り出すのは結構ギリギリで大変ですが、無理矢理引っこ抜いて壊したりしないよう、慎重にいきましょう。

↑マザーボードをケースから取り出した状態
DVDマルチドライブも流用するつもりなので、ネジを外して引っこ抜いておきましょう。

↑DVDマルチドライブを取り外す様子。
さて、これから新しいケースにこのマザーボードとDVDドライブを詰めていきますが、まず新しいケースに新しく買った電源を設置しましょう。このケースは下部に電源を設置するタイプのようです。
下の写真ではもう電源をネジでケースに固定していますが、固定したままだとプラグインのケーブルを電源に刺すのがめちゃくちゃ難しかったので、作業中は固定を外して組み上げの最後の段階でネジで固定しなおしました。

↑新しいケースに入った電源ユニットのようす。手前に電源ユニットのシールがガッツリ見えるのがちょっと嫌かも・・・
電源を設置したら(順番はどっちでもいいですが)、マザーボードを新しいケースに設置します。このマザーボードはmicroATXらしいので、ケースの"M"の字が書かれたところにスペーサーを取り付け、そこにマザーボードを乗っけて、ネジで固定します。
※ここで注意というか実際に作業して初めて知ったのですが、スペーサーは「ネジ穴が合ってないんじゃないか?」と思うぐらい手では最序盤までしか締まらないので、ペンチ等で締めてやる必要があります。

↑新しいケースにマザーボードを固定した状態。
ついでにDVDマルチドライブも固定しちゃいましょう。

↑ケースのこの部分を外すとDVDマルチドライブを入れることができます。

↑実際に入れた様子。白のケースにここだけ黒なのが、う~んなんともダサい。今後の課題ですね。
とりあえず最小限の構成はできたので、ストレージその他ケーブルを繋いでいざ起動テストするぞ!と思ったのですが、ここで致命的な問題にぶち当たりました。
3. フロントパネルの電源スイッチをどこに刺すかわからない問題
「やっぱり実際にパソコン分解して組むのって結構簡単やし楽しいな~♪」なんて楽勝ムードでケーブルを繋いでいましたが、最後の最後で重大な問題にぶち当たりました。
・・・電源スイッチ(と電源・ディスクアクセスLED)どこに刺すかわからない( ^ω^)・・・
というのも、元のDellのケースでは電源スイッチとLEDランプは1つのコネクタになっており、"LEDH1"と書かれたところに刺さっていたのですが、新しいケースでは電源スイッチ・電源LED・ディスクアクセスLED(・リセットスイッチ)がバラバラになっていて(ディスクアクセスLEDに至っては+と-もバラ)、取説必須!な状態だったのです。なんという。。。
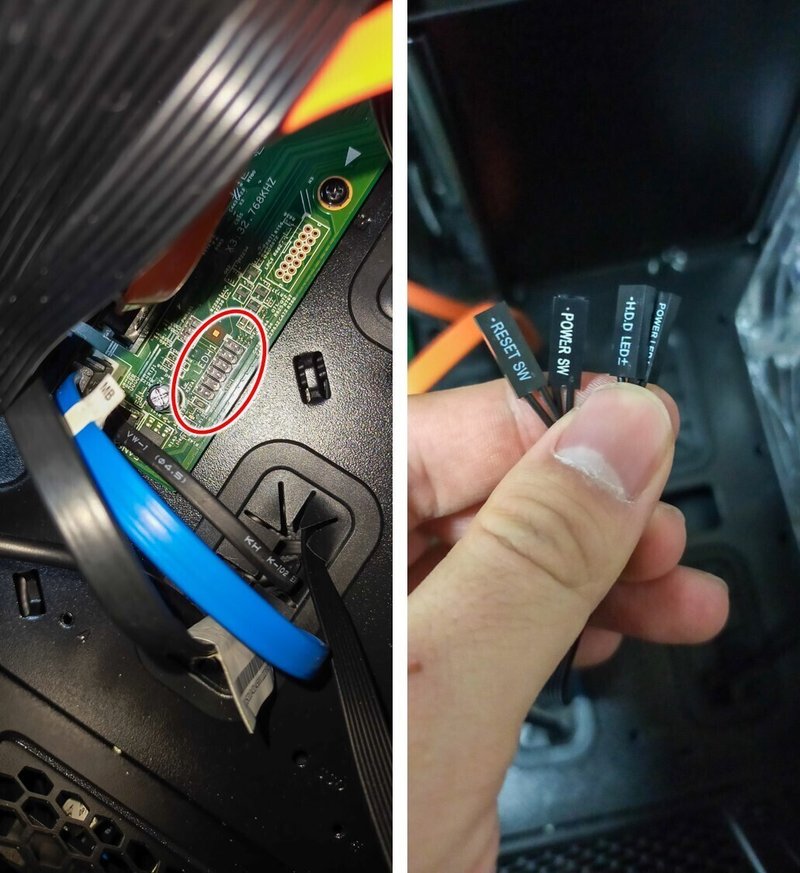
↑マザーボード上の端子(左)と、新しいケースの電源スイッチ等に繋がる端子(右)。
そこでこのマザーボードの名前やPCの型番でマニュアルを探しまくったのですが、端子の対応についての情報は見つからず。。。途方に暮れてボーっとしていると、閃きました。
・・・あ、これ元のDellのケースでコード辿ればわかるやん。
ということで、Dellのケースのフロントパネルをバゴっと外してみました。そこにあるスイッチとLEDの本体を取り出します。

↑Dellのケースのフロントパネルを外した状態。真ん中の黒いやつが電源スイッチの本体で、ここからマザーボードに接続するケーブルがケース内部に伸びています(めっちゃくちゃホコリ汚くてすいません・・・)。
この色分けされたケーブルをよく見て辿ると、スイッチ・LED等のどれがどの端子に対応しているかが特定できるのです!まあよくよく考えれば当たり前なのですが。。。

↑Dellのケースの電源スイッチ本体と、マザーボードに繋ぐ端子部分。これもくっそ汚くてごめんなさい。。。
あとは極性の問題ですが、リセットスイッチはもう諦めるとして、電源スイッチも恐らく極性は気にしないでしょうから、実質「電源LEDの+-」と「ディスクアクセスLEDの+-」の2×2=4通りを試せば正解に辿り着けます!うーん脳筋的ごり押し解決法。でもいいんです。刺す場所もわからない状態からするとはるかに試行すべき組み合わせが減りました。
ラッキーなことに今回は一発で当たりを引き当てました!電源スイッチを押して、無事起動、ロック画面が表示されたのを確認できました。あ~よかった。

↑とりあえず最小構成で起動を無事確認。モニターに映っているロック画面の絵は妻画伯が描いた作品です。
4. 新しいグラボを刺して完成!
ようやっと電源スイッチを正しく接続できたので、グラボを乗っけましょう!カチッと言うまで刺して、自重で歪まないように後ろのところをケースに固定するだけですね。補助電源の接続も忘れずに。

↑今回購入したGeForce GTX1660を刺した状態。裏配線もうちょっと頑張れた気がしますね。。。
最後にWiFi拡張ボードも刺して、電源ユニットも固定して、これで完成だ!・・・と思ったら、なぜか起動がとてつもなく遅い。DELLのロゴが数分間表示される始末。
これはもしやグラボの相性問題出たか?!とドキドキしましたが、丁寧に検証した結果、USBハブ経由で繋いでいる外付けHDDが原因でした。壊れかけなのか?しばらく注意して見守ってみる予定です。

↑全て接続した完成状態。ついに我が家のPCも透けて光るようになりました。
5. おわりに
ということで、紆余曲折ありましたが無事にメーカー製PCの部分的なパーツ換装を終えることができました。途中、電源スイッチの接続の情報が全く出てこなかったときは、肩・腰も疲れてるし作業してる床は冷たいしで絶望感に包まれていましたが、なんとかごり押しで突破できました。
もし私のように、自作PC作りたいな~でも一気に買うのはためらわれるから部分的に換装したいな~でも手持ちのメーカー製PCって構造が特殊だから難しいんじゃないかな~と思って二の足を踏んでいる方がいたら、この記事が参考?後押し?になれば幸いです。
もしこの記事がおもしろい!役に立った!助かった!と感じて頂けたら、是非ページ下部からスキ・コメント・投げ銭頂けると励みになります!よろしくお願いいたします!
この記事が気に入ったらサポートをしてみませんか?
