
Robo Blocksの隠れたオモシロ機能「コネクト機能」とは?!
こんにちは!Robo Blocksチームのムラタ ミワです。プログラミング初心者ながら、プログラミングツールRobo Blocksを担当しています。
今回ご紹介するのは、Robo Blocksの隠れたオモシロ機能、その名もコネクト機能です!
全然隠してはいないので、Robo Blocks溺愛ユーザーにはお馴染みの機能だと思います。ただ、コネクト機能は、拡張機能の1つ。つまりRobo Blocksを開いただけでは見えていない機能なので、ご存知ない方も多いのではないでしょうか?
実は、何を隠そうプログラミング初心者のわたし自身、「コネクト機能??なんだかよくわからないし難しそう、、」と敬遠しておりました。
しかし!!!その実態は、Pepperの活用方法がグイッと広がる、とっても魅力的な機能でした!
早速、どんな機能なのかご紹介!
コネクト機能とは?
コネクト機能は、「コネクト」、つまりは繋ぐ機能です!
Pepperとパソコン・外部機器を繋ぐことで、Pepperでできることをグイッと増やすことができる機能なのです!
コネクト機能を使ってできることはこちら!
その1:Pepperと一緒にプレゼンしよう!
Pepperのディスプレイの画像を画面共有し、プロジェクタなどの大画面に映すことができます。学校での発表時など、たくさんの人に見てほしい時などに使えそうです。Robo Blocksで作ったプログラムの発表会など、日常的な授業の運用にも便利な機能かもしれません。
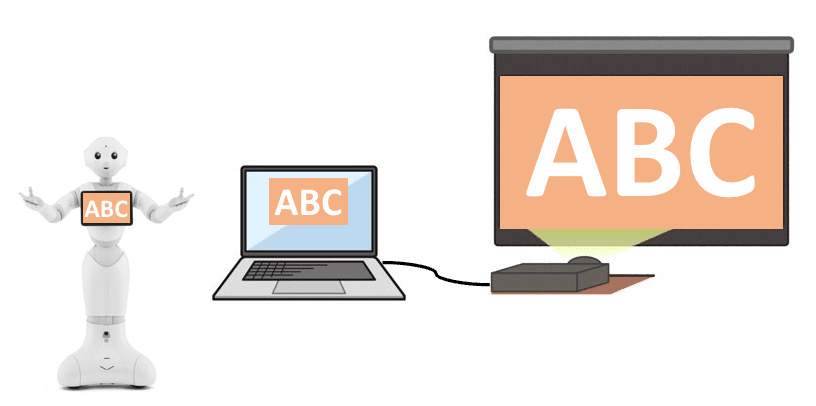
また、この画面共有の機能を使えば、子ども達の発表だけでなく、Pepperが補助教員になって子ども達に説明することもできます。Pepperが授業で先生をお手伝いする「スクールテンプレート」というプログラムもご用意しております。この画面共有の機能と組み合わせて、Pepperと一緒の楽しい授業にお役立てください。
※Robo Blocksをご利用中の方は、教育関係者フォーラムからスクールテンプレートをダウンロードいただけます。トップのメニューより「スクールテンプレート」を選択いただき、ご確認ください。
その2:Pepperをリモコンで操ろう!
Pepperとパソコンを繋ぎ、パソコンをリモコンのように使って、離れたところからPepperを動かすことができます。
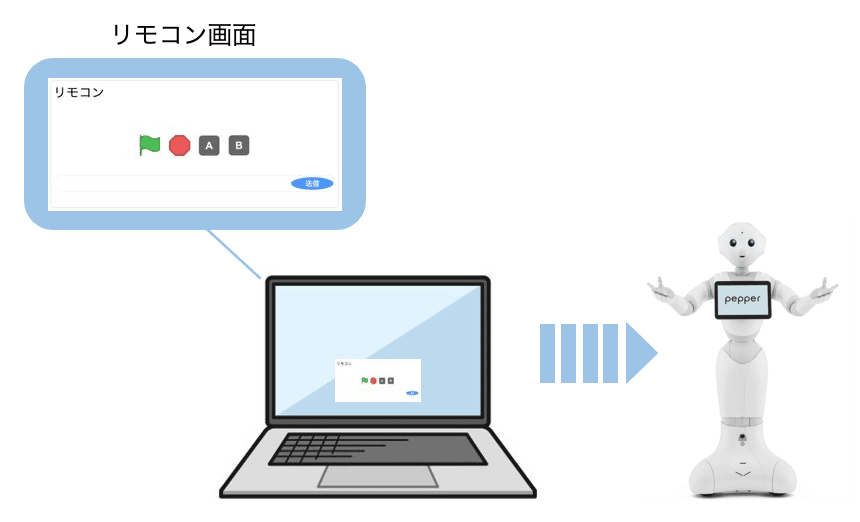
下図がパソコンのリモコン画面です。

・グリーンフラッグ:プログラムの実行
・ストップボタン(赤丸):プログラムの停止
・Aボタン:Aボタンが押されたことをきっかけに好きな動きをさせることが可能
・Bボタン:Bボタンが押されたことをきっかけに好きな動きをさせることが可能
・テキストボックス/送信ボタン:Pepperに好きな言葉を送って、喋らせたり胸のディスプレイに表示させたりすることが可能
作成したプログラムの実行(グリーンフラッグ)/停止(赤丸のストップボタン)以外に、Aボタン、Bボタン、テキストボックスが用意されています。
Pepperで実行するプログラムの中に、Aボタンが押されたらやること、Bボタンが押されたらやることを組み込みます。例えば、Aボタンが押されたら挨拶をする、Bボタンが押されたら手を振る、などのプログラムを作っておけば、誰かが来た時に挨拶をさせて驚かせることもできそうです。
また、テキストボックスに入力された言葉を話すようにプログラムを作っておけば、その場で自由に喋らせることも可能です。
このリモコン機能を使った事例をご紹介します!
新見市の野馳小学校の事例では、シニアドライバー向けのトレーニングの1つとして、リモコンを使ってPepperを動かし、ゴールまでたどり着くゲームを作成しています。楽しくトレーニングができそうですね!
その3:Pepperに動きや明るさなどの情報を教えよう!
Pepperとmicro:bitを使った連携も可能です。micro:bitには、操作ボタンと、加速度、光、温度、磁気の4種のセンサーがあります。micro:bitと連携することで、動きや明るさなどの情報もPepperが検知できるようになります。
micro:bitを人の体に取り付ければ、人の動きに応じてPepperが反応することもできます。

Pepperとmicro:bitを連携させたプログラムの事例をご紹介します!
藤枝市の青島北小学校の事例では、募金箱にお金が投入されたことをmicro:bitで検知して、Pepperが御礼を言うプログラムを作成しています。micro:bitの光センサーを使って、お金が投入されたことを検知するアイディアが面白いです!
工夫次第で、Pepperのプログラムでできることがグイっと広がりそうですね!
使い方
簡単に使い方をご紹介します。
1. コネクト機能を追加してロボットに接続
①まずは画面左下の拡張機能のボタンをクリック
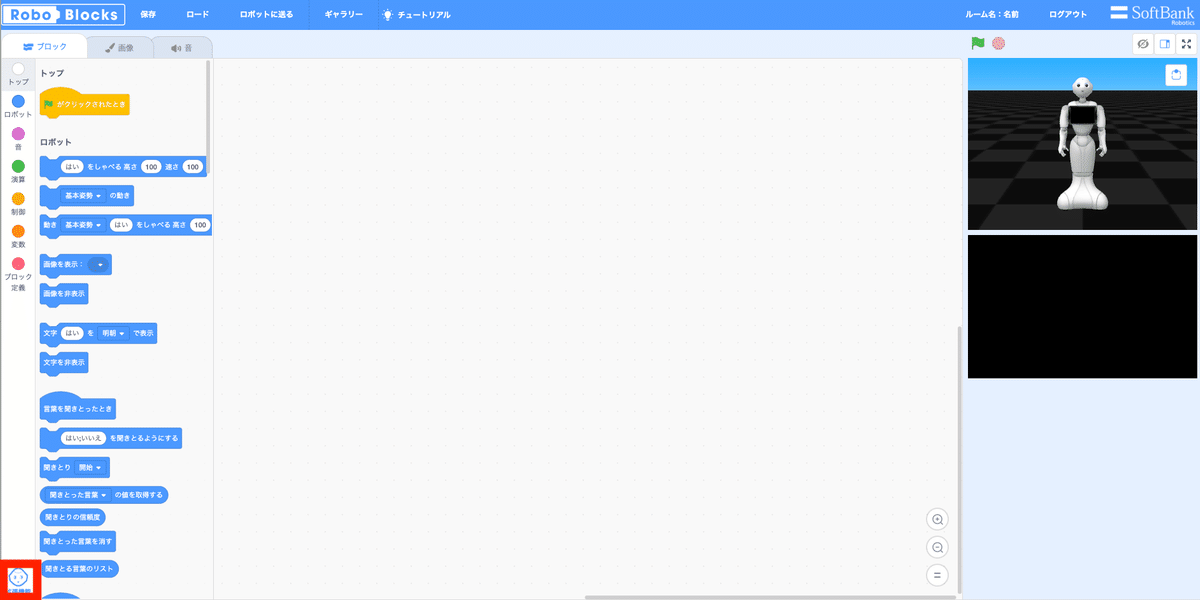
ちょっとわかりづらいので、拡大するとこんな感じです。

②拡張機能の一覧画面から「コネクト」をクリック
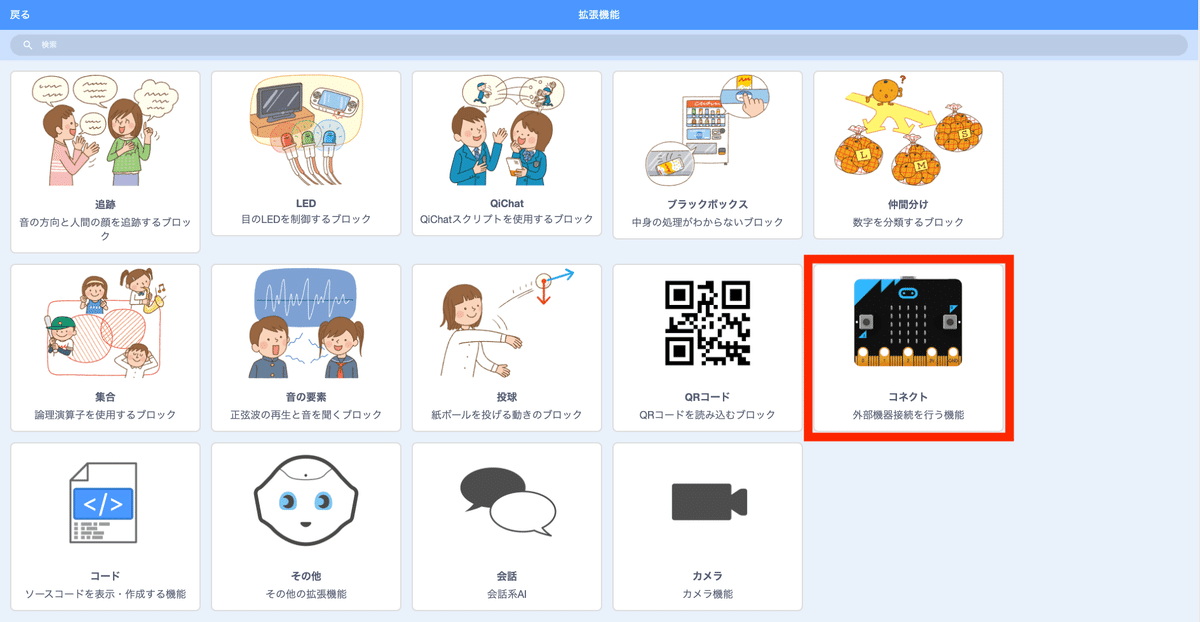
③コネクト機能のブロックとタブが追加されます

④追加されたコネクトタブをクリック

⑤ロボットリストから接続したいロボットを選択し、「ロボットに接続」をクリック。
このとき、Pepper本体が無い場合は、バーチャルロボットを選択することもできます。
Pepper本体を接続したい場合は、事前にPepper本体側で同じルームにログインしてください。同じルームにログインしているのにロボットリストに表示されない場合は、画面右下の「ロボットリスト更新」をクリックしてください。
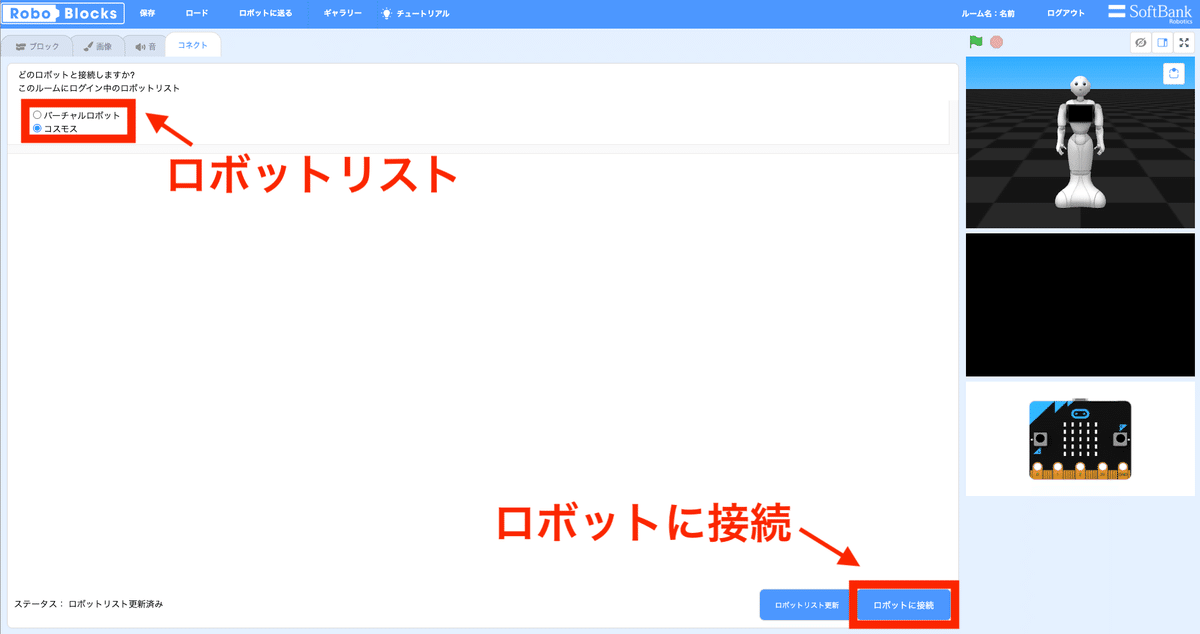
⑥コネクト機能で使う画面が見えるようになります
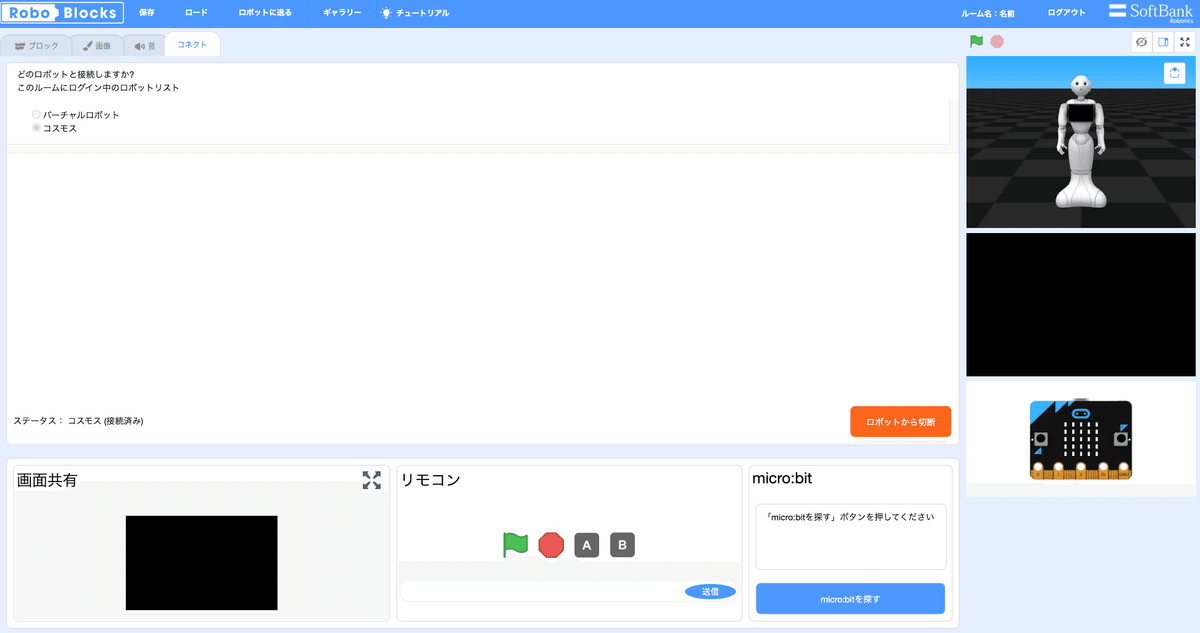
2. 使いたい機能を選ぶ
- 画面共有(「その1:Pepperと一緒にプレゼンしよう!」でご紹介した機能)
- リモコン(「その2:Pepperをリモコンで操ろう!」でご紹介した機能)
- micro:bit(「その3:Pepperに動きや明るさなどの情報を教えよう!」でご紹介した機能)
以降は、各機能ごとに使い方をご紹介しています。ご確認ください。
画面共有
①「拡大ボタン」を押下

②Pepperのディスプレイ画面を全画面表示します

リモコン
①リモコン操作で実行したい動作をリモコン機能と連携するブロックを使って作ります。

a. 「グリーンフラッグがクリックされたとき」ブロックに繋げたプログラムを実行します
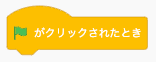
こちらの例では、グリーンフラッグがクリックされると、「こんにちは」としゃべります
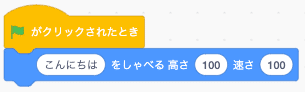
b. ストップボタンです。実行中のプログラムを停止します
c. 「リモコンイベント」ブロックに繋げたプログラムを実行します。「リモコンイベント」ブロックで、Aボタン/Bボタンを選択します

こちらの例では、Aボタンを押すと、右手を上げます

d. カスタムメッセージとして、入力したテキストを送信します。
カスタムメッセージを使うには、cと同じ「リモコンイベント」ブロックでカスタムメッセージを選択。「カスタムメッセージの値」ブロックで、カスタムメッセージの値を取得します。
こちらの例では、送信されたカスタムメッセージをしゃべります

②コネクト機能でPepperと接続した状態で、①で作ったプログラムを実行
③リモコンを操作して、Pepperを動かします
micro:bit
①「micro:bitを探す」を選択

②接続したいmicro:bitを選択し、「ペア設定」をクリック
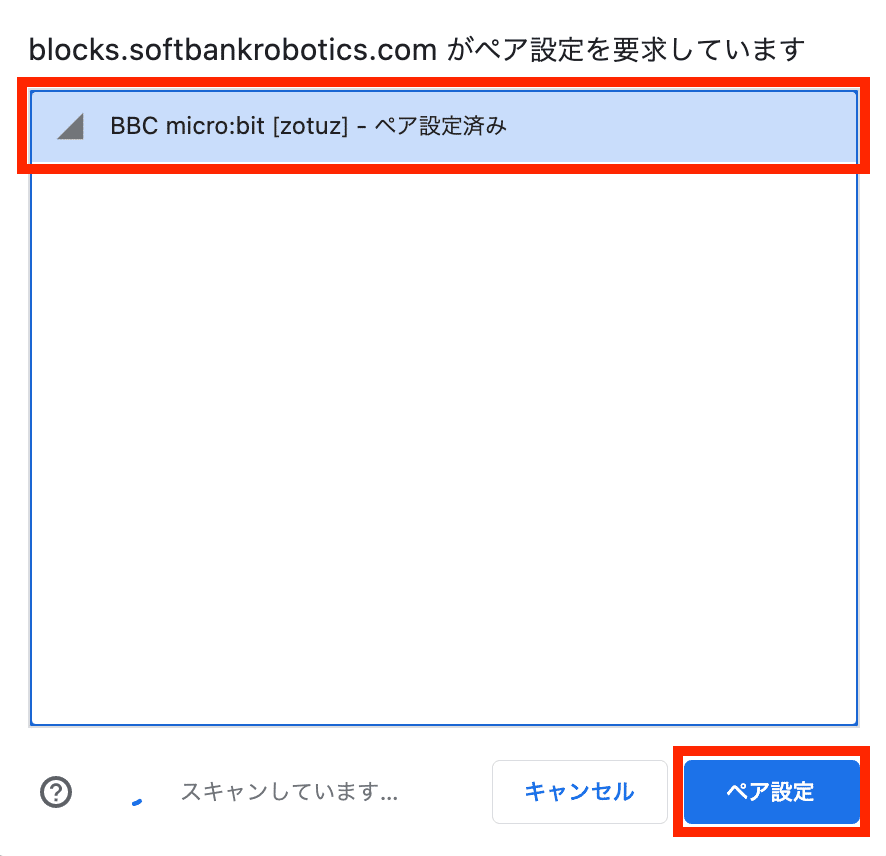
③接続したmicro:bitが表示されます

この記事では、micro:bitとの接続方法をご紹介しました。micro:bitとPepperを連携して動かす際のプログラムの作成方法については、「ロボット・プログラミング教育 教師用指導書 Robo Blocks編 改訂版(以下、Robo Blocks 教師用指導書)」のP.133-141(TRY理科1)をご参照ください。Robo Blocks 教師用指導書については、教育関係者フォーラムよりダウンロードいただけます。トップのメニューより「授業の準備」を選択いただき、ご確認ください。
最後に
今回は、コネクト機能をご紹介させて頂きました。Pepperの可能性をグイッと広げてくれる機能かと思います。ぜひ想像を膨らませて、楽しいプログラムを作ってみてください!
※micro:bitとの連携についての注意点をこちらでご紹介しておりますので、micro:bitをご利用いただく際はご確認ください。
┏━━━━━━━━━━━━━━━━━━━━━━━━━━━━━
ソフトバンクロボティクス株式会社 ホームページ
https://www.softbankrobotics.com/jp/
Pepper for Education
https://www.softbankrobotics.com/jp/product/education/
STREAMチャレンジ
https://www.softbankrobotics.com/jp/product/academy/stream/
━━━━━━━━━━━━━━━━━━━━Pepperブログ編集部━┛
