
Zoom、お化粧しなきゃ、片付けなきゃ!の課題を解決する素敵な方法
Zoomでミーティングだ、お茶会だ、飲み会だと、急激に流行りだしましたが、その反面で、「化粧しなきゃ」「丸見えになる後ろを片付けなきゃ」という課題が。
この二つを同時に解決してくれる素敵な方法があります。
それは、「Snap Camera」というアプリをインストールしてzoomと連携させる方法です。
「お化粧しなきゃ」という課題は、アプリのフィルターがお化粧をしたように解決してくれますし、
「丸見えになる後ろを片付けなきゃ」という課題は、背景を消してくれるフィルターが解決してくれます。
それだけではなく、姿を見せたくない場合にはアバター。
ちょっと楽しく面白く過ごせる時間には、派手にメイクをしたり、キャラクターに、さらには目からビームも出せるそうで、中々いろんな機能が備わっていて、その数、何と1000種類ほどにもなるとか。
※ちなみに。Snap Cameraはパソコンのみ対応です。
※Windows版でのお話です。Macでも設定に大差ないと思うのですが、見た目が若干違うかも?です。
1、「Snap Camera」というアプリをインストールしよう
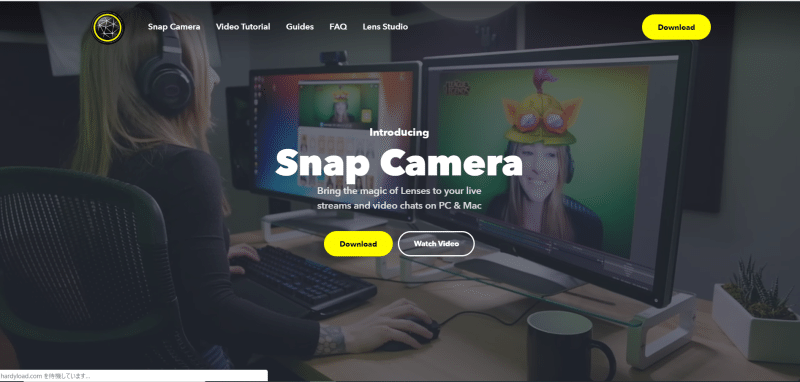
Snap Camera のサイトへアクセス。
https://snapcamera.snapchat.com/
画面中央にある【Download】をクリックしてアプリをダウンロードしましょう☆彡
(右上にある【Download】どちらからでもOK!)
プライバシーポリシーや規約が掲載されている画面にたどり着きます。
文章の内容を知りたい場合は、
英文の文章上で右クリック → 翻訳 を選択。
内容が翻訳されて表記されます。
(ごくごく一般的な内容かなと思います)
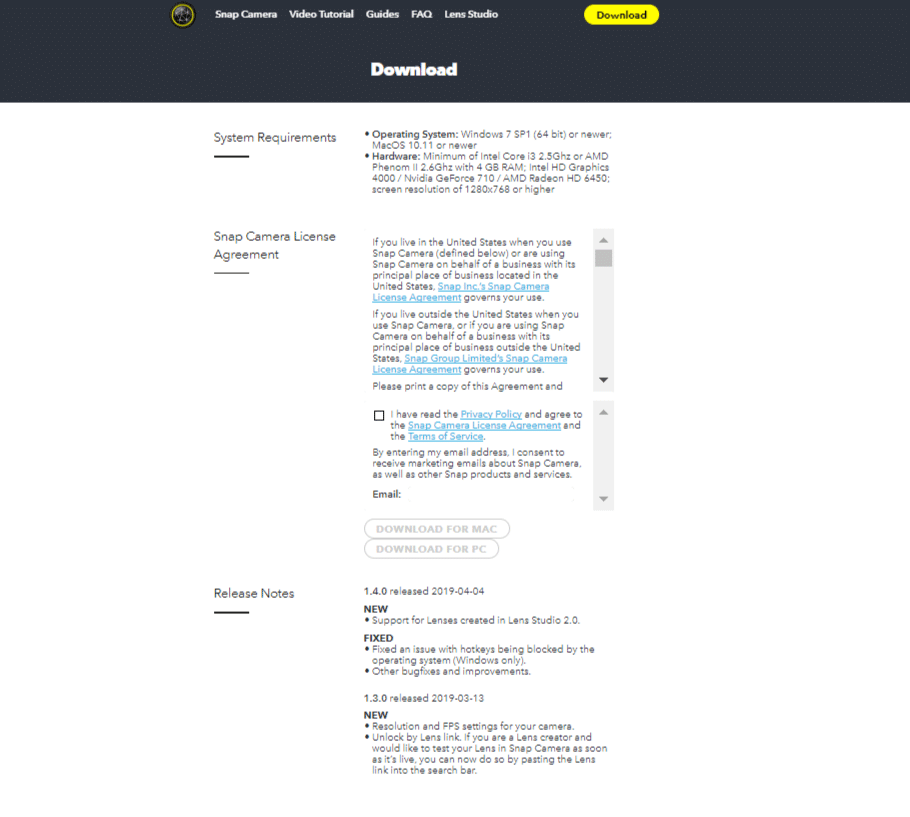
その下に、規約に同意するためのチェックボックスがあります。
メールアドレスを記入してチェック。
ロボットではないよ、にもチェックを^^。
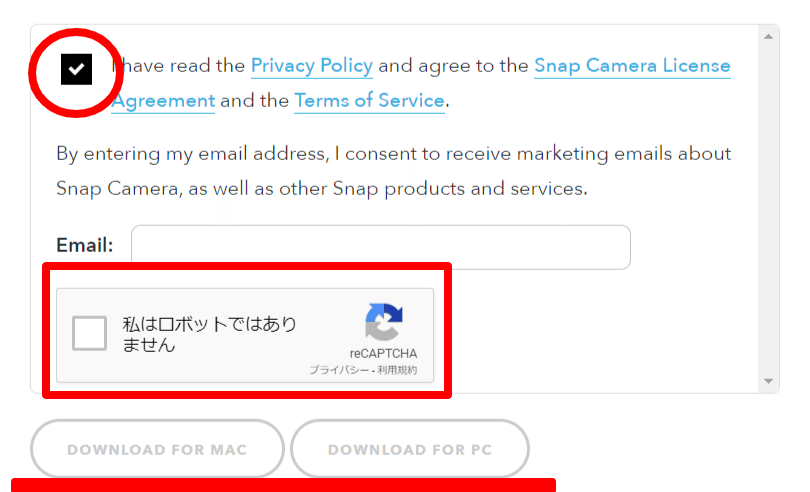
Mac版は左側を。Windows版は右側をクリックでDownloadが始まります。
2、インストール
Downloadができたら次はインストール。
とりあえず、全て「Next」で進めていきました。
ただ、この画面だけ私はチェックを入れずに次に進みました。
これは、
「デスクトップにSnap Cameraのショートカットアイコンを作りますか?」
って聞いてくれています。
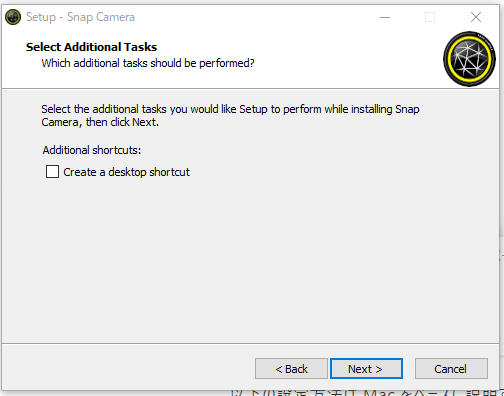
ちなみに私は、いつもスタートに置きたかったので、チェックを入れませんでした。
スタートって赤い大きな四角のスペースです。
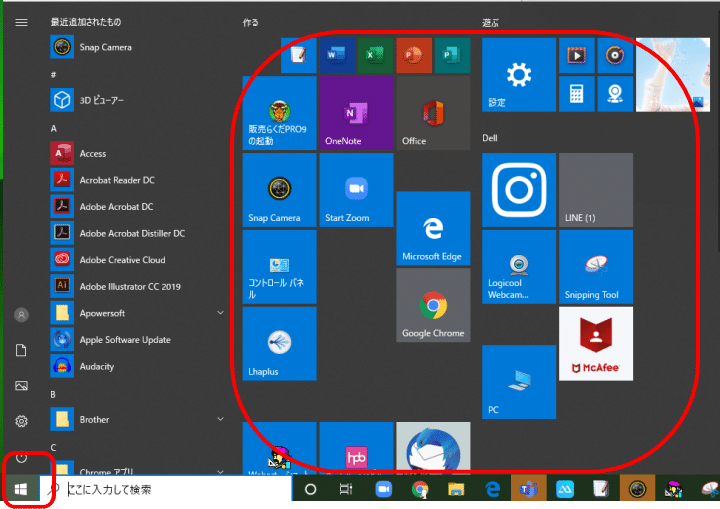
ここに置きたいときは、左下のWindowsマークをクリックして(赤い小さい四角)一番上の最近追加されたもののところにあるSnap Cameraを右クリック→「スタートにピン留めする」を選択で、スタートのエリアに設置できます。
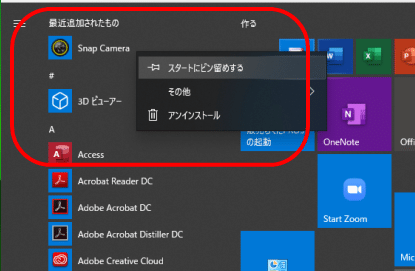
設置したときは、スペースの最下部あたりにあるので、上部に移動させたいときは、アイコンをドラッグさせてください。
(ドラッグ=クリックしてマウスを押したまま移動したいところにマウスを動かすこと)
3、初期設定
初期設定があります。
その前にも起動させたら小さなウィンドウで何か色々ありましたが、特に気にせずそのままクリックして終わらせました。
で、初期設定ですが、Zoomで使用するカメラを聞いてくれてるので、該当するものを選択すればOK。
噂では、最初っからあちこちさわらなくても、いいようになってるようですよ。
ちなみに噂通り、Snap Cameraの設定、起動させた時から、デフォルトでZoomで使用してるカメラが選択されてました。
私はPCのインカメラ使わず外付けしてて。そのカメラが設定にありました。
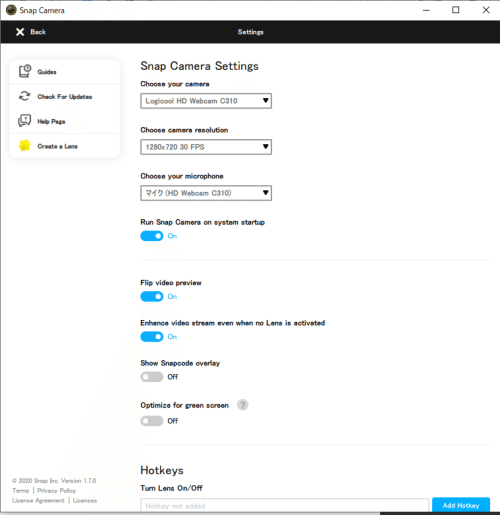
4、メイクする
で、肝心なメイク???ですが、
メイクもカテゴライズされているようで、色々選べます。
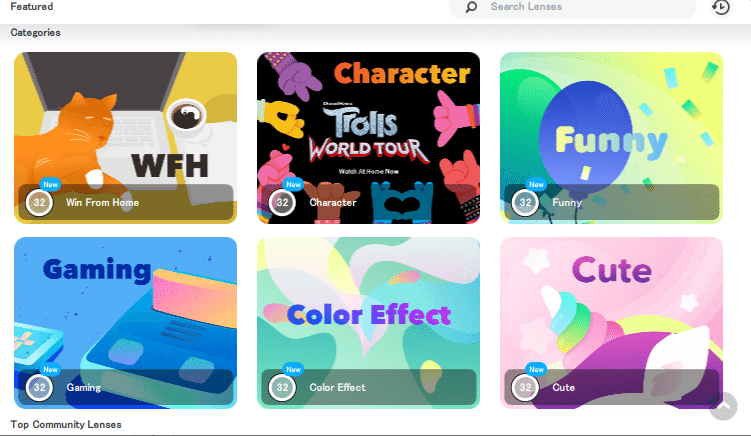
例えば、Cuteを選択したら、こんな感じ。
ずっと下にスクロールしていってもいっても、まだまだあります。

選ぶと、どんなふうに見えるのかも、ちゃんと表示してくれます。
わーーー、だれ、これ、みたいな(笑)
色々試して遊べますよ。
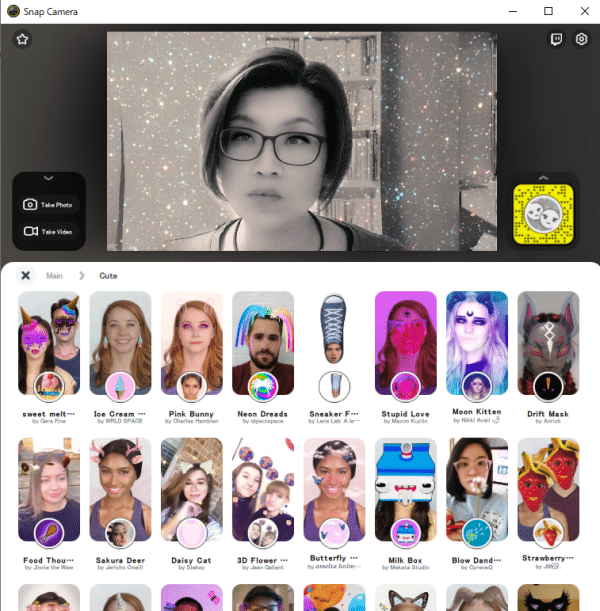
5、Zoom側の設定
あとは、Zoomを立ち上げて、Zoomの設定を行なえば終わりです。
右上の歯車から設定画面に入れます。
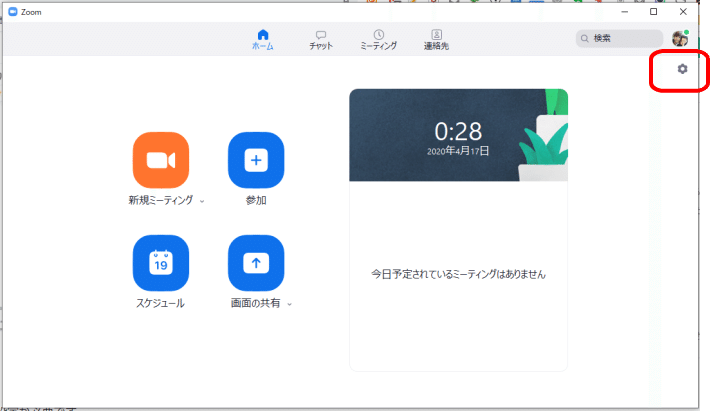
で、ですね。
左メニューからビデオに入って、
カメラの中から、Snap Cameraを選択すれば、Zoomで使えるようになります。

テストで自分のミーティングに参加してみました。
ちゃんとSnap Cameraが生きてます。

Snap Cameraを使用しないときは、ミーティングに入る前に(入ってからでもいいかもしれませんが)さっきのZoomの設定でビデオ→カメラの選択肢をSnap Cameraからいつも使ってるカメラに変更すれば、Snap Cameraが解除されます。
6、おまけ★
噂では、バーチャル背景使えないって聞いてたんですが、使えるみたい??
設定は出来ますし、ミーティングにも反映されていますね。

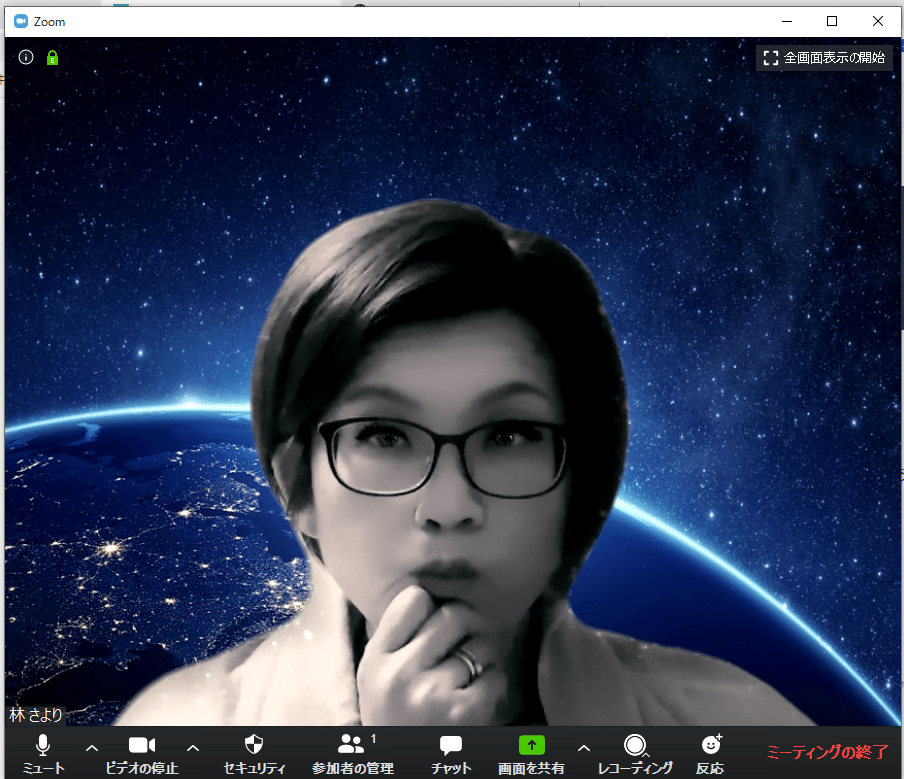
Snap Camera、背景も隠せる、という事だったので、チョイスしたのですが、どこでそれ、設定するの???って、今は、まだ、謎。
また、見つけたらレポします。
はい。ひとまず、おしまい。
長々とありがとうございました°˖✧◝(⁰▿⁰)◜✧˖°
追伸:
あーーーー自分の顔がどん、どん、とあると恥ずかしいものですね・・・・
この記事が気に入ったらサポートをしてみませんか?
