RIDIや晋江文学城など、海外小説の電子書籍を機械翻訳して読むには
先日問い合わせ頂いたこともあったのと、自分なりにこうすると便利で早いという方法が固まってきたので、まとめてご紹介します。
ここでは、RIDI公式アプリ必須の【EPUB形式】、韓国語の小説を読むためにどうしたらいいのかをご紹介していきます。

手順の流れ(例RIDI)
1:会員登録→年齢認証(成人向け作品の場合)→作品購入をしておく
会員登録と成人認証は下記の記事をご参照ください。
ログインもこちらをご参照ください
2:スマホ(タブレット端末もOK)でRIDIアプリをDLLしログイン
ログイン方法は割愛します。(手順1の記事が参考になると思います)
RIDIも晋江文学城も日本のapplestoreで検索して問題なく出てきますので、インストールしてログインしてください。
android版もあると思います。
3:RIDIアプリで購入した書籍をダウンロード
ログインし、下部メニューの一番左にMy本棚があります。
こちらに購入した作品が出てきます。
EPUB形式というのは電子書籍のファイルタイプのことですが、専用のリーダーアプリがないと読むことができない形式です。
購入した後、作品をスマホ本体にダウンロードすることで、読めるようになります。
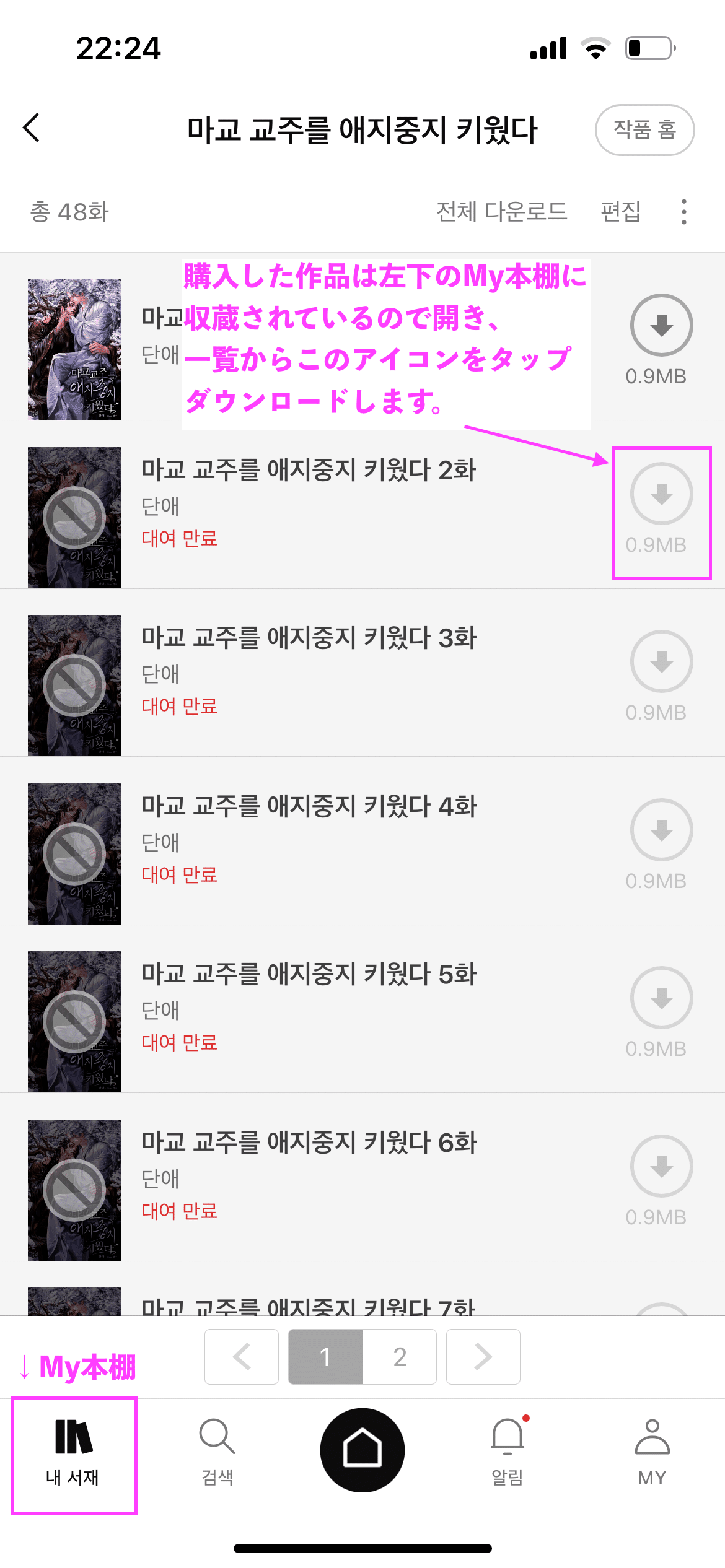
4:文字サイズや、行数を調整して1Pにはいる文字数を最大化したら、スマホの機能で画面をスクショする
文字サイズの調整の仕方や、スクショをそのままpapagoに入れて読んでいくのはこちらの記事が分かり易いと思いますのでリンクさせていただきます。
私の場合は
1)一定量ずつ切りの良いところまでスクショ
2)OCRアプリでテキスト化
3)Googleドキュメントにある程度まとめる
4)DeepLとpapagoにまとめて翻訳
5)翻訳結果をGoogleドキュメントにまとめて読む
ようにしております。最近DeepLで韓日翻訳できるようになったのですが、非常に読みやすい文になります。名前や、血縁関係の精度はpapagoなので、どっちにもかけてある程度補正かけてます。
★iPhone/iPadでスクショを時短するために
AssistiveTouch機能を利用する
iPhoneなどでスクリーンショットを取るには、本体横の電源ボタンを音量ボタンを同時押ししないといけませんが、大量にスクショする時、この動作が非常に面倒くさくなってきます。
そこで、画面上にアシストボタンを表示し、ダブルタップしたらスクショされるように設定します。




これで画面にでてくるアシストボタンをトントンとダブルタップすると、スクショできるようになります。

このアシストボタンは長押ししたまま引っ張ると、好きな場所に動かせます。このボタンを二度トントンとタップすると、スクリーンショットが撮れます。
僅かな時短ですが、量があるとこれが効いてくるんですよね…!
5:OCR機能のあるアプリでスクショ画像を読み取り、テキストデータに
2023年あたりから中華BL界隈でよく利用されているのはvFlatだと思います。今回は私がvFlat(課金済)と使い比べた結果、圧倒的に
●中国語・韓国語(ハングル)のOCR精度高い
●爆速
という理由で、白猫という中国のOCRアプリをご紹介します。
今のところセキュリティ的に不審な動きはなく、appleの審査を通っているところを信じて利用しております。
私はまだ課金が買い切り型だったころにたったの40元支払って永久ゴールド会員になっているのですが、現在もしかしたら月額課金型になっているかもしれません。それでもおそらくかなり安めだと思います。
機能面はこちらにまとまっていますのでこのページを機械翻訳してみてください。途中途中動作サンプルがはいっていますが、本当にこのくらい爆速でOCRスキャンしてくれます。(サンプルはフレームレートが低いので流石に実際の動作よりはサンプルの方が多少早いですが)
白猫基本の使い方
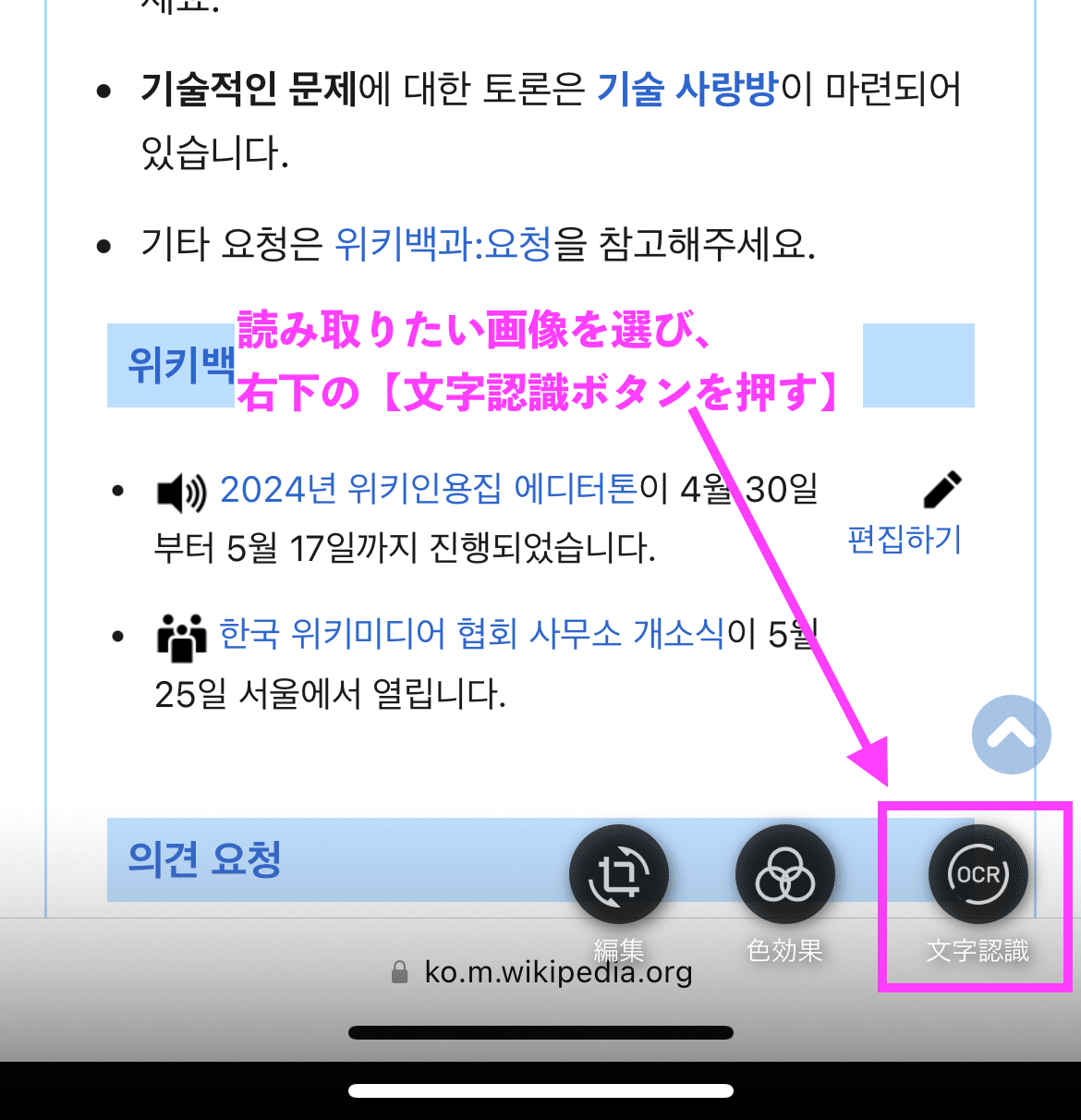
複数枚一気に選択したい時は、一覧で、
サムネイルを少し長押しすると複数枚同時選択モードになります。

この画面で抽出したい行だけを選び【結果を表示】を押すと
部分のみのテキストが表示されます。

いきなり翻訳ツールに入れてもいいですが、
私はある程度きりが良いところまでまとめるので、
googleドキュメントにペーストしています。
白猫の便利な設定

また、白猫設定画面で、起動時に【写真データのスクリーンショット】を開くように設定しておくと、よりスムーズになります。
紙の本を撮影してスキャンする場合は、ここを【カメラ>最近の項目】にしておくとよいです。
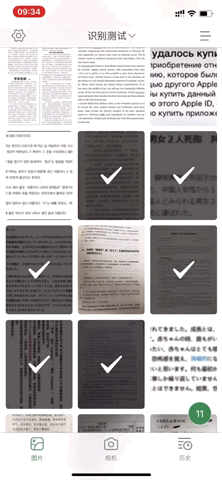
複数画像を一括でOCRしてくれるんですがそれも驚くほど早い。
非常に助かるアプリです。
おまけ:白猫で紙の本をOCRする


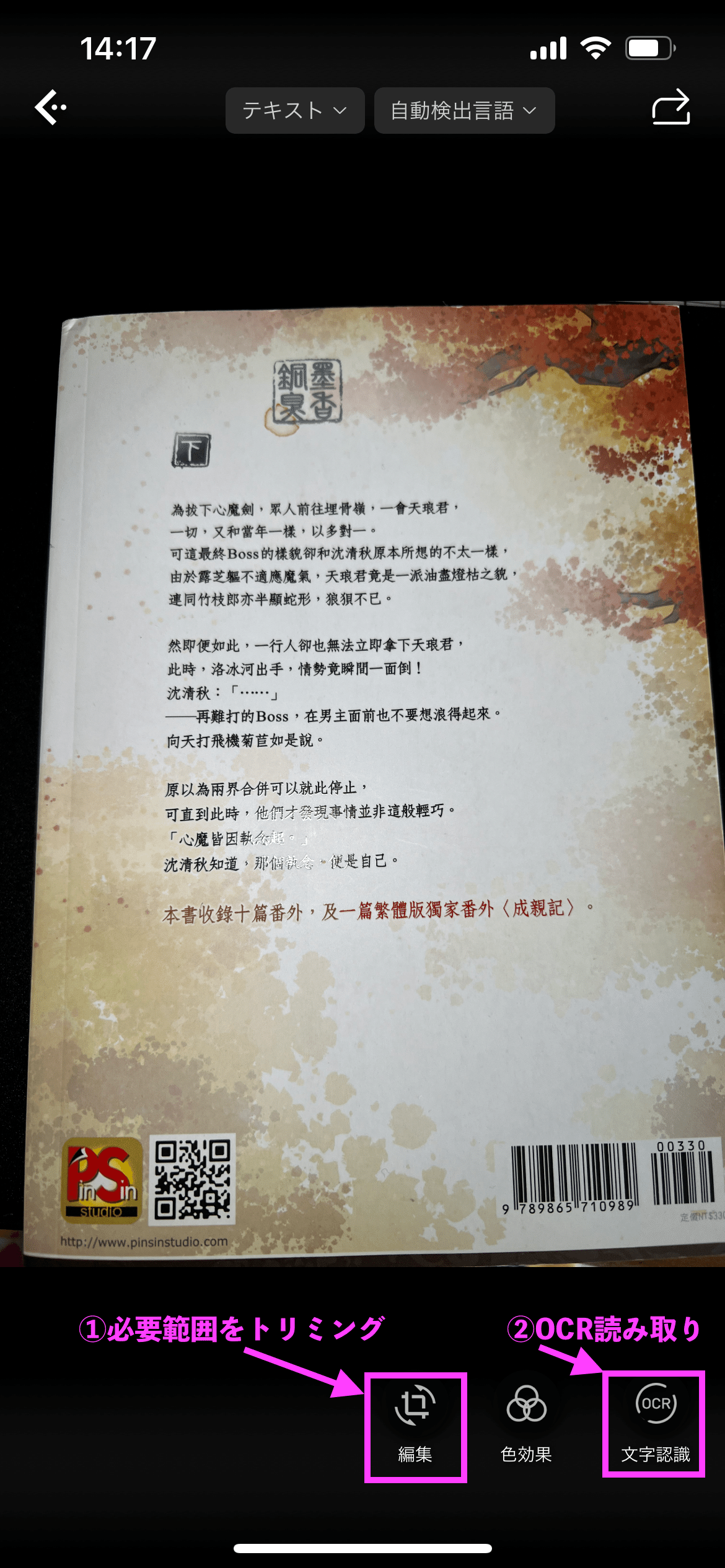
vFlatと基本的には似ています。適当に撮影してOCRしても大丈夫。
縦書きも問題なく、精度高いです。
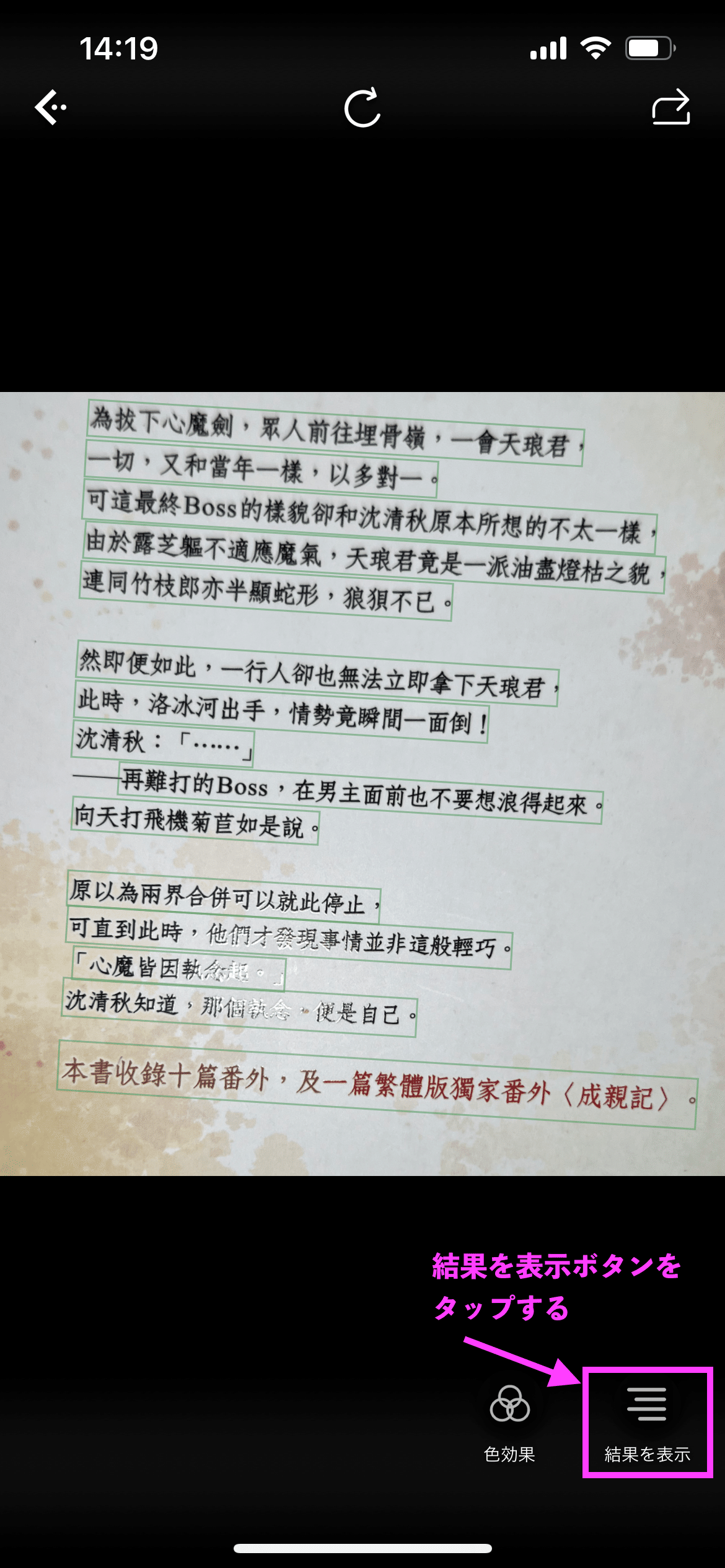
選択しないまま結果を表示ボタンを押すと、全文テキストが表示されます。
どうやら2024年5/24現在、まだ買い切り型課金方式のようなので、気になる方お試しあれ!
6:翻訳ツールに抽出したテキストをコピペして機械翻訳にかける
韓国語→日本語ならDeepLとpapagoがおすすめです。
DeepLは最近韓日翻訳できるようになったみたいですが、かなり読みやすい文章でした。
ただ名称や、妹と姉、弟の違いがめちゃくちゃ曖昧です。
この辺はpapagoのほうがいいです。
私は必ず2つのツールに同じ文章を入れてまして、ベースはDeepL、DeepLでうまく以下ないところや名称はpapagoを参照するような形で読んでいます。
中国語の魔翻訳についてはこの記事をご参照ください
7:Googleドキュメントにまとめる
Googleドキュメントスマホだとすっごい使いにくいんですが、私はMacなので、スマホでコピーしたテキストをMacでそのままシームレスにペーストしております。
ただ、Googleドキュメントにもいい機能があるので紹介します。

このように章の頭を見出し設定にしておくと、
左側の目次を押せばすぐその頭にジャンプできます。
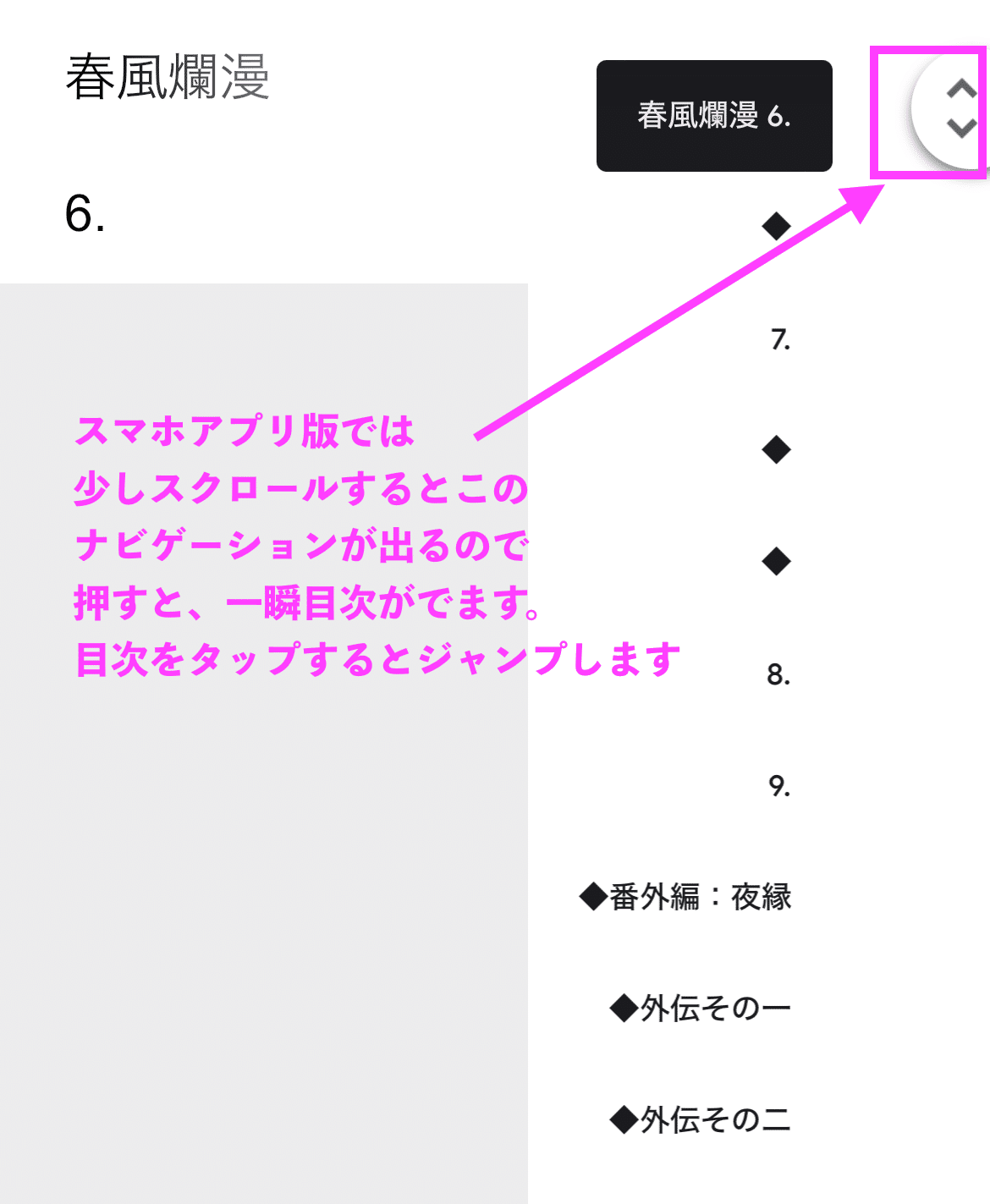
ただこのスマホのナビが一瞬で消える、タップしても反応がすこぶる悪い。
なんでこんな💩UIなんだGoogle…。全く改善される気配がないです。
UI使いにくすぎるので、他にご自分で使いやすいメモアプリがあればそちらをご利用なさると良いと思います。
私は容量が余ってるのでGoogleドキュメントを使っていますが……。
以上です。
ちょうど昨日韓国語の小説を1シリーズ読み終わった所です。めっちゃ面白かったです春風爛漫。
先に日本語化されたwebtoonを今公開されているところまで読んでいたので、人物名がなんとか把握できていたのが良かったと思います。
1シリーズ読むのにかかった日数ですが、おそらく…1週間かかってないくらいかな。かなりサクサク読めました。
おすすめです〜!
★スクリーンショットは個人の、私的利用に限ること
著作権保護のため、本文のスクリーンショットをweb上に公開する(SNSにアップ)などはやめましょう。
個人的に機械翻訳して読むことにとどめておくことが大事です!
