色調補正攻略③ カラーバランス
色調補正攻略第三回はカラーバランスです。確認用に画像・グラデーション・色相環のデータを用意しているのでこちらをダウンロード・Psで開いて実際に操作してみてください。
カラーバランスの概要説明
風景写真において、カラーバランスは主に色を加えて雰囲気を強調するような目的で使います。一応、色被り補正もできますが、他のツールでしたほうが簡単だと思います。
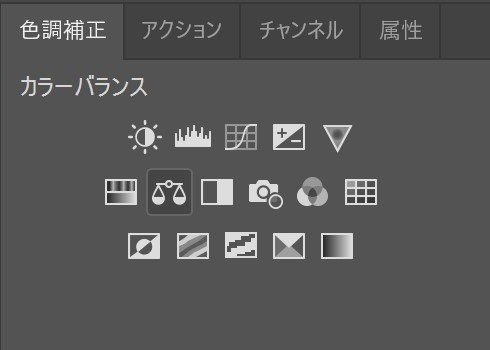
カラーバランスレイヤーは色調補正タブの天秤マークで作成できます。
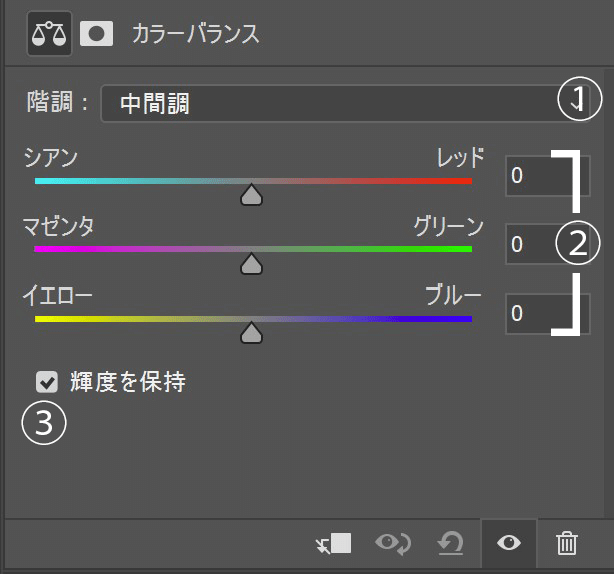
①階調 (ハイライト・中間調・シャドウ)
②スライダー(R/G/B)
③輝度を保持オプション
調整項目は上の3つ。
使い方は編集したい階調を選んでスライダーを操作するだけ。とても直感的に操作できます。これだけでは、紹介だけになってしまうので検証してみました。
階調・輝度を保持について
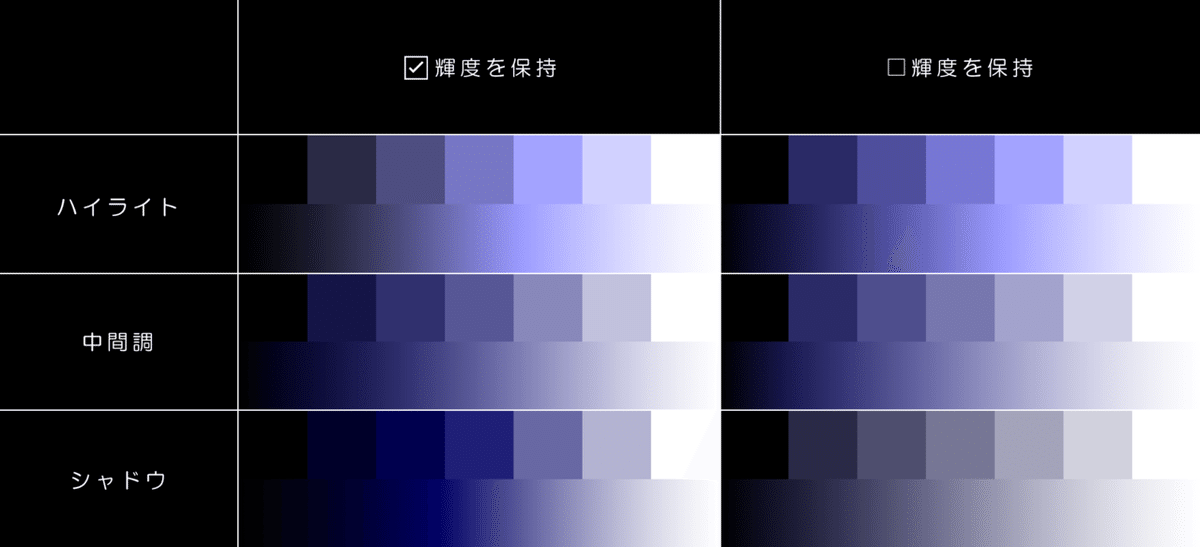
この表は、ニュートラルなグラデーションにカラーバランス(ブルー+100)をそれぞれの条件で適用した結果をまとめたものです。
階調オプションは"主に編集する階調"を指定することができます。上の表でそれぞれハイライトはハイライトを、中間調は中間調を中心に青くなっていることが確認できます。階調を選択することでマスクをかけなくてもある程度の範囲に向けて効果を当てることができます。しかし、どの階調を選んでも完全な黒と白については効果がありません。
輝度を保持オプションは、適用前の画像の輝度を補正後でも同じ値に保つか保たないのかを選択することができます。基本的にチェックを入れた状態でいいと思いますが、シャドウを編集する時はチェックが入っていると黒つぶれが起きやすくなりますので、注意が必要です。
スライダーと色相環

この見覚えのあるカラフルな輪は色相環って言います。小中の美術の教科書に載ってましたね。
カラーバランスのスライダーはこの環でそれぞれ反対の位置にあたる2色、”補色”から構成されています。補色を足すと色被りが取れる。。。なんとなくわかりますね!配布したテスターにも載っているのでスライダーを動かすと色相の変化が確認できます。この色相環ですが、次回の色調補正攻略④でまた出てくるので頭の片隅に置いておいてください。
さとぅ流の使い方
Color Balance レイヤーを3作成
それぞれ Highlight/Midtone/Shadow にリネーム
Highlight
階調:ハイライト
レッド+ イエロー+
Midtone
階調:中間調
画像に応じて調整
Shadow
階調:シャドウ
ブルー+ シアン+
これらの操作はカラーバランスレイヤー1つでもできますが、それぞれで不透明度を調整したい場合やマスクアウトしたい場合などに対応できるように階調別に作成しています。
それぞれの調整内容については、日中(朝夕を含む)の場合です。光が当たっている部分は赤っぽく、影は青っぽくなると思ってもらえばOKです。また機会があれば詳しく説明したいと思います。
まとめ
Color Balance を現像の最期に用いると全体の雰囲気が一気によくなったりします。実際に使ってみて自分の塩梅を探ってみてください。
次回は特定色域の選択です!お楽しみに(^^)/
この記事が気に入ったらサポートをしてみませんか?
