
Orton Effect
こちらの記事では元祖OrtonEffectを紹介しました。今回は元祖とはまた違った方法のOrtonEffectを紹介しようと思います。
00. 取り敢えずアクション配るおじさん
※アクションのインストール方法はこちら
※二次配布はご遠慮ください
※個人利用での改変は構いません
アクションの使用方法
①Orton Effectを選択、再生ボタンをクリックする
②ガウスフィルターの半径を入力する
③レベル補正のコントラストを調整する
④任意でレイヤーの不透明度を調整する(初期設定は20%)
ーーーーーーーーーーーーーーーーーー
以下動画を用意しているので是非動画とテキストを平行して進めてください。動画中に配布したアクションの操作方法も紹介しています。
01. 表示レイヤーのコピーを結合
新規レイヤー:名前 Orton Effect
Ctrl (command) + Alt (option) + shift + E
表示レイヤーのコピーを結合します。
02. ガウスフィルター
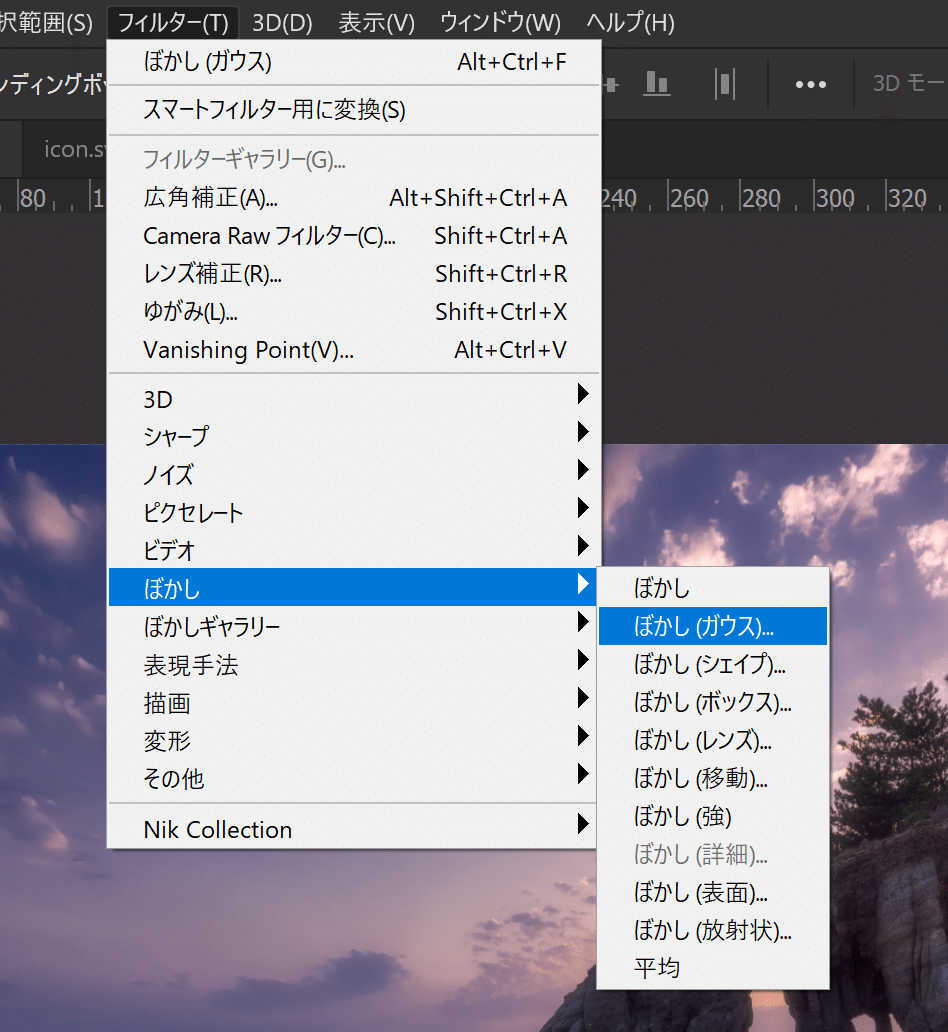
フィルター>ぼかし>ガウス
半径:画素数に応じて設定
01 で作成したOrton Effectレイヤーに対してガウスフィルターをかけます。半径は定量的にかけるため画素数を基準にして○○Mpixel のカメラの場合は○○Pixelを基準に設定してください。(24Mpixel なら24pixelのように)
03. レベル補正

Orton Effectレイヤーを選択した状態で
Ctrl (command) + L
入力レベル:Black(5程度)White(250程度)
Orton Effectレイヤーにレベル補正をかけコントラストを若干高くします。コントラストの具合についてはお好みで調整してください。
04. 不透明度調整
不透明度:20%前後
最後に不透明度を調整します。あまりかけすぎても不自然になるので20%前後(多くても30%程度)をお勧めします。
05. Before After
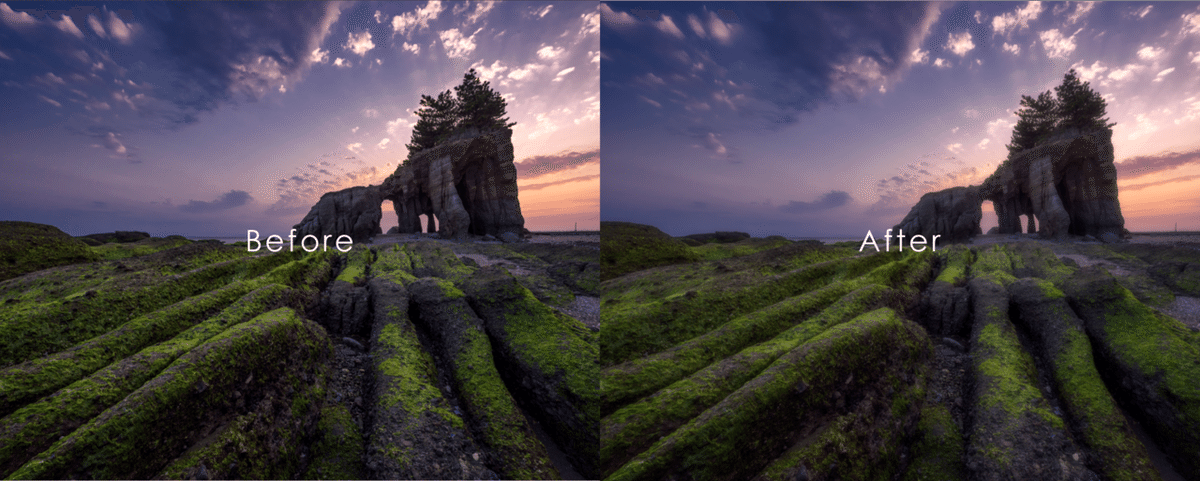
適用後は少しドリーミーな印象になっているのが分かると思います。(効果は分かりやすいように少々強めに設定しています。)
まとめ
今回はOrton Effectの方法を紹介しました。以前紹介した元祖Orton Effect は乗算のレイヤーをかける時に黒つぶれが出やすい時などがありますが今回の方法はコントラストの調整を強くかけすぎなければそのようなことはありません。使い分けに困ると思いますが、結果の印象はかなり異なるので両方実行して、自分がよいと思う方を採用することをおススメします。最後に、効果は塩梅なのでかけすぎにはご注意を!
ではまた(^^)/
この記事が気に入ったらサポートをしてみませんか?
