
【Salesforce】とりあえず無償環境で始めて見る(1)
Salesforceには無償で利用できる環境がありますので、それを使ってとりあえずSalesforceを始めるところまで行ってみます。
まず、下記のURLをクリックしてSalesforceDevelopper Editionを利用するために名前やメールアドレスを入力します。
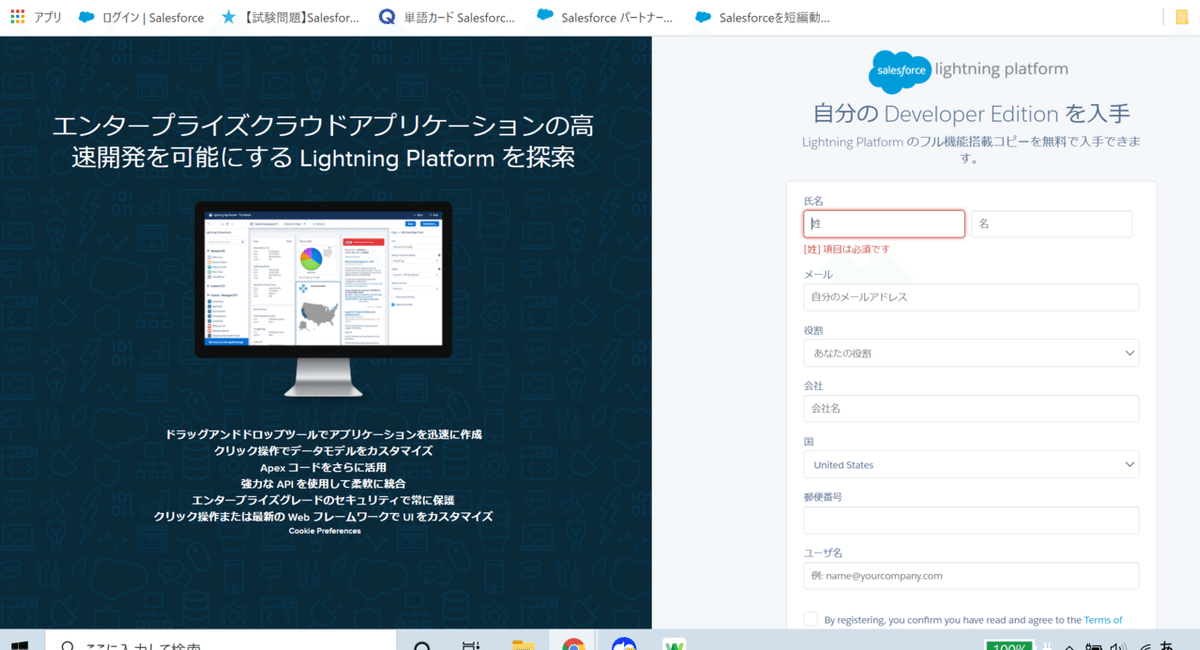
全項目入力入力してOKを押すと下記画面になり、同時に入力したメールアドレス宛にメールが届きます。

メールの「アカウント」を確認をクリックします
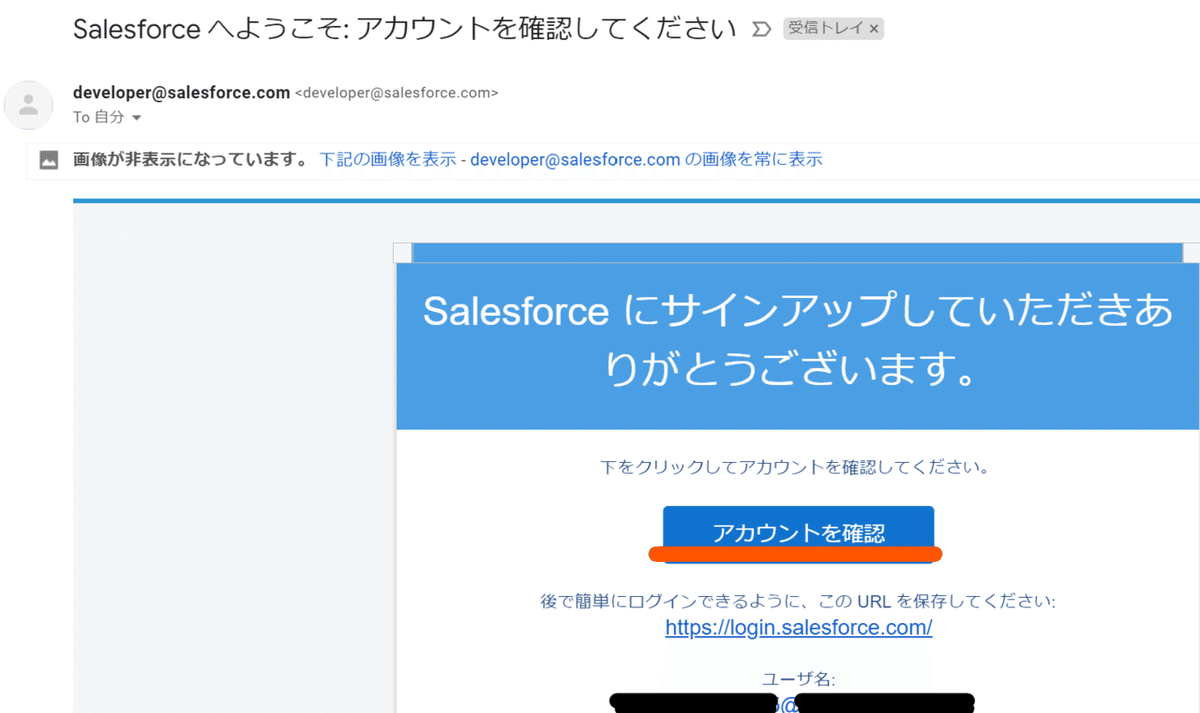
次にパスワードを決める画面になりますので画面の指示に従って入力します


入力が終わり【パスワード】を変更をクリックすると利用するための準備が整いました。

最初に表示されるのは「設定画面」なのでなんのこっちゃい!という感じですが、画面左上(下図の赤枠部分)をクリックすると・・・
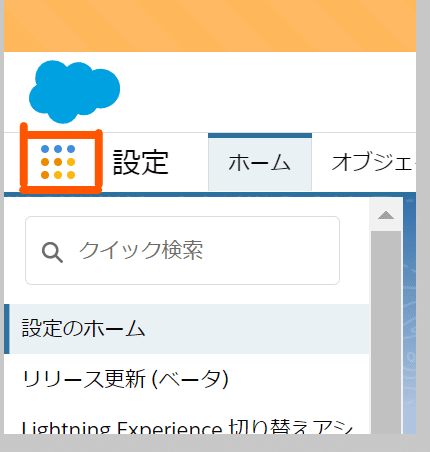
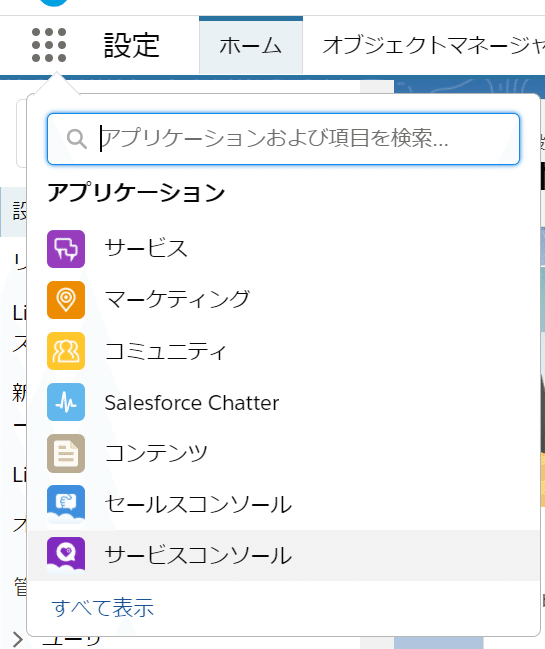
何やらアプリケーションというのが選択できますので、これのどれかを選択していただくと・・・(ここでは「セールス」というアプリケーションを選択しました)、商談やら取引先やらのタブがでてきて何かシステムの画面に近づいてきました。
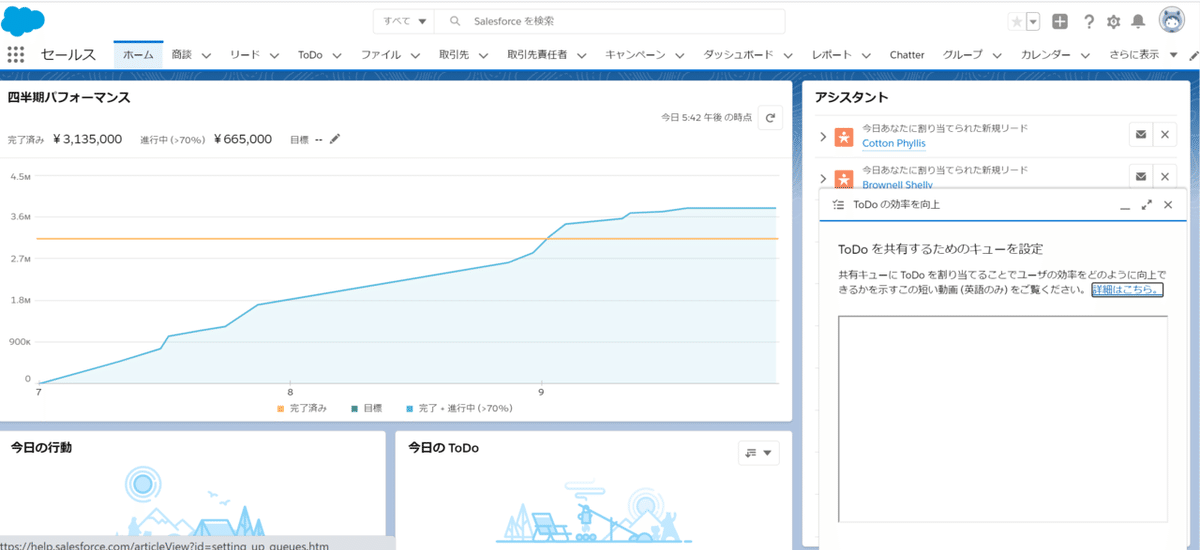
例えば取引先のタブ(このタブの一つ一つがテーブル単位です)を選んでいただくと下図のように一覧が表示されます。最初からデータも入っているので自分で自由に変更したり、削除したりもすぐにできます。
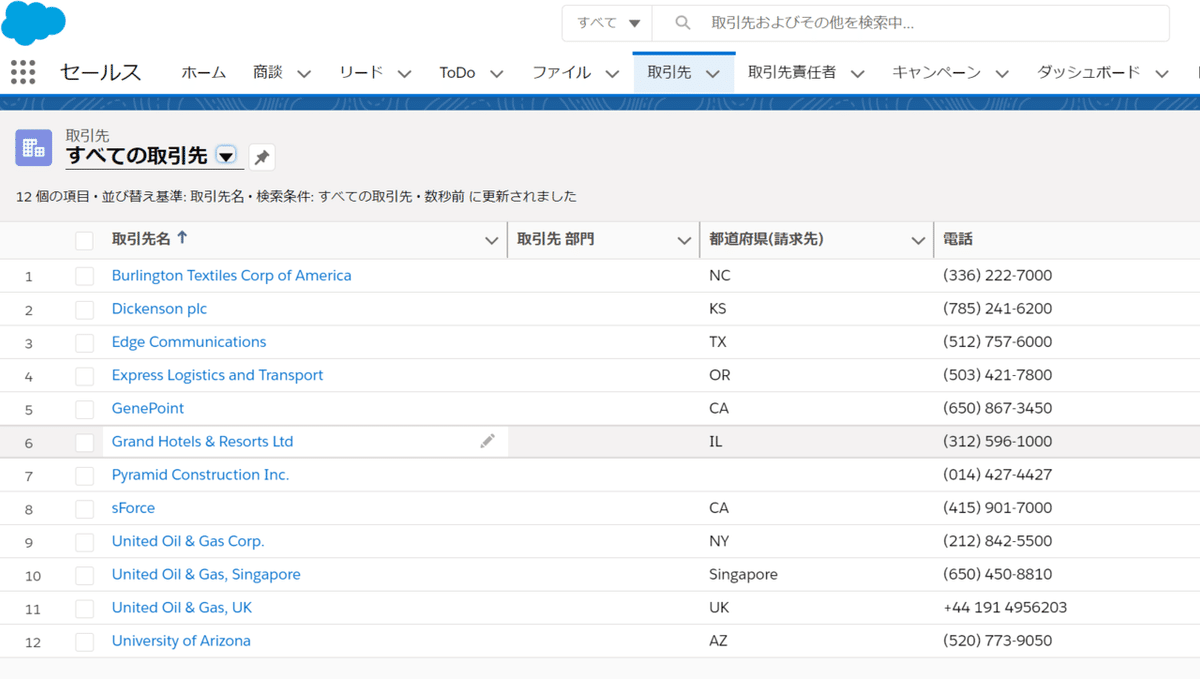
で、一覧のどれかをクリックすると・・・詳細が見れます。ここで編集もできます。
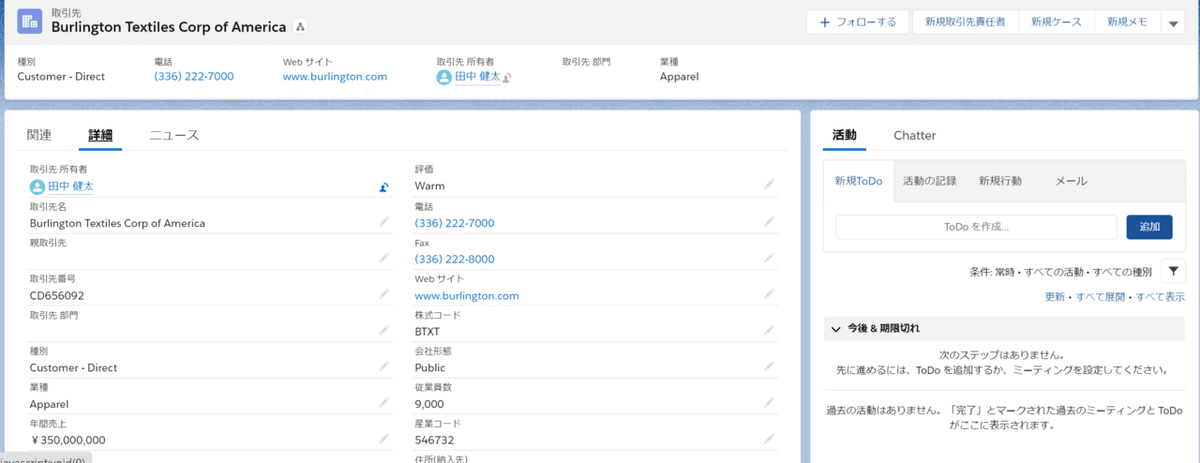
ちなみに他のタブ(例えば商談)を選択した場合も同じような構成になっています。↓商談の一覧↓

で、どれかクリックすると・・・商談の詳細が表示されます

また、便利なのが商談画面にある取引先をクリックするとその取引先の詳細画面が表示されます。最初からリレーションが貼られてるんですね。
あとはレポートというタブで簡単にGUIベースでレポートを作れたりもします。
まずは、どのテーブル(Salesforceではテーブルをオブジェクトと言います)からデータを引っ張ってくるかを選びます。代表的なオブジェクトはあらかじめ表示されていますし、自分でオブジェクトとオブジェクトを結合させてそれを基にレポートを作ることもできます。
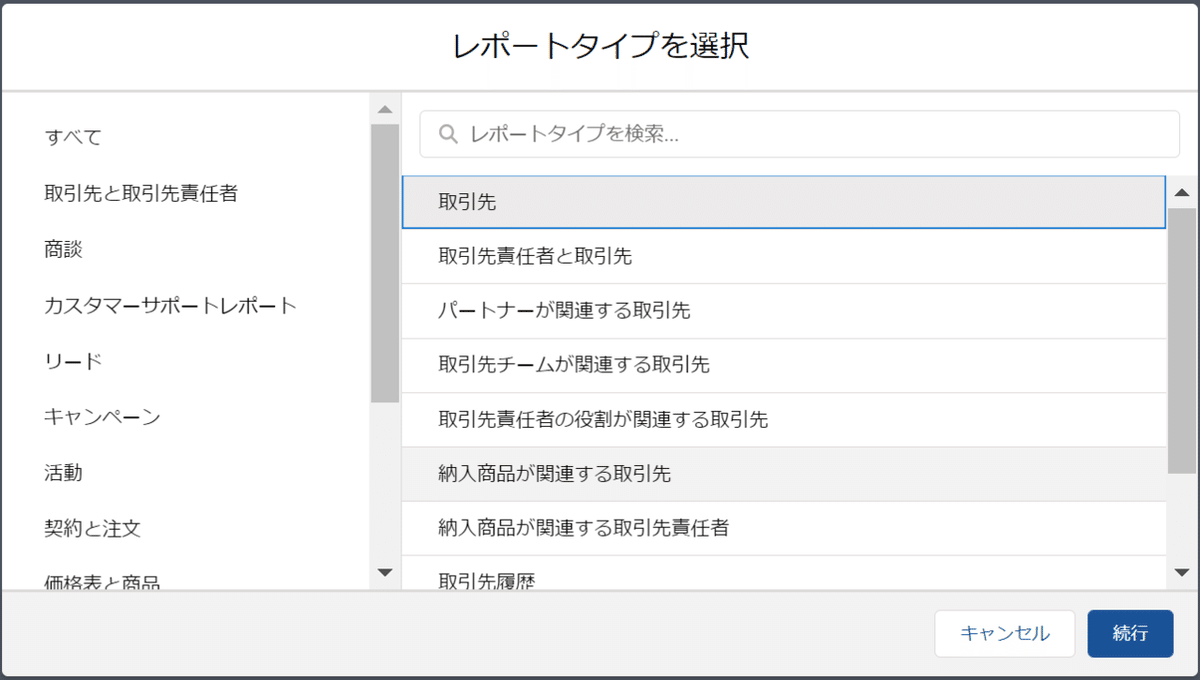
今回は取引先を選んで「続行」をクリックします。そうすると以下の画面が表示されます
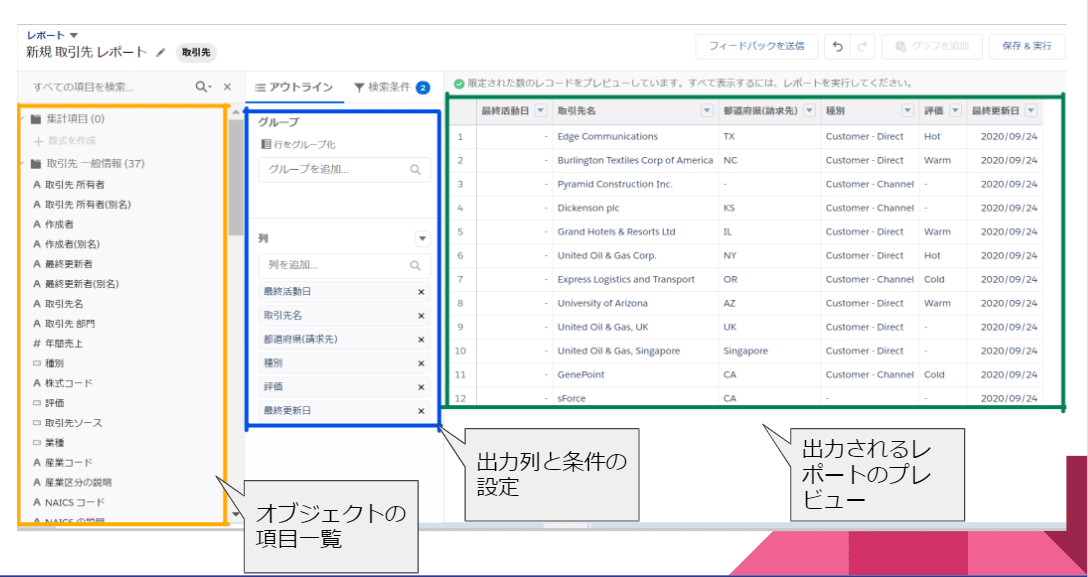
あとは、表示する列や条件、グループ化の条件などを選んでいってレポートのできあがりです。
レポートについてはまた別の機会で詳しく説明するとして、今日のこの操作だけで環境を準備して、なにやら業務システムに使えそうな画面ができてて(データも入ってて)、レポートをつくるところまでできました。
正直、他のシステムを使い慣れていると最初は画面に違和感がありますが、これだけお手軽に準備できるのはうれしいかなと思います。
今日はここまでです。
この記事が気に入ったらサポートをしてみませんか?
