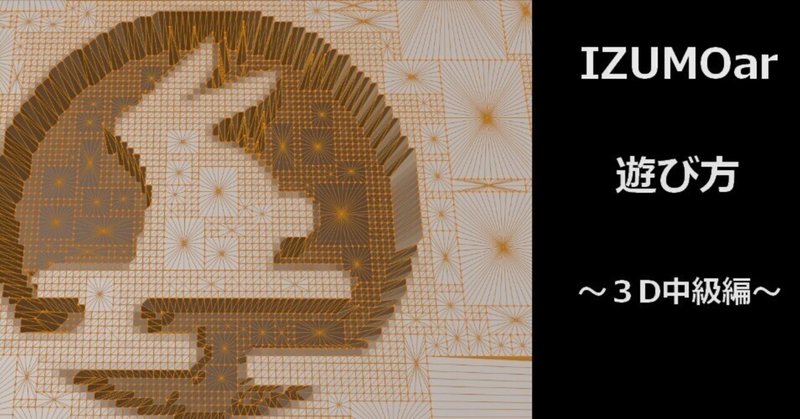
IZUMOarの遊び方~3D中級編~
世界初ARプラットフォームでランドNFTも販売している「IZUMOar」
今回は動きのある3Dデータの作成~設置について!
IZUMOarアプリのダウンロードから😊
何をするにもアプリが必要ということで!!👇👇👇
App StoreとGooglePlayでアプリが既に公開されています!
機種によっては出来ないものもあるようですが、事実上誰でもアプリを使うことが出来る状況となっています🥰
IZUMO-AR playground- on the App Store (apple.com)
https://apps.apple.com/us/app/izumo-ar-playground/id6448171006
https://play.google.com/store/apps/details?id=world.izumo.izumo_ar&pli=1
アプリのマニュアルです🍭
https://drive.google.com/file/d/1Kh3r3k3lRSkWbiJHgQT4P5oarZHL4PuK/view
用意するもの
アニメーション3Dデータ(GLB形式)
👆これさえ用意できればIZUMOarアプリで設置して楽しむことが出来ます!
注意点はファイルの大きさで約20MB程度までです!
下記にアニメーション3Dデータ(GLB形式)の作り方の一例を紹介しますが、直ぐに試したい方は👇ファイルをスマホに入れてお試しください🤗
✨IZUMOarアプリを使った遊び✨
— itarou (@satoyuu0611) October 11, 2023
BUNさんのAEBコインに触発されて"回るitaコイン"作ってみましたww
僕のクオリティは低いw#IZUMOar は #ARプラットフォーム @IZUMO_official#AR #アート #NFT #うさぎパワー@AEB_NFT pic.twitter.com/XtnHh9JiLY
IZUMOarでアニメーション3Dデータの設置方法
上記にも記載しましたが、IZUMOarで設置できるアニメーション3DデータはGLB形式となっています。
データ上限は大体20MB、15万頂点くらいまでだそうです😊
今回は、Mixamoでダウンロードしたデータをblenderで加工したあとにglb形式にしてIZUMOarで設置していきます!
Mixamoを使用してアニメーションアバターを作成する
blenderで1のアニメーションアバターをインポートする
blenderでさらに動き(移動)を加えてみる※省略可
glb形式でエクスポート
IZUMOarアプリで設置する
1.Mixamoを使用してアニメーションアバターを作成する
上記サイトがMixamoの公式となります。アカウントを作成したら下記の画面になります。
好きなキャラクターを作成できたらダウンロードです😊
ダウンロードされたファイルはfbxというファイル形式となっています!
せっかくダウンロードしても今のままではIZUMOarで使用できません😅

こちらに置いておきますね🤗👇
2.blenderでfbx形式のアニメーションアバターをインポートする
blenderというオープンソースの3Dソフトがとても優秀です😊
インポートしたfbxファイルを編集したり、glb形式でエクスポートすることも出来ます😊

先ほどダウンロードしたfbxをblenderでインポートしていきます😊
3.blenderでさらに動き(移動)を加えてみる※省略可
今回は、既に動きのあるファイルをインポートしたので省略します👌
4.glb形式でエクスポート
エクスポートしたglb形式のファイルはスマホに保存してください😊

5.IZUMOarアプリで設置する
アプリからglbファイルを選択してARオブジェクトを設置できます👌

今回は、作成した動きのあるglb形式のファイルを置いておきます🤗
今回は以上となります!
お疲れさまでした😊
まとめ
最近では様々な形でARに触れる機会が増えてきました😊
IZUMOarは自分で作ったものを自分で好きな場所に貼るということが出来るため、その親近感や達成感は一歩先を行っていると感じます😁
みなさんも是非試してみてください!
https://twitter.com/satoyuu0611/status/1711916544689930532
ディスコード→http://discord.gg/aPN8X5z3AS
この記事が気に入ったらサポートをしてみませんか?
