
Gmailで1つのアカウントに複数のアドレスを追加する方法 プライベートと仕事で分けて使える
Gmailはとても便利なメールサービスです。
1つのアカウントで複数のメールアドレスを使えると、プライベートと仕事を分けたり、特定の目的ごとに使い分けたりできます。
ここでは、その方法を簡単に説明します。
アドレスに「+(プラス)」を使う
Gmailでは、メールアドレスに「+」を使って新しいアドレスを作ることができます。
たとえば、あなたのメールアドレスが【example@gmail.com】だとします。
メールを受け取りたい目的に応じて、「+」を使ってアドレスを作ります。
例えば、オンラインショップ用のメールには【example+shopping@gmail.com】、友達からのメールには【example+friends@gmail.com】といった具合です。
このように作ったアドレスにメールを送ると、すべて元の【example@gmail.com】に届きます。

手順1:Gmailの設定を開く
Gmailにログインします。
画面右上の歯車アイコン(設定)をクリックします。
ドロップダウンメニューから「すべての設定を表示」を選択します。
手順2: アカウントとインポートタブを選ぶ
設定画面の上部にある「アカウントとインポート」タブをクリックします。
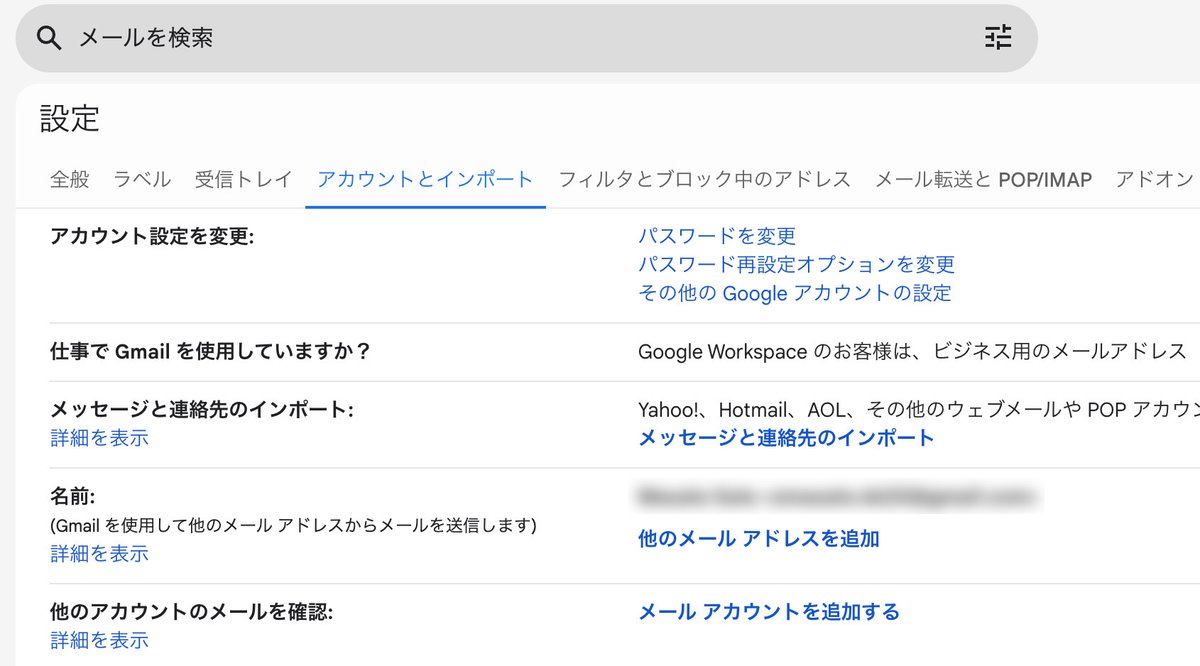
手順3: 他のメールアドレスを追加
「名前:」セクションの中にある「他のメールアドレスを追加」をクリックします。
「名前」と「メールアドレス」を入力します。(例えば、【元のメールアドレス+work@gmail.com】や【元のメールアドレス+friends@gmail.com】のように、用途ごとにアドレスを作成します)
「次のステップ」をクリックします。
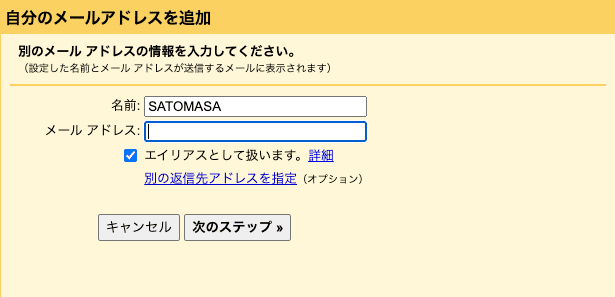
手順4: 確認手続きを行う
追加したメールアドレス宛に確認メールが送信されます。
そのメールを開いて、指示に従い確認手続きを完了します。
手順5: 送信アドレスを選択
以降は、メールを作成するときに、「差出人」の欄で追加したメールアドレスを選択できるようになります。
おまけ:フィルターを設定する
たくさんのメールが届くと、どれがどの目的で送られてきたのかわかりにくくなります。
そこで、メールを自動的に仕分けする機能を使いましょう。
手順:
Gmailを開いて、右上にある歯車のアイコンをクリックします。
「すべての設定を表示」を選びます。
「フィルタとブロック中のアドレス」というタブをクリックします。
「新しいフィルタを作成」というリンクをクリックします。
先ほど作ったプラスアドレス(例:example+shopping@gmail.com)を入力し、フィルタを作成します。
フィルタ条件に合うメールには、自動的にラベルを付けたり、特定のフォルダに移動したりするように設定できます。

まとめ
これで、Gmailで1つのアカウントに複数のアドレスを追加する方法がわかりました。
「+(プラス)」を使ったアドレスやフィルターの設定を活用すると、メールの管理がとても簡単になります。
ぜひ試してみてください!
この記事が気に入ったらサポートをしてみませんか?
