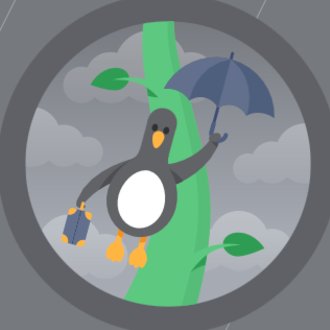Ch. 09『最高のAnki環境=iPad+コントローラー+マウス』
【更新情報】
2020.4.20)iPadでのマウス設定方法追記
こんにちはさとけんです。
前回、iPadでAnkiをするためのコントローラーを紹介したところ多くの方からご好評をいただきました。私自身もこの方法を取り入れてからAnkiへのモチベーションも上がったので間違いなく今年買ってよかったものリストに入ると思います。
この方法でめちゃくちゃAnkiはやりやすくなったんですが人間の欲というのは底無しなもので更なる怠惰を求めてしまうようになりました。
コントローラー操作に慣れてくるともはや一切画面をタップしたくなくなるんですよね。でもコントローラーだけだと限界もありもどかしいこともありました。
例えばこんなとき。
①Anki+物書堂の2画面表示をしていて、物書堂辞書の下の方までスクロールしたい。
具体的にいうとランダムハウスなどで語源を確認するときですね。1番下に記載されているからいちいちスクロールしないといけないことが多いです。
②Ankiに設定したリンクボタンを押したい。
せっかく各種リンクボタンを設定しているんですがコントローラー操作に慣れるとこれらをタップするのも億劫になってくるんです。。Google画像検索をメインにボキャビルするときなんてまさにそんな感じ。(これも自動表示できそうな気もするけどまだトライできてない🙄)
本題に戻りますが、今回開発した方法はこれらの労力を軽減することができます。
その方法とはタイトルにも書いてあるとおり『マウス』を使用することです。
※昨年の秋頃にOSがアップデートされiPadでもマウスが使用できるようになりました。
『最高のAnki環境=iPad+コントローラー+マウス』
しばらく自分でもこの装備でAnkiをやってみましたがマジ最高です。もうこれが最終形態かもしれません。かゆいところにようやく手が届いたなという気持ち。
そう言われても何がいいのさと思う方もいると思いますのでデモ動画をお見せします。
動画で撮るとちょっとわかりにくい😥
まぁ雰囲気はこんな感じ、スクロールできるのがかなり便利です。
画面だけの方が分かりやすいと思いますのでスクショムービー版もお見せします。『タップせず、コントローラーとマウス操作のみ』です。
★Anki+物書堂
★Anki+Google画像検索
Ankiってハマると結構長時間になることもあるし疲れて嫌になったり、タップとかスクロールが面倒で淡々とやってしまうこともあるかもしれません。もったいないのでまずは『最高の環境』を構築しましょう!
どんなマウスがいいの?
私も色々試したわけではないのでベストなマウスはわかりません。ここでは私がAnkiのために新規で購入したマウスともともと持ってたけど使えなかったマウスだけご紹介します。
私が探したマウスの条件は以下の3つ。
①iPadとBluetooth接続できる
②スクロールできる
③安い
選んだのはこちらです。
多分みなさんBluetoothマウスはすでに持ってたりすると思いますのでまずは手持ちもので試してみると良いかと思います。iPad Ankiにおすすめのマウスあれば教えてください😊
もちろんブラウザでも使えるので英語記事とか読むのも楽になるのでiPad専用マウスは1つ用意しておくのがおすすめです!
使えないマウス🙅♂️
『Magic Mouse(第1世代)』です。こいつApple純正のくせにiPadでスクロール出来ないんです。。
iPadOS は、Apple Magic Mouse (第 1 世代) や Magic Trackpad (第 1 世代) では、スクロールなどのジェスチャに対応していません。
https://support.apple.com/ja-jp/HT201806
本当は『Magic Mouse2』が欲しかったんですけどちょっと高いので安くてそこそこ使えるマウスを探しました。すでに使っている人、お財布に余裕のある人はいいと思います。
『怠惰を求めて勤勉に行き着く』
これは私の好きなマンガで出てきた台詞です。そのマンガは麻雀打ちの話ですが、ふと思い出してしまいました。
英語学習において効率ばかり求めて肝心な学習が疎かになるのは愚の骨頂というか典型なダメ学習者ですね。
まぁ私は英語学習もAnkiもnoteも趣味みたいなものなのでいいんです。みなさんは効率探究に貴重な時間は浪費せずこのnoteを読んでいいなと思ったものはどんどん取り入れるようにしてください。
iPadでのマウス設定方法
・アクセシビリティをONにしておく
設定>アクセシビリティ>タッチ>AssistiveTouchをオン


・ポインタコントロールを設定する

ここはポインタの調整なのでお好みですが私のおすすめ設定は以下のとおり。

さらにここからAssistiveTouch設定へ進みます。

Bluetooth Mouse M336/M337/M535を選択
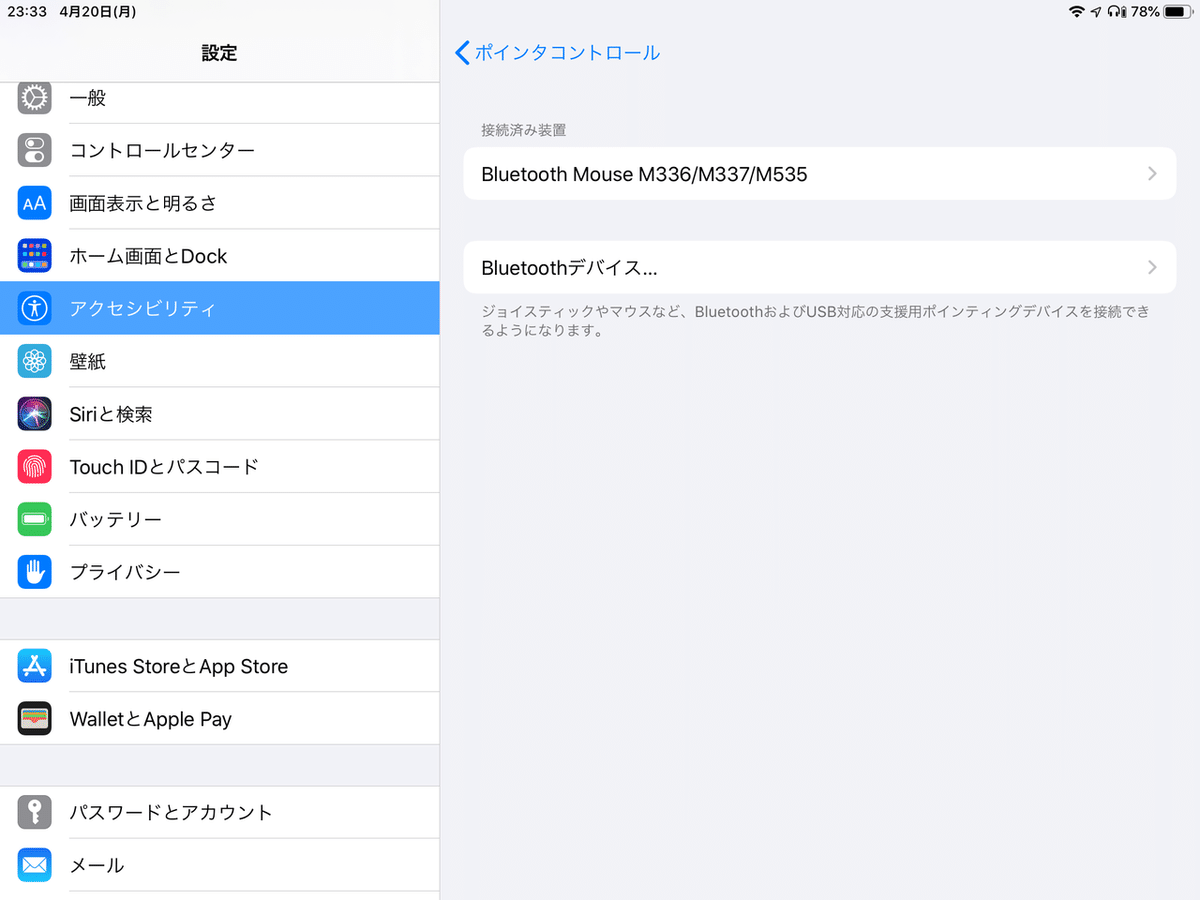
ボタンに機能を割り当てる
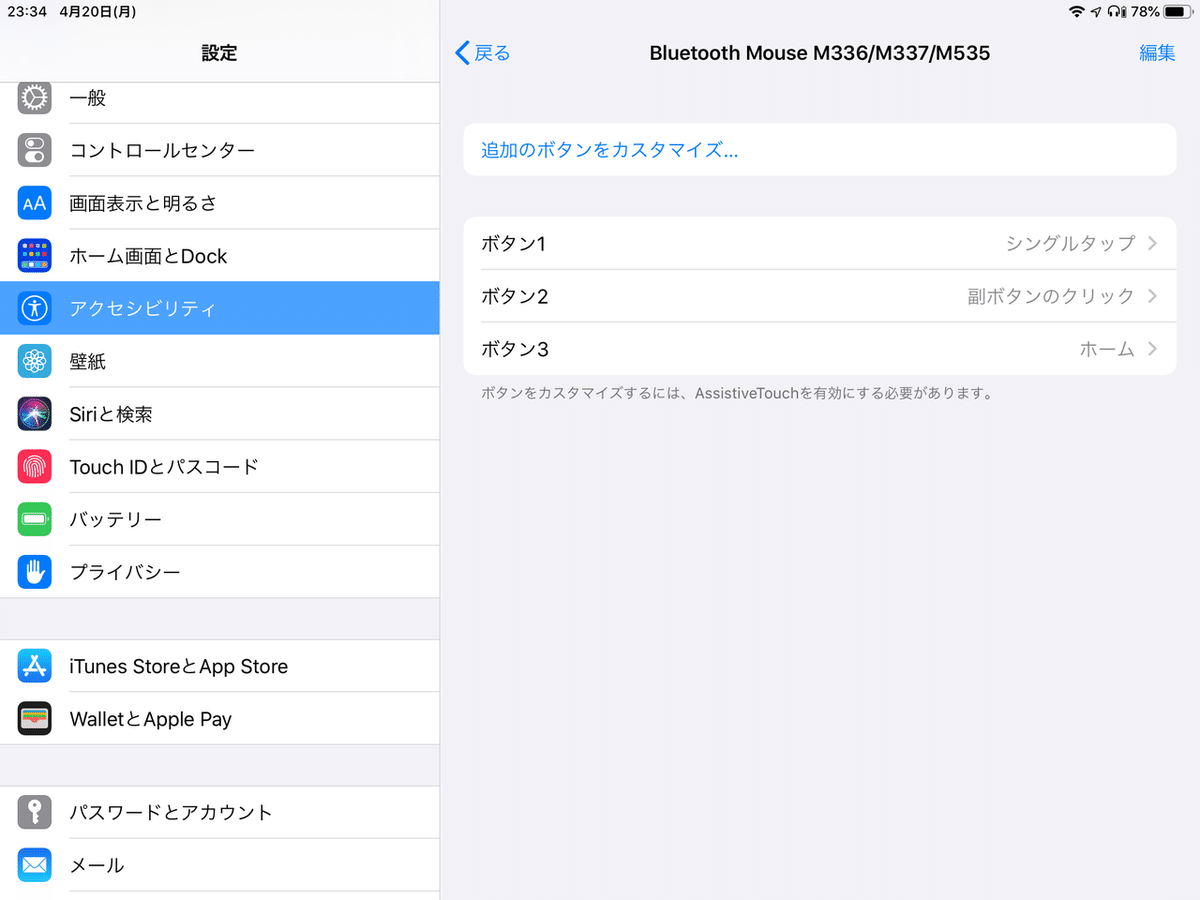
ボタン1が左クリック
ボタン2が右クリック
ボタン3がホイールの押し込み
ボタン3には私はホームを設定していますがスクリーンショットなどを設定しても便利だと思います。
・スクロール方向

一般>トラックパッドとマウス の『ナチュラルなスクロール』
この記事が参加している募集
もし気に入っていただけましたらサポートをお願いします。Ankiの使い方開発に使用させていただきます☺️