
【2024年4月版】ZOOM定期ミーティング おすすめの設定|画像で説明
最近、ZOOMの定期ミーティングの仕様が変更されていますので、
『2024年4月版』として、オススメの設定法などを共有します。
✅同じZOOMのリンクを使いまわしたい
✅個別・大人数それぞれの設定のポイントを知りたい
そんな方にオススメの記事になります。
画像付きで手順を説明します!
※2024年4月時点の操作画面です
※料金プランのよって操作画面が違う場合があります
(私はプロプラン)
1)設定の手順:定期ミーティングにオススメの設定

①『スケジュール』をクリック

②追加のオプション
新バージョンを試すをON
『追加のオプション』をクリック

③ミーテング名
自分が分かるように。適当でOK!
④ミーテング日程
1年・半年先などかなり先の日程を設定する。
◆その期日が過ぎると消えてしまうため
◆忘れないよう、区切り良く、年末などがオススメ
⑤ミーテングIDにチェック
パーソナルミーテングIDにチェック(どちらでも良い)
⑥セキュリティ
基本的に✅は3つ目のみでOK。
【パスコード】
「なし」がオススメ。
「パスコードが分からず入れない」という方もいるので、説明が手間になる。
【待合室】
◆大人数の場合 → 待機室なし
「自分ひとりでセミナーしながら、遅れて入ってくる人も承認もする」というのは大変。
特に、「参加者にしかURLを教えていない」という場合は、無駄な手間になる。
◆1対1の場合 → 待機室あり
「いつ入ってくるか分からず、ずっと待ち構える」という手間がなくなる。

⑦詳細
「エントリー時に参加者をミュート」にチェック
◆ミュートにしないと、人が入ってくるたびに雑音が入ることになる。
◆1対1の相談などの場合は、逆にミュートの必要はない。
慣れない方は「ミュート解除」が分からず、説明するのが手間になる。
⑧保存
最後に右下の『保存』をクリック
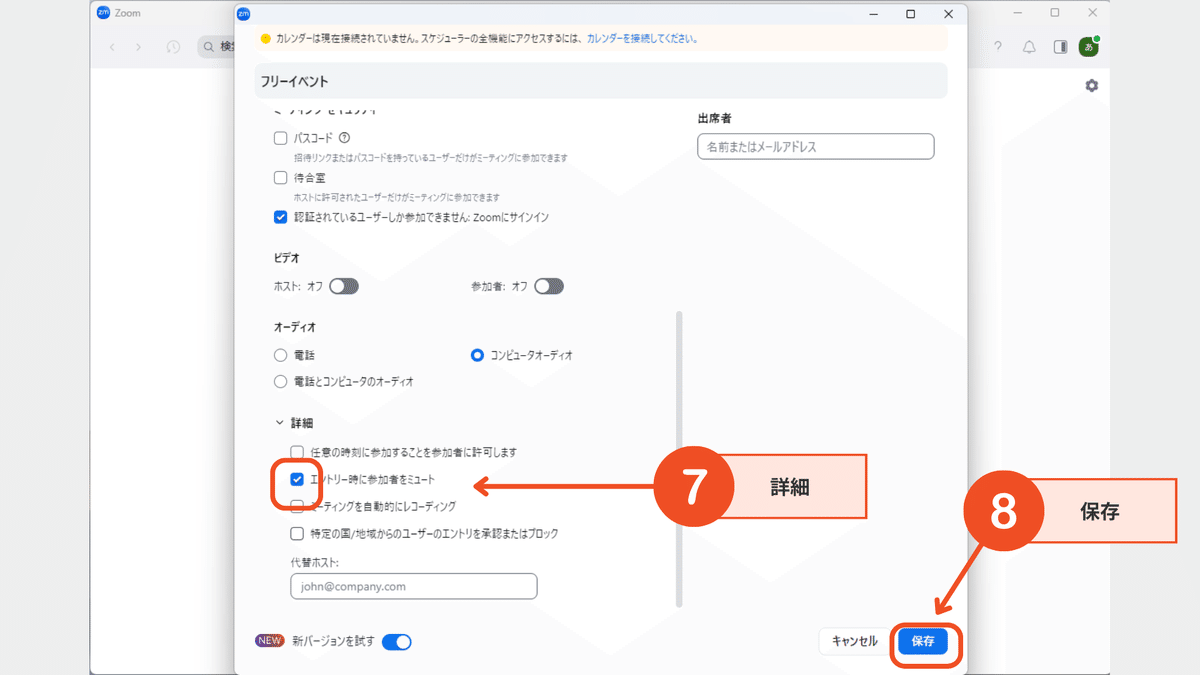
2)予定したミーテングを開始する方法

①ミーテングをクリック
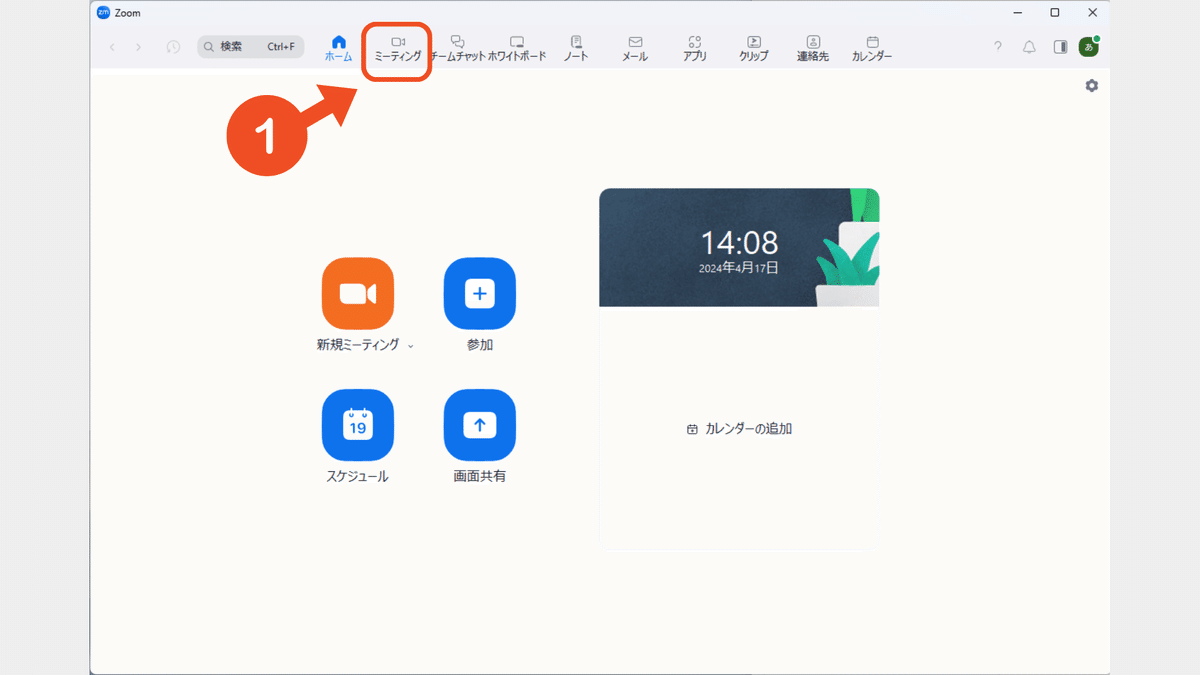
②対象のミーテングの『開始』をクリック
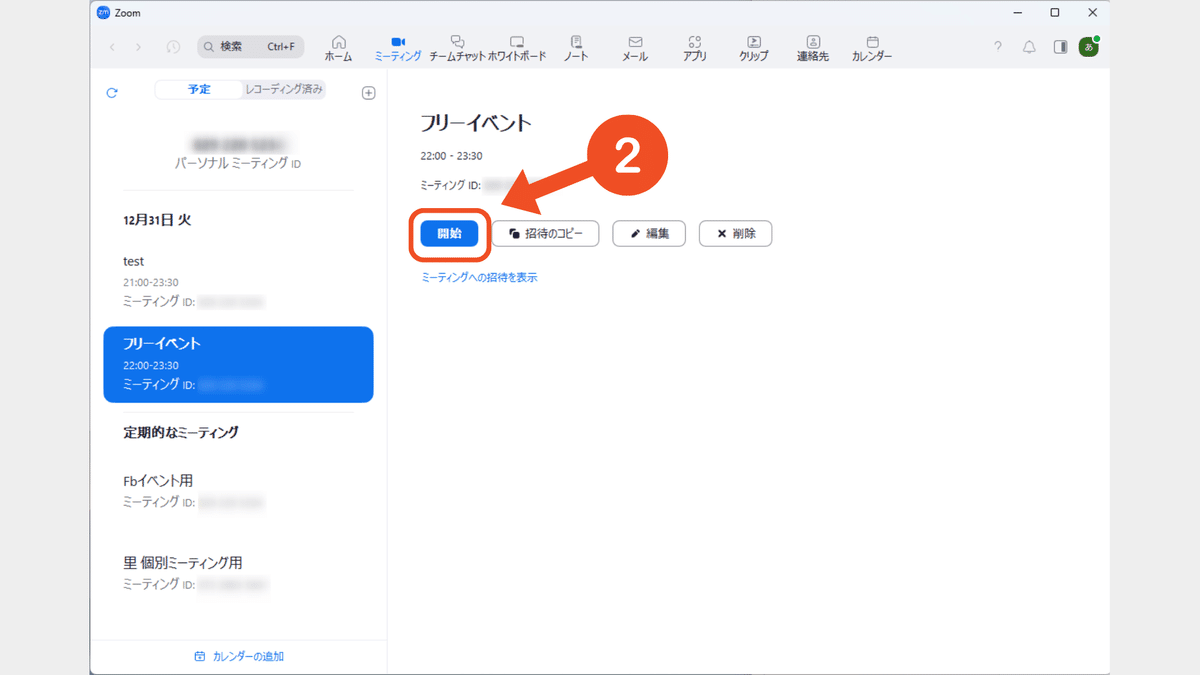
3)予定したミーテングを共有する方法

①その1:リンク発行のみ
→『招待のコピー』をクリックするだけでOK
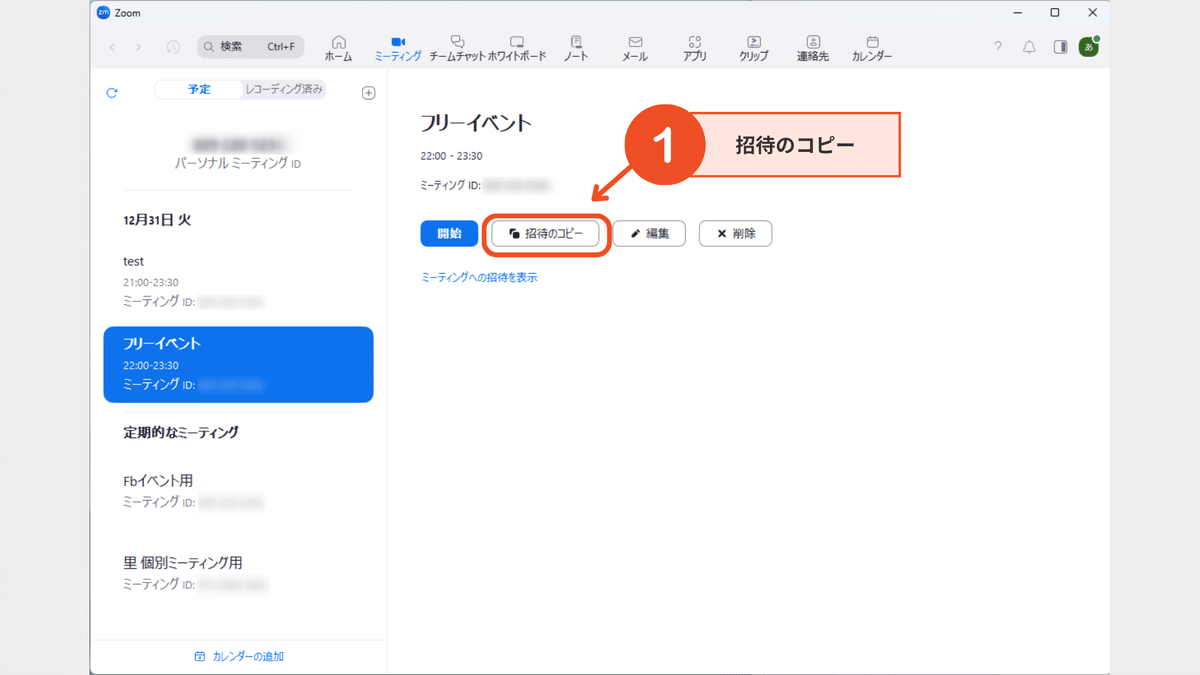
②その2:詳細を表示
『ミーテングへの招待を表示』をクリックし、必要な情報をコピペで送る。
(※画像の赤枠の部分だけでOK)

4)その他:講師業の方へ
『講座・教室の開設~運営』の全行程に対応しています。
✅高単価講座を販売するセールス台本・プレゼンの仕方
✅スライドや画像、デザインの制作
✅セールスライティング
✅集客導線を考慮したLINE/メルマガの運用
など。
講座に必要なことはすべて網羅していますので、
お気軽にお問合せください!


この記事が気に入ったらサポートをしてみませんか?
