
PHPでGoogleフォトの画像を取得! ~Google Cloud Platformの設定編~
こんにちは!さっしです!
最近OAuth2を学習しようと思いたち、さっそくちょい薄めの本を買って読書にいそしんでいたのですが、文字だけではどうにもこうにも頭に入ってこないんですよね。。
うーん。。。
やはり実際にプログラミングを入力したいなぁ。。。
とすると
OAuth2って言ったらGoogleだよな。
↓
GoogleっていったらAPIだよな。
↓
APIっていったら最近リリースされたGoogle Photos APIsだよな。
って事でまずはGoogle Photos APIsの使い方をマスターし、その後OAuth2を学習しようと決意!
そんなこんなでOAuth2学習の副産物的な知識として身に着けたのですが、そこまで使い方がインターネットでも流通していなかったこともあり、せっかくならと今回こちらにアウトプットさせてもらいました!
目標
以下のアクセス手順で画像情報が取得できるようにする
1.ページにアクセス
2.認証情報を入力
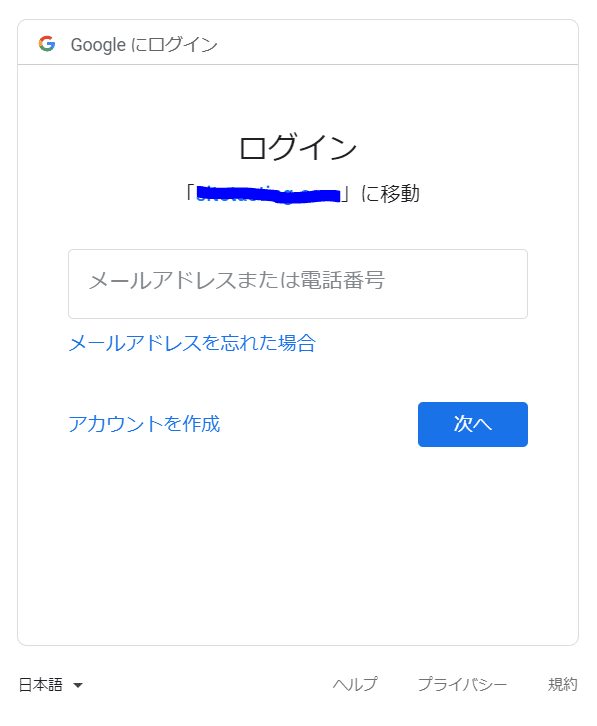
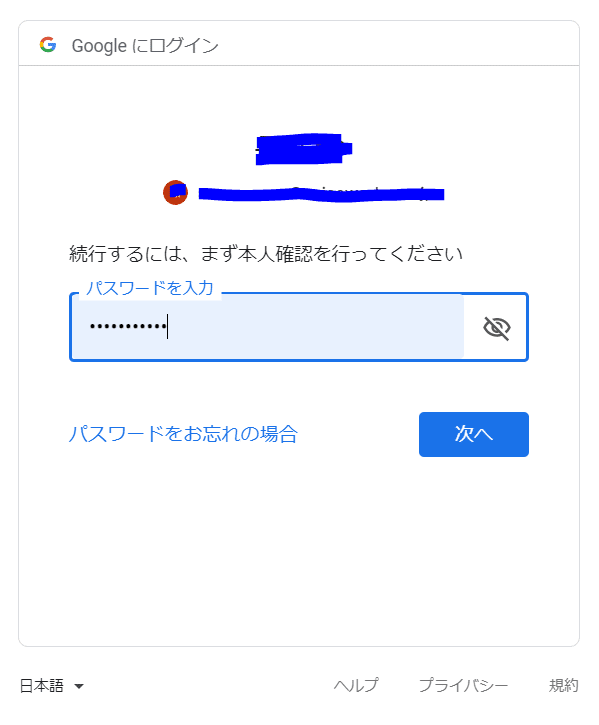
3.権限移譲を同意
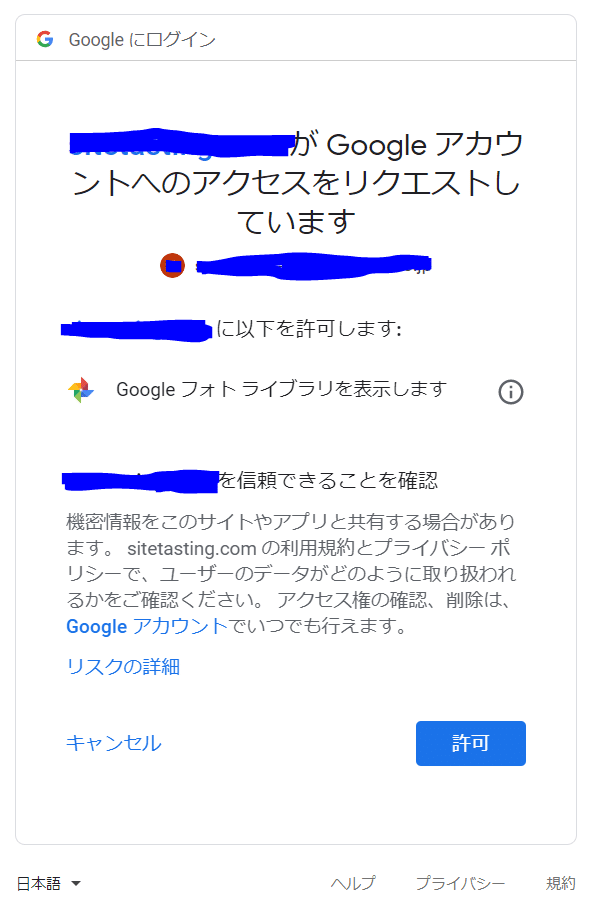
4.Googleフォトのjsonの情報が表示される
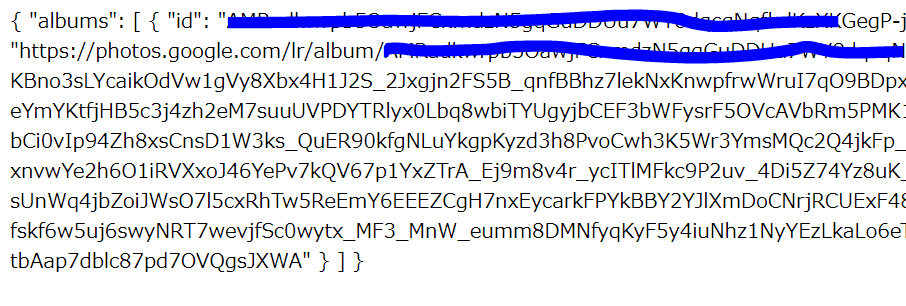
このnoteは以下の全体構成でお届けします
1.Google Cloud Platformの設定 ← 今回!!!
2.PHPでプログラミング ← 次回(近日公開)
3.ブラウザでの表示解説 ← 次回(近日公開)
1.Google Cloud Platformでの設定
どうやらまずはここでいろいろ準備をする必要があります。
1.1.新しいプロジェクトを作る
1.1.1.Google Cloud Platformにアクセスhttps://console.cloud.google.com/
※Googleにログインをしていなければログインをしてください。
1.1.2.プロジェクトの選択をクリック

1.1.3.新しいプロジェクトをクリック
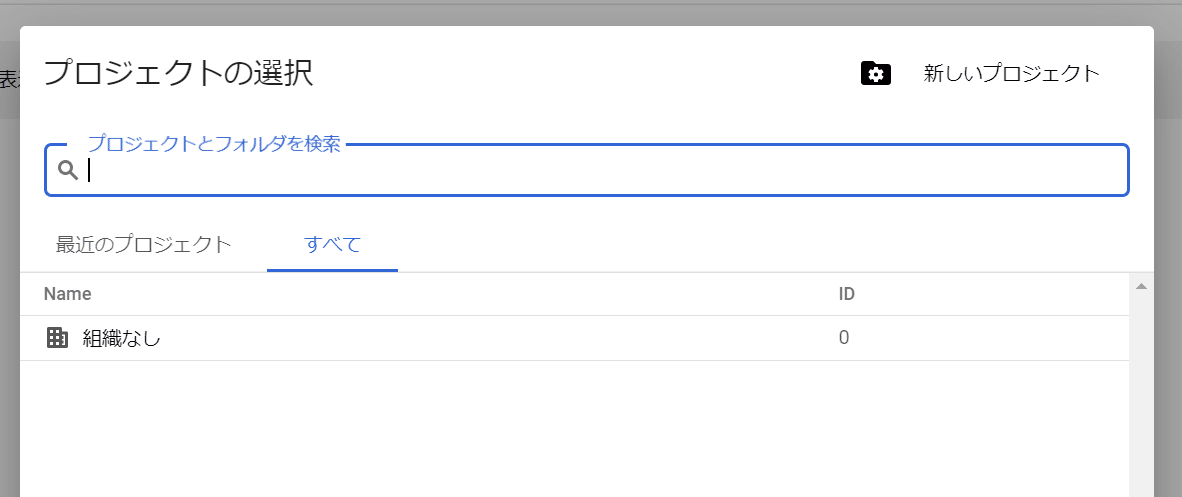
1.1.4.プロジェクト名を入力し、作成をクリック
プロジェクト名は"Google Photos API Test Project"とした。
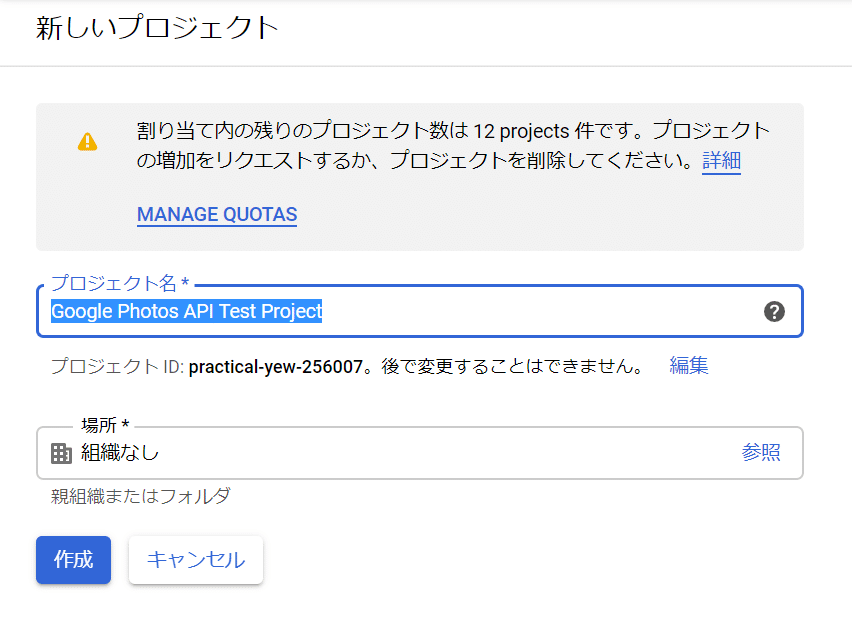
1.1.5.プロジェクト名が入力した名前に切り替わっているか確認

1.2.APIを有効化する
1.2.1.APIライブラリにアクセス
https://console.cloud.google.com/apis/library
1.2.2.検索バーに「Photos Library API」を入力し、検索結果をクリック
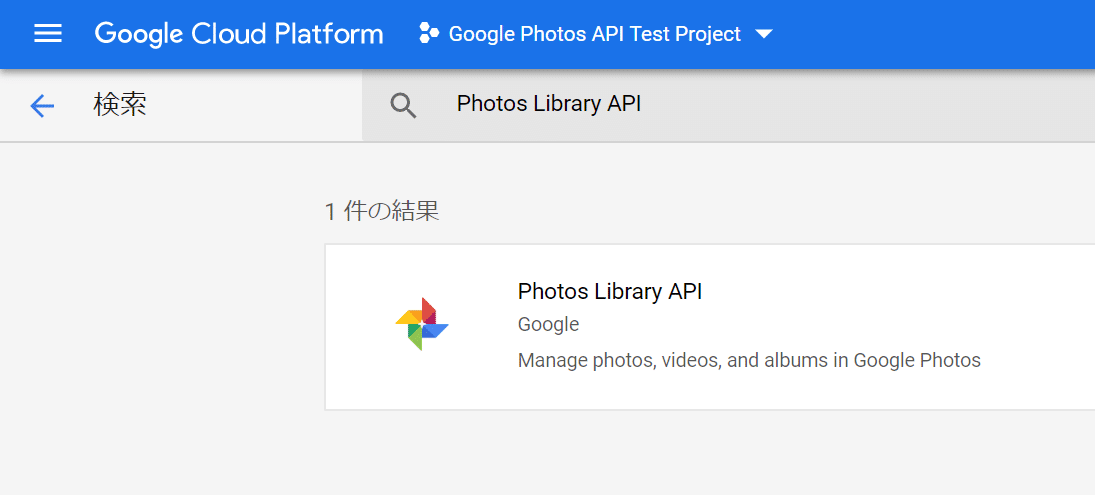
1.2.3.有効にするボタンをクリック
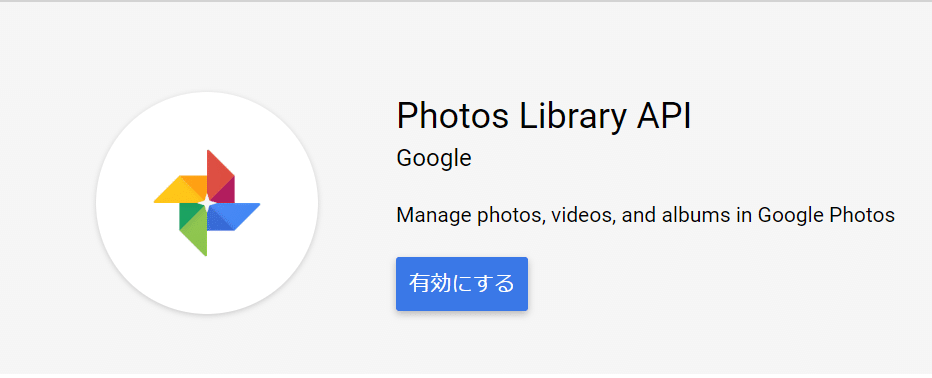
1.3.OAuth認証の設定する
1.3.1.左メニューの認証情報をクリック
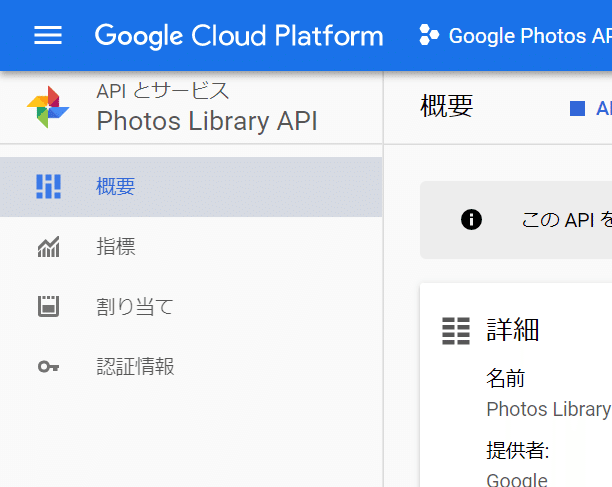
1.3.2.認証情報を作成をクリックし、OAuth クライアント IDをクリック
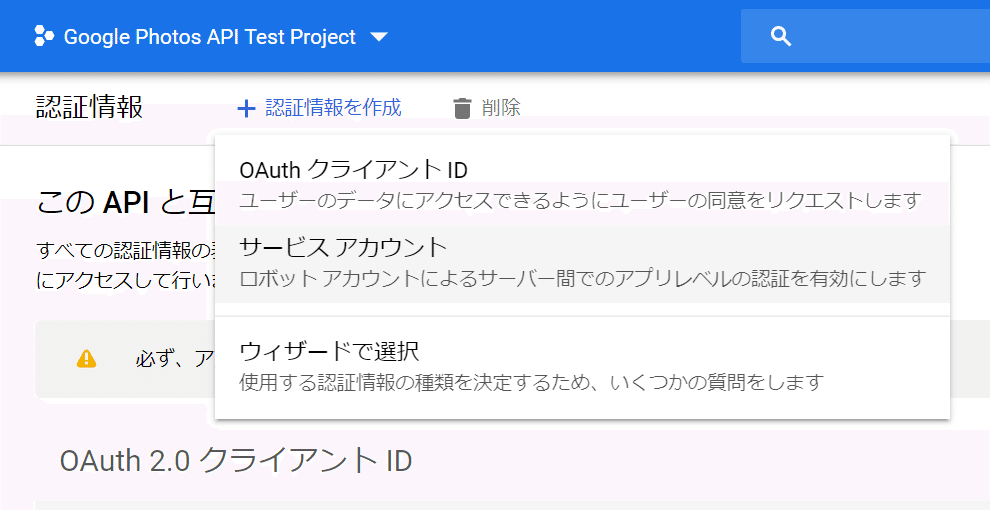
1.3.3.同意画面を設定をクリック
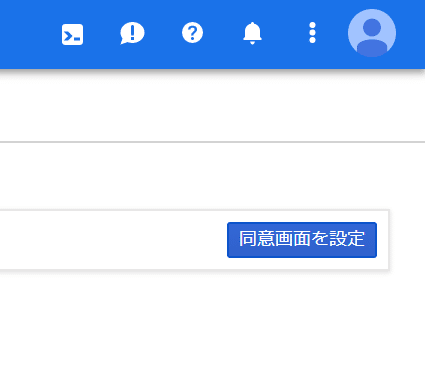
1.3.4.アプリケーション名と承認済みドメインを入力し、保存をクリック
今回はアプリケーション名は"Google Photos API Test Application"とし
承認済みドメインは"所有しているパブリックドメイン"を入力する
その他の入力項目は空白でかまわない


1.4.クライアントID、シークレットを作成する
1.4.1.Google Cloud Platformの左メニューのAPI とサービス→認証情報をクリック

1.4.2.認証情報を作成→OAuth クライアント IDをクリック
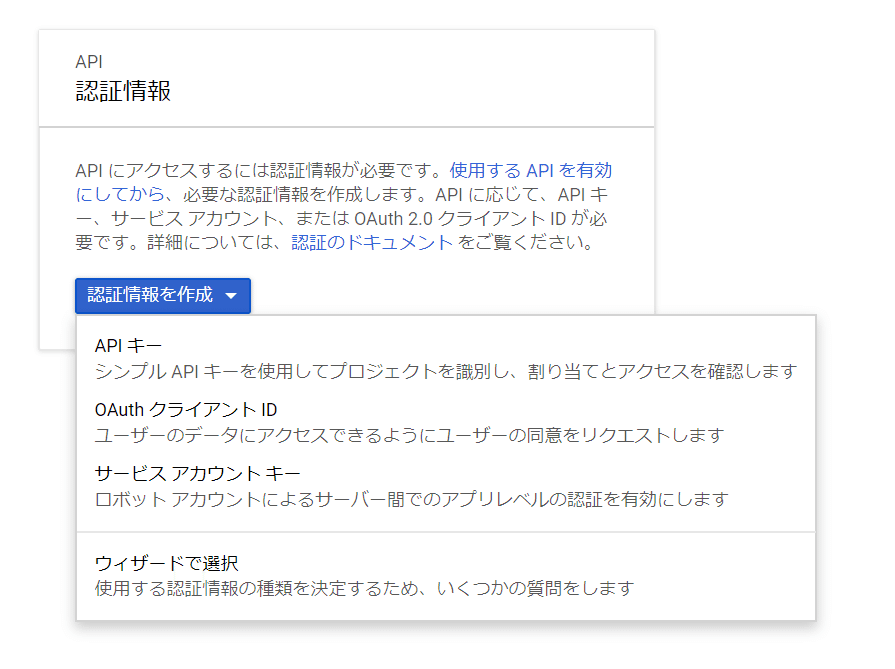
1.4.3.アプリケーションの種類にウェブアプリケーションを選択
1.4.4.名前と承認済みのリダイレクト URIを入力し保存をクリック
今回は名前は"Google Photos API Test Client"とし
承認済みのリダイレクト URIは"所有しているパブリックドメイン"を含んだリダイレクトURLを入力する
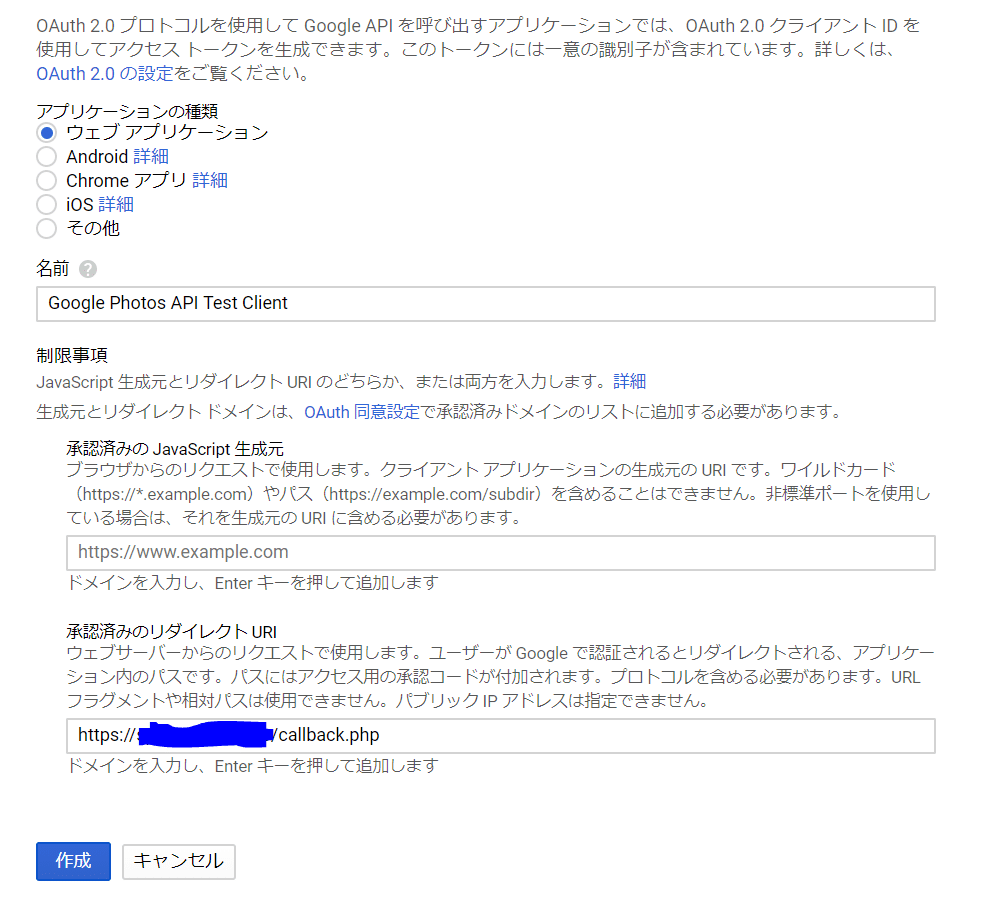
1.4.5.クライアント IDとクライアント シークレットが発行されるのでメモをしておく
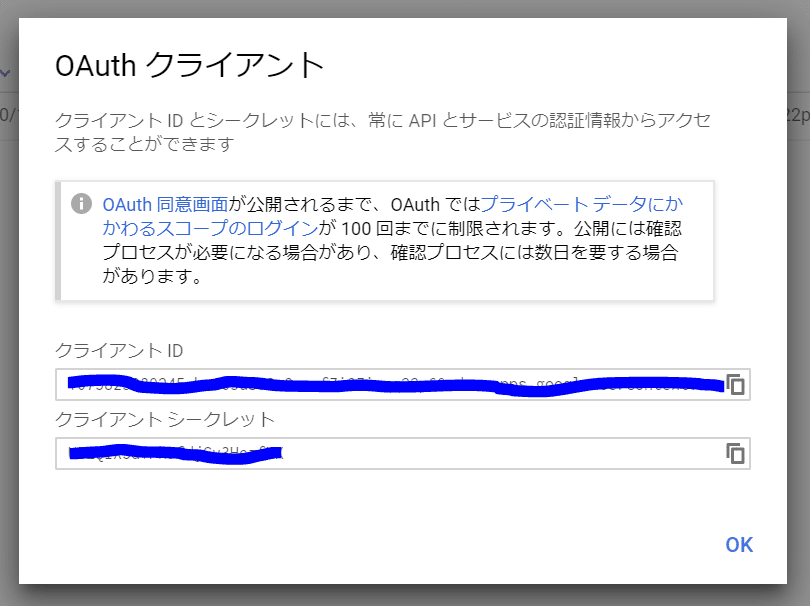
いかがでしたか?
今回はPHPでプログラムを記述する前の準備を紹介させて頂きました!
次回は実際にPHPプログラムのソースコードをご紹介します!
この記事が気に入ったらサポートをしてみませんか?
