
No.1【スライドサイズを決める】
今回からは、「魅せるスライド資料の作り方」をご紹介します。
原則:一枚のスライドで伝える内容は1つ
まずはこの法則のみを守ってつくります。
この法則、スライド数が増えてしまいますので、No1-No4では、スライド全体の基礎部分を設定することにします。
No.1 スライドサイズを決める
No.2 スライド全体のフォントを統一する
No.3 スライド番号を挿入する
No.4 テーマを決める(自作する方法も紹介)
で進めます。
本当は、セミナーやプレゼンの流れ(構成)を組み立ててからパワポですが、はやる気持ちは抑えず、パワポ操作してしまいましょう。
スライドのサイズを変更する
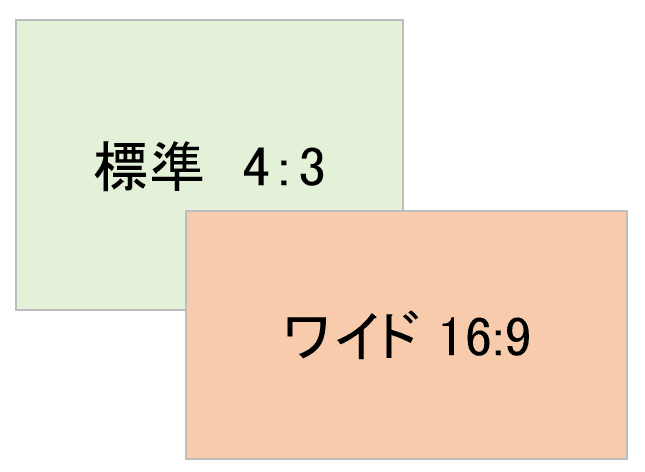
パワポでスライド資料を作るときは、まず、スライドのサイズを確定しましょう。
ツール バー リボンの [ デザイン ] タブを選択します。
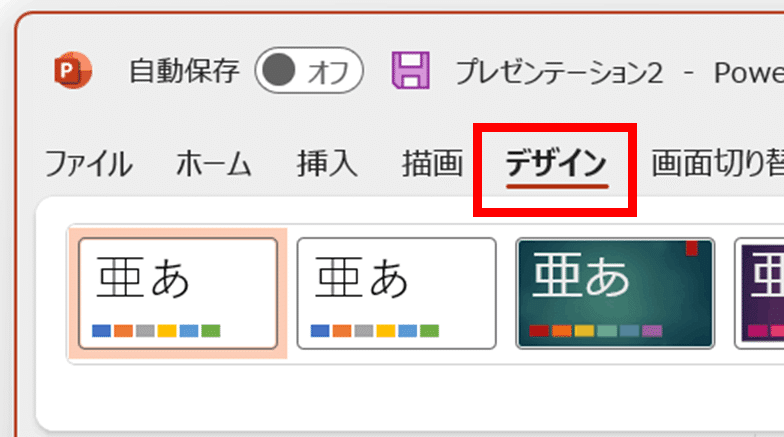
[デザイン]、[スライドのサイズ]、
[ユーザー設定のスライドのサイズ] に移動します。
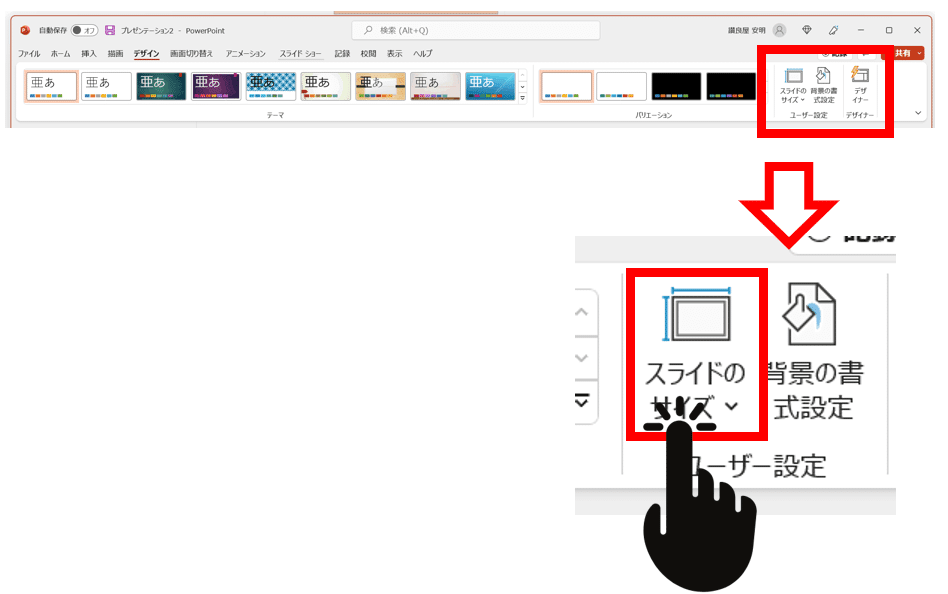
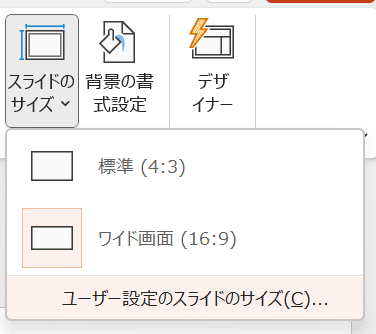
[ スライドのサイズ] で目的のサイズを選択し、[OK] を選択します。
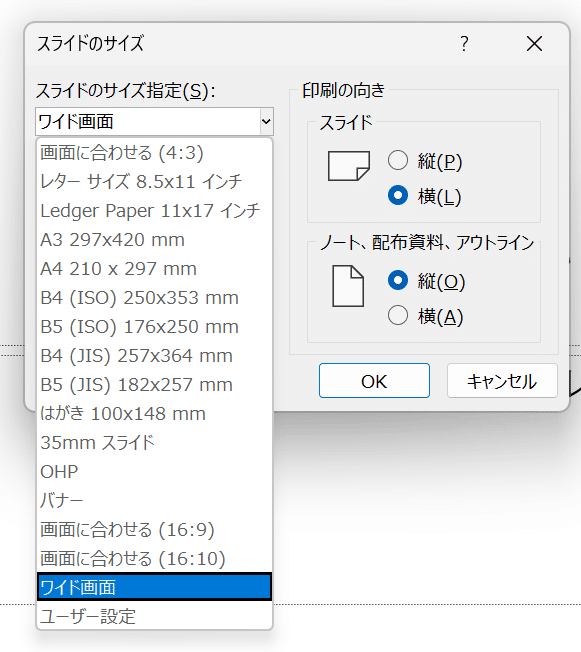
【経験談】会場の設備の確認も忘れずに!
セミナー会場によっては、パソコンもプロジェクターも用意してくれている場合があります。
現地のパソコンを使ってよい場合、パワポで作成したファイルをUSBなどに入れて持参しますが、
・現地のパワーポイントのバージョンが古い
・USBが使えない
・パソコンの解像度が低く、資料全体のレイアウトが崩れてしまう
などの問題が生じます。
会場担当者の方が「大丈夫ですよ」といっても、
・パワポのバージョン
(新しいバージョンで作成した資料は古いバージョンでは開けない可能性があります)
・パソコンの解像度
・プロジェクタの解像度
・(パソコン持参なら)接続ケーブル
は、確認してからセミナーに挑みましょう。
【経験談】パソコンとプロジェクターの解像度
プロジェクターによっては、表現できる解像度が異なります。
解像度は様々ですが、パソコンの解像度が高くて、プロジェクタの解像度が低い場合、
・スライドがはみ出る
・ぼける
などの現象となります。パソコンの解像度を下げて対応するしかありません。
パソコンの解像度=プロジェクタの解像度
とすると、ディスプレイに映ったそのままを映写できます。
【経験談】パソコンとプロジェクターの接続ケーブルを確認する
パソコンとプロジェクタを接続するケーブルの主流は
・アナログ接続(VGA)
・デジタル接続(DVI)
・HDMI接続
・ディスプレイポート接続
です。
最近では、パソコン側にはHDMIとディスプレイポートのみの出力端子となってきていますので、接続が合わない(プロジェクタ側がアナログ接続しかできない等)の場合は、投影することができなくなりますのでご注意ください。
セミナー会場で慌てないためにも、「確認」、必要ですね。
次回予告
次回は、スライド全体のフォントを統一するお話をお届けします。既定の設定では、フォント統一されていないんですよ。

ツイッターやってます!フォローお願いします。
https://twitter.com/SarayaYasuaki
フェイスブックやってます!
友達募集中!「noteみたよ」のメッセージ送ってください!
https://www.facebook.com/profile.php?id=100078625157461
この記事が気に入ったらサポートをしてみませんか?
