
vol.7 【Wordの基本のコツ・ワードで困ることへの対処】
前回は、改行と改段落の入力方法についてお伝えしました。

でしたね。
実際に使うとどうなるかやってみましょう。
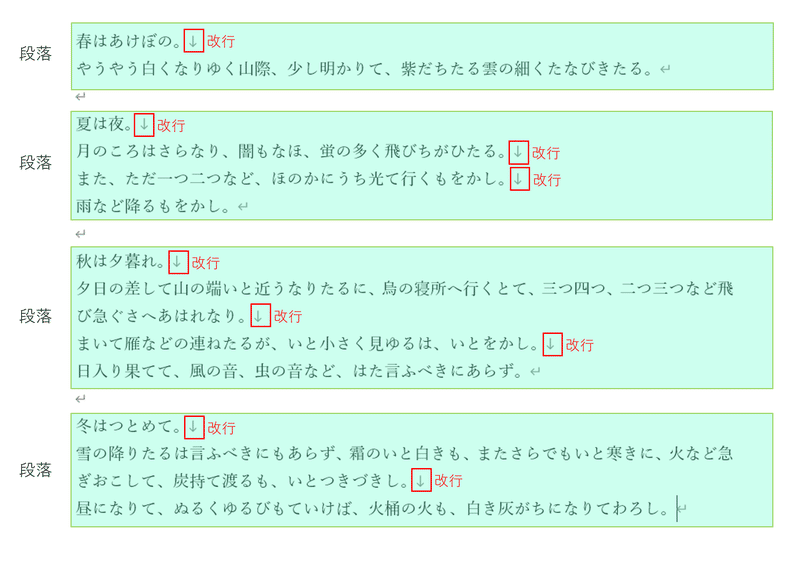
このようになります。
Wordで困ること
インデント(文章(段落)の左端や右端を内側に下げる機能)
この機能、なんとなく使っていると、結構厄介ですので、今回、きっちり覚えましょう。
メニューの[表示]をクリック、[ルーラー]にチェックを付けるとルーラーが表示されます。
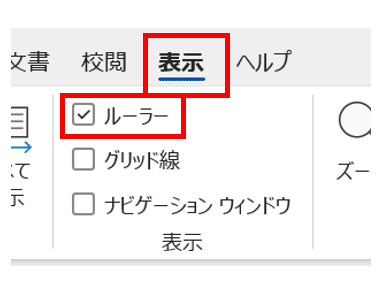
ルーラーを細かく理解する
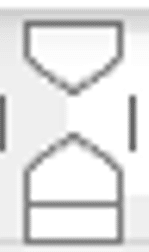
ルーラーを拡大してみました。一番上から、
「下向き三角のようなもの」
「上向き三角のようなもの+長方形」
の部品に分かれています。それぞれ役割があります。
「下向き三角のようなもの」
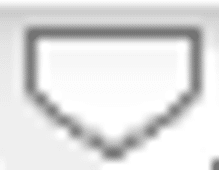
段落の一行目のインデント位置を決めるマークです。文章では最初の一行目を一文字分ほど下げて書く方法をよく見かけますよね。その一行目の下げ幅を指定します。
「上向き三角のようなもの+長方形」
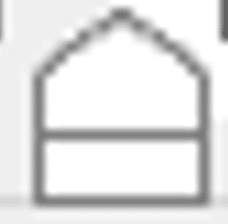
段落の二行目以降の先頭位置を決めるマークです。
Wordで困ることへの対処
インデントを付けたい段落を選択します。一度設定すると、次の段落は最後の段落のインデント設定を引き継ぎます。
例として、先ほどの「春はあけぼの」の段落を選択して(段落の中にカーソルを点滅させると、その段落を選択していることになります)ルーラーを動かしてみます。
「下向き三角のようなもの」を動かすと
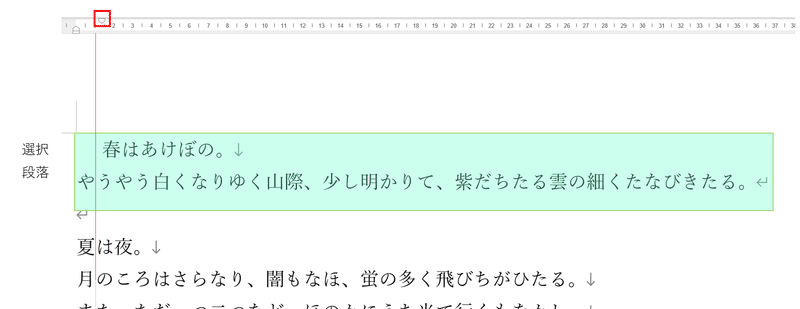
選択されている段落の一行目だけインデントがされました。
「上向き三角のようなもの」を動かすと
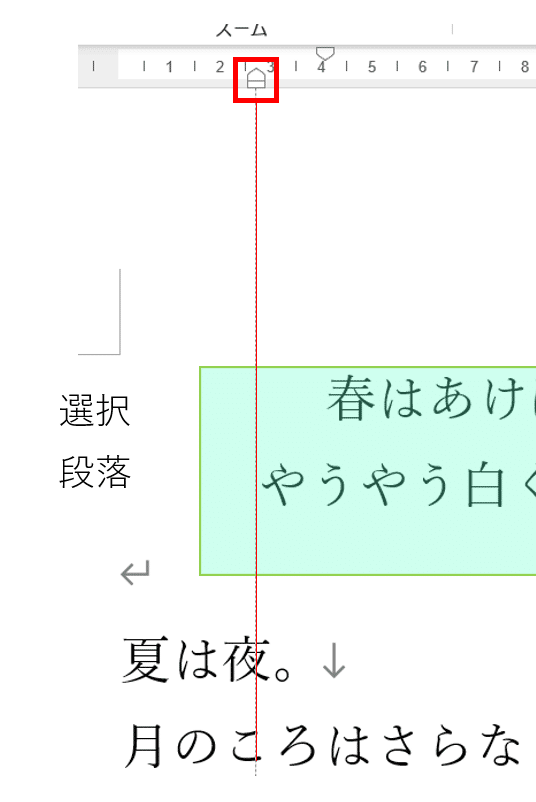
一行目の「下向き三角のようなもの+長方形」も同時に動きます。選択している段落全体が左側に移動(インデント)されます。
左側の「下向き三角のようなもの」を動かすと

文章の右側の折り返し地点が内側に移動します。
たくさんの段落を選択(文字選択している段落が選択されている段落)してルーラーを動かすと、選択されているすべての段落に影響を与えることができます。
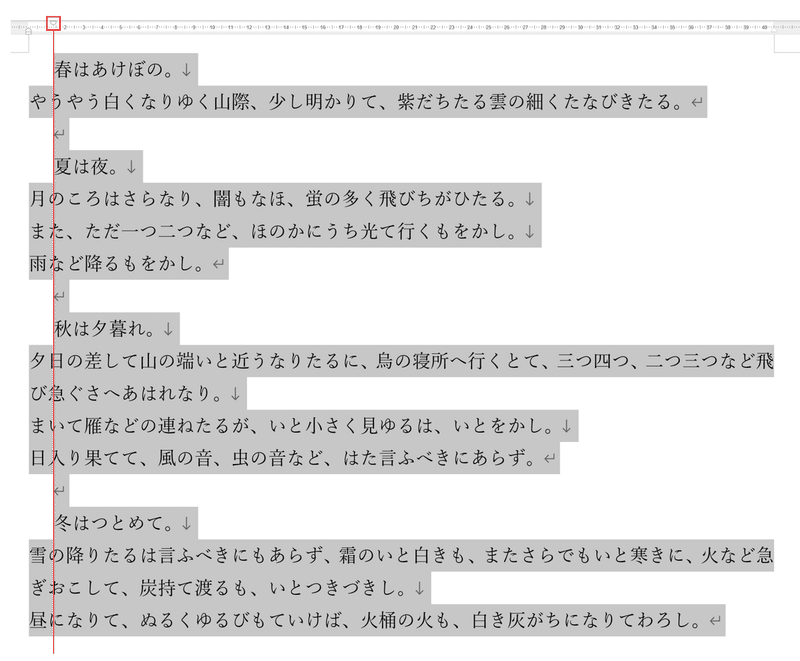
分かっているようでわからないまま利用していたルーラー、ご理解いただけたでしょうか。
noteじゃよくわからない!という方、個人レッスン予約受付中です
楽しくパソコン操作しましょう!お問い合わせもフォームにて受付中です。
サラテックのホームページ → https://saratecme.com/

ツイッターやってます!フォローお願いします。
https://twitter.com/SarayaYasuaki
フェイスブックやってます!
友達募集中!「noteみたよ」のメッセージ送ってください!
https://www.facebook.com/profile.php?id=100078625157461
この記事が気に入ったらサポートをしてみませんか?
