
Windwos11 パソコンのバックアップを取ろう!
地震・雷・洪水など天災。
パソコンが水浸しになるなどで使えなくなる可能性・・・
よりも、
最近、個人をターゲットにしたランサムウェアによる被害が急速に伸びてきています。
ランサムウェアとは、パソコンに無断で入り込み、手あたり次第、ファイルを暗号化し、
「ファイルをもとに戻したかったら、戻すパスワードを1000ドルで買え!」
と、身代金を要求してくる身代金要求ウィルスです。
要求額は1000ドルから5000ドルと言われています。$1=¥160の場合だと、16万円から80万円の請求です。
そうならないためにも、今、パソコン丸ごとバックアップを取りましょう。
必要なものを購入(準備)しましょう
パソコン内ファイル、すべてが入る容量のSSDまたはUSB
と、
パソコンが起動できなくなった時に、起動させるための容量は32G以上のUSB(32Gあれば十分です)
この2つは必須です。用意してください。
パソコンがマルウェアに感染すると、パソコン内のファイルが暗号化されてしまいます。また、パソコンが水害にあり動作しなくなると、パソコンの中にあるファイルも使えなくなります。
ですから、パソコンから取り外して別に保管できるモノにバックアップを取りましょう。(物理的に安全を確保する)
※SSDとは、USBにそっくりな機器。保存できる容量がUSBよりも大きいため、今回はSSDも指定しております。大容量のUSBで代用できます。
SSDの方が、ファイルの出し入れが速いので作業はスムーズですが、価格は10倍ほどとなります。
必要なものをバックアップに利用できるようにする
まずは、SSD(またはUSB)をバックアップに利用できるようにします。
SSD(またはUSB)はNTFSという形式で、フォーマットされていなければならないというバックアップのルールがあります。
まずは、購入してきたSSD(またはUSB)がNTFSでフォーマットされているか確認しましょう。
SSD(またはUSB)をパソコンに接続(挿し込む)する
購入してきたSSD(またはUSB)をパソコンに挿し込みます。
ウィンドウズのスタートボタンを右クリックします。右クリックですよ。

表示されるメニューの「エクスプローラー」をクリックします。(ふつうの左クリックです)

挿し込んだSSD(またはUSB)がエクスプローラーの左側に表示されますので、右クリックします。右クリックですよ。

「えー!そんなのないよ。だからパソコンは難しいんだ!」という人、いらっしゃいますね。設定により、この左側の表示は消せたりしますので、表示されてない人もいます。そんなときは、エクスプローラーの画面の上部の表示をクリックします。

それでも、なお「えー!そんなのないよ。だからパソコンは難しいんだ!」という人、いらっしゃいますね。エクスプローラーの画面が小さく「・・・」ボタンの中にある場合もあります。
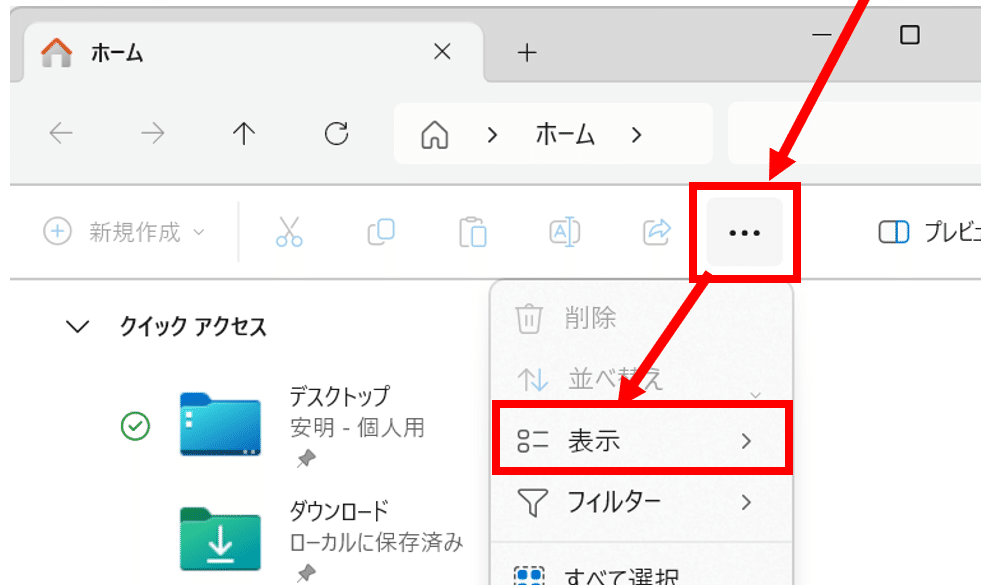
表示メニューをクリックすると、メニューが表示され、
「表示」→「ナビゲーションウィンドウ」の順でクリックすると、左側のナビゲーションウィンドウがひょうじされます。

ナビゲーションウィンドウが表示されたあとは、挿し込んだSSD(またはUSB)を右クリックしてください。
表示されるメニューの中にある「プロパティ」をクリックします。(ふつうの左クリックです)
クリックした後の画面に表示される情報の中で、ファイルシステムを見てください。ここがNTFSとなっていることが大事です!バックアップを入れるSSD(またはUSB)はFAT32だとダメですので、NTFSにする必要があります。
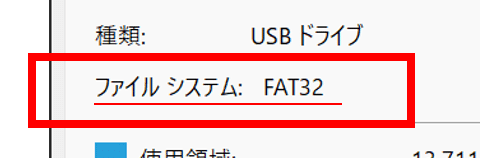
NTFSの人は、次の手順へ進んでください。
FAT32の人は、こちらの手順でNTFSに変更しましょう
FAT32の人は、一旦、プロパティの画面を閉じます。これからの手順は、フォーマット(SSD(またはUSB)の中の、情報を格納する「区画分け」を変更するため真っ白(全消し))します。
※大事なファイルがSSD(またはUSB)に入っていたら消えてしまうのでご注意ください。
再度、エクスプローラーに戻り、挿し込んだSSD(またはUSB)がエクスプローラーの左側に表示されますので、右クリックします。右クリックですよ。

表示されるメニューの中から、「フォーマット」をクリックします。
表示されるフォーマットの画面の、ファイルシステム(F)より、

NTFSを選択します。
その後、「開始」ボタンをクリックします。

フォーマットが終わると、NTFS(バックアップファイル用のSSDまたはUSB)として利用できます。
バックアップの手順を、まずは、大まかに
バックアップの手順は大まかには次の通り
パソコン内のファイルを、すべて丸ごと圧縮してパソコンの外部へ保存
パソコンを起動させるためのUSBを作成
となります。
バックアップや起動USBの作成の待ち時間などを考慮すると2時間程の作業となります。
おすすめの商品
まずは、ご自身のパソコンがどれくらいの容量なのかを調べてみましょう。
ウィンドウズのスタートボタンを右クリックします。右クリックですよ。

表示されるメニューの「ディスクの管理」をクリックします。(ふつうの左クリックですよ)
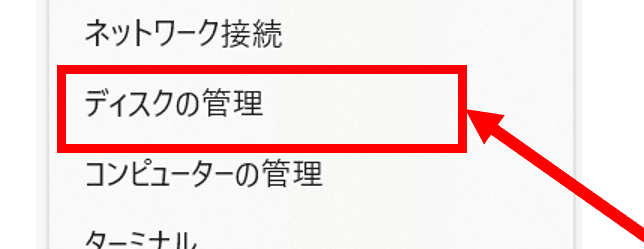
表示される一覧のボリューム列に「ほにゃらら(C:)」(多数の方はWindows(C:))と表示されている所に注目です。(D:)や(E:)がある人は、そちらも考慮に入れましょう。

容量より大きいSSDを購入すると安心です。上の図の例だと500Gの容量以上ですから500G(ギガ)から1T(テラ)を購入すると良いですね。
※1T(テラ)は1000G(ギガ)と同じです。
SSDだとこの商品と同等をおすすめ
BUFFALO社のSSD製品だと、この辺りの商品で良いと思います。↓
起動用USBのお勧め
USBは容量も小さくてキチンと動くものであればOKです。暗号化機能の付いていないモノを用意してください。
私の場合は、キャップレスの商品にします。スライド式なので取り扱いを注意しないと、スライド部分が壊れてしまいますケド。
キャップを失くしたUSBメモリは、少々かっこ悪いですからね。

上記2つを準備してください。安心のためのコストと思って購入しましょう。
手順1 パソコン内のファイルを、すべて丸ごと圧縮してパソコンの外部へ保存
購入したSSDをパソコンへ接続
購入したSSDをパソコンに挿し込みましょう。
コントロールパネルを起動する
Windowsのパソコンを起動し、ログオンしましたら、画面最下段のタスクバーと言われるところに検索窓があるかと思います。

そこに「コントロールパネル」と入力し、検索結果よりコントロールパネルを起動してください。
「えー!そんなのないよ。だからパソコンは難しいんだ!」という人、いらっしゃいますね。設定により、この検索窓は消せたりしますので、表示されてない人もいます。
そんなときは、スタートボタンをクリックし、表示されるメニューの最上段の

より、検索してください。
バックアップと復元(Windows7)を選択する
表示されたコントロールパネルの中より、バックアップと復元(Windows7)を選択します。
画面では、ここにあります。

「えー!そんなのないよ。だからパソコンは難しいんだ!」という人、いらっしゃいますね。設定により、この画面は次のようだったりもします。

この画面の人は、じっくりアイコンの名前をよ~く見てください。

バックアップと復元(Windows7)があるはずです。
システムイメージの作成を選択する
バックアップと復元(Windows7)画面の左側にある「システムイメージの作成」をクリックします。

システムイメージを作成する場所を選択する
購入したSSDが、画面を開くと同時に、「ハードディスク上(H)」に表示されていると思います。目視で確認してください。

確認後、画面下の「次へ」をクリックします。

どのドライブをバックアップに含めますか?の選択
名称に(C:)とついているドライブは必ずチェックを付けてください。(はじめから付いていると思います)
D:やE:がある人は、それも選択しましょう。

確認後、画面下の「次へ」をクリックします。

多くの人は、次の画面が表示されます。バックアップ先のSSDでは暗号化が外れファイルが丸見えになりますので、安全な場所に保管してくださいというお知らせです。OKボタンをクリックします。

バックアップの設定を確認します
確認しましょう。
目視確認をします。

確認後、「大丈夫」であれば、バックアップの開始(S)ボタンをクリックします!

すると、バックアップが開始されます。気長に待ちましょう!

作成したバックアップのSSDは、盗まれないよう鍵のかかる、かつ、天災の被害を受けない安全な場所に格納ましょう。
安全な場所が見当たらない場合は
え、、、そんな場所ないのですけど・・。
という人は、バックアップが完了したSSDに入っている「WindowsImageBackup」フォルダを、丸っとクラウドのストレージ(ファイル置き場)にアップロードしてしまうのも一つの手段としては有効ですね。
ただし、他の人からもアクセスできるような所にアップロードしてしまうと、全ての個人情報を公開するようなモノです。
誰からもアクセスされない、自分だけが使える秘密のストレージに格納しましょう。
※この辺りに自信がない方には、クラウドにアップすることはお勧めしません。
容量が大きいので、普段利用しているクラウドのストレージの空き容量などを考慮してくださいね。
バックアップから戻すときは、クラウドのストレージからSSDにダウンロードして、それから、復元するとよいですね。
手順2 パソコンを起動させるためのUSBを作成
※こちらは、起動用USBを一度作ってしまえば、2度目の操作は不要です。
たまに(月1回程度)作成しなおすことが望ましいですね。
バックアップが終了したSSDは、ここでパソコンから取り外してください
代わりに、USB(32G以上)の方を挿し込んでください。
バックアップが終了すると、次の画面が表示されます。
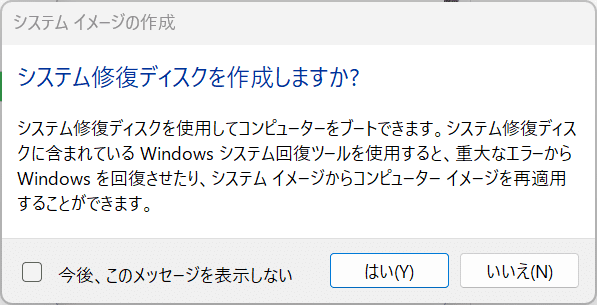
「えー!そんなのないよ。だからパソコンは難しいんだ!」という人、いらっしゃいますね。設定により、この画面は表示されなかったりします。そのときは、
コントロールパネルを開きます(「コントロールパネルを起動する」を参考にしてください)
「システムとセキュリティ」の緑色の文字をクリックします。
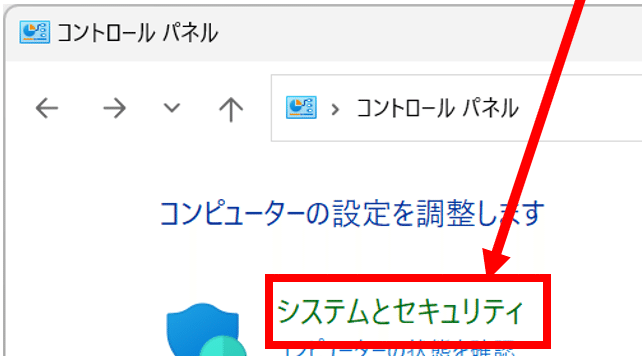
次の画面の人(たぶん少数だと思います)は、「回復」をクリックして、手順「回復画面の操作」(すこし下にスクロール)へ進んでください。

つぎに、「セキュリティとメンテナンス」をクリックします。
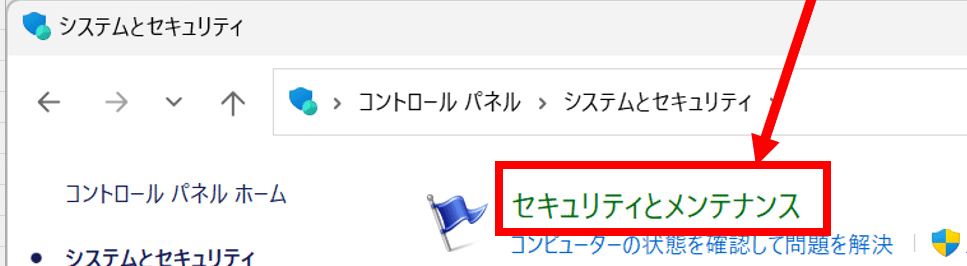
つぎに、回復をクリックします。

回復画面の操作
回復画面まで表示されましたら、「回復ドライブの作成」をクリックしてください。
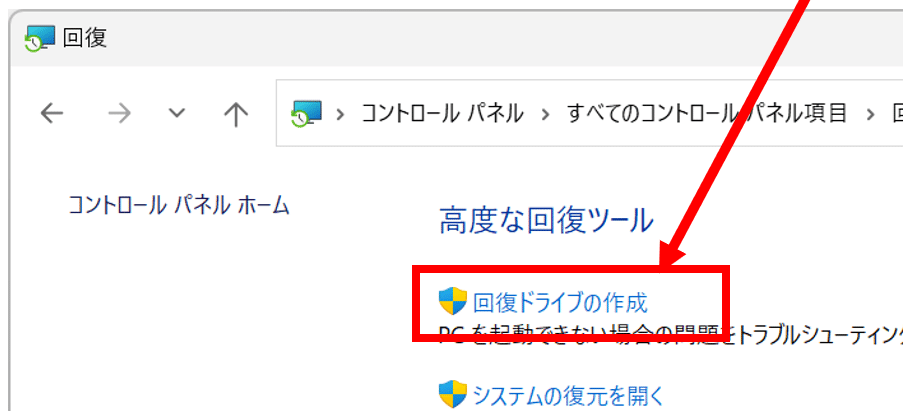
次の画面が表示されますので、「はい」をクリックします。

次の画面が表示されます。「システムファイルを回復ドライブにバックアップします」にチェックが付いていることを確認し「次へ」をクリックします。

お待ちくださいと、すこし(5分ほど)待たされます。

まだ、USB(32G以上)の方を挿し込んでいない人は、次の画面が表示されます。挿し込んでください。

USBフラッシュドライブの選択画面が表示されます。C:¥の文字ではないUSBを挿し込んでいるドライブ(D:¥など)であることを確認し、「次へ」をクリックします。
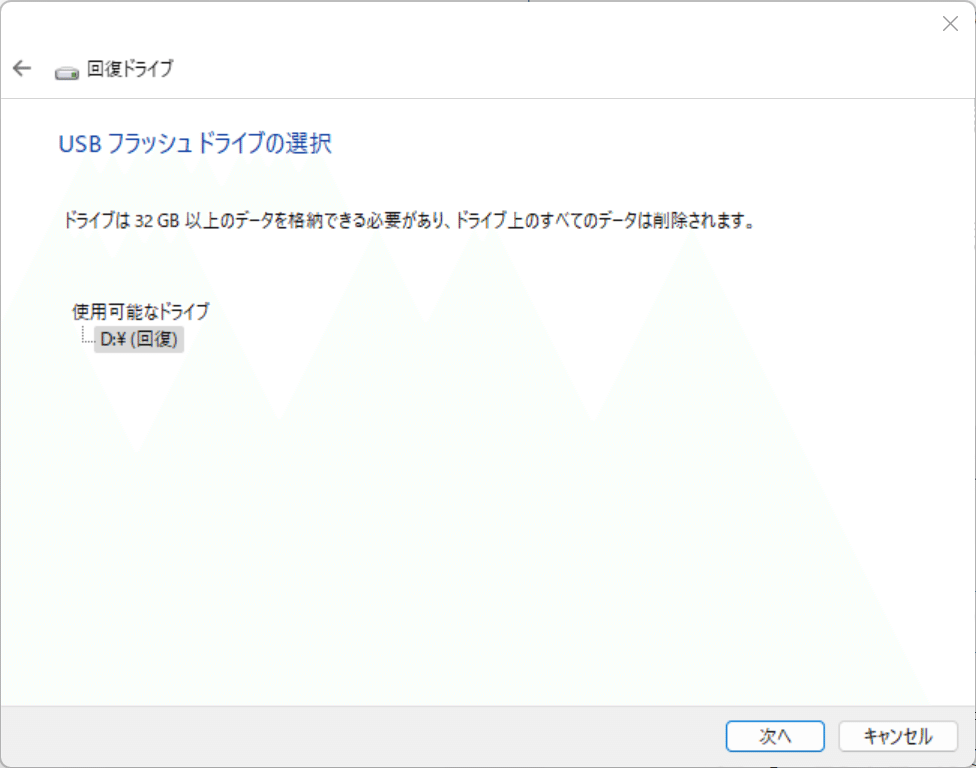
回復ドライブの作成画面が表示されます。「作成」ボタンをクリックすると作成します。

作成中は、しばらく(1時間程度)お待ちください。
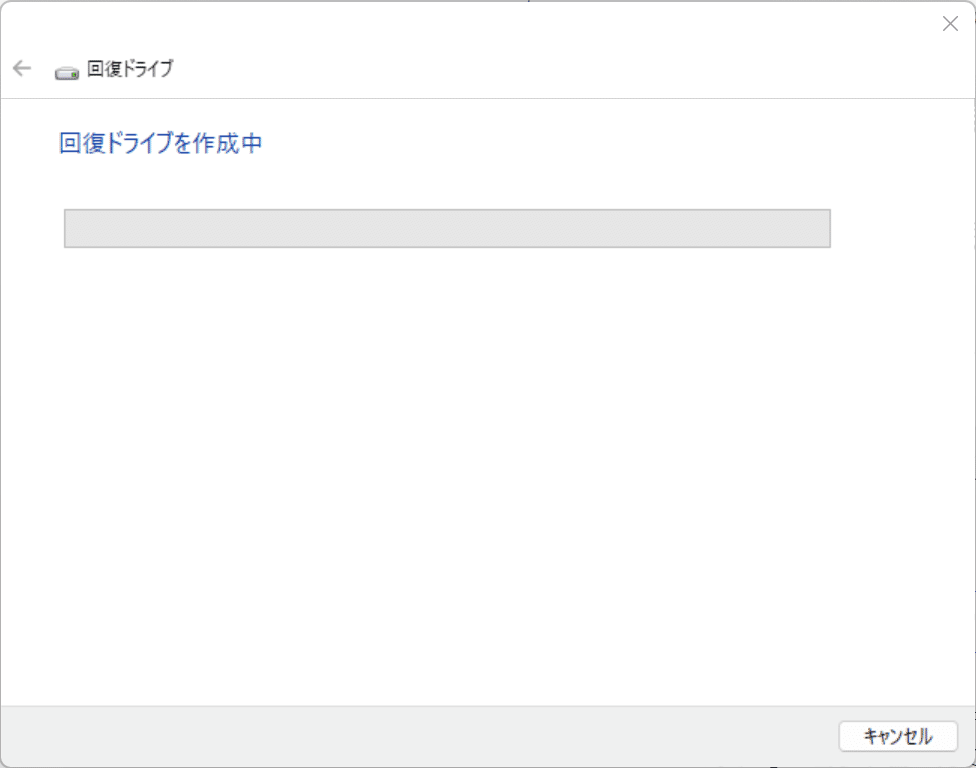
バックアップ用SSDと起動用USBの保管場所
パソコンの近くに保管すると、地震や水没の際にパソコンと共に壊れてしまうので、場所的にパソコンとは違う部屋などに格納しましょう。
バックアップSSDは、暗号化されていませんので、大事な情報が入っています。盗まれないようにしましょう。
バックアップは定期的にしましょう。スケジュールを作成するのが良いですね。
3日に一回?毎日寝る前?ご自身のお仕事のご都合に合わせてスケジュールしてみてください。
これで、しばらくは安心ですね。
まとめ
以上で、パソコンのイメージバックアップは完了です。
地震・雷・洪水などの天災に備えて、または、マルウェア感染(マルウェアの中でも特にランサムウェア)に備えて、定期的にバックアップをするという癖を付けましょう。

讃良屋安明公式ブログあります。お時間のある時に覗いてみてください。
会社のサイトはこちら
この記事が気に入ったらサポートをしてみませんか?
