
【Inkscape】デジタル魚拓で縦書き文字を使用する方法
Inkscapeで文字も入力すると普通は横書きになってしまいます😟💦
カラーのデジタル魚拓をつくる場合は横文字でも違和感はありませんが
モノクロのデジタル魚拓を作るときは違和感を感じます。
実際に画像を比べてみるとよく分かります。
AとBではどちらかスッキリとして見えますか🤔?
【A】

【B】

縦書きのほうがスッキリして見えませんか?
横長の用紙に縦書きで文字を記入すると
余白を多く作ることができて全体の印象が
スッキリとして見せることができます。
インスケープには横書きを縦書きにする機能があります。
今回はこの写真を使ってデジタル魚拓で文字の縦書きをやってみましょう🎶
【元の画像】

【文字の入力】
①文字ツールを選択し魚の名前と釣り情報を記入しましょう。
今回は次のように入力しました。
魚・・・鱸
日付・・・令和2年10月吉日
釣人・・・釣り好き三等兵
釣場・・・瀬戸内海釜島沖
②入力した文字の上で右クリック→『テキストとフォント』を選択します。

③次に使用したいフォントを選びます。
サンプル窓でフォント変更後の様子が見れます。
気に入ったモノを見つけたら「適用」をクリックします。
これで文字の入力ができました。
このままでは横文字のままなので
縦書きに変更する作業を行います。
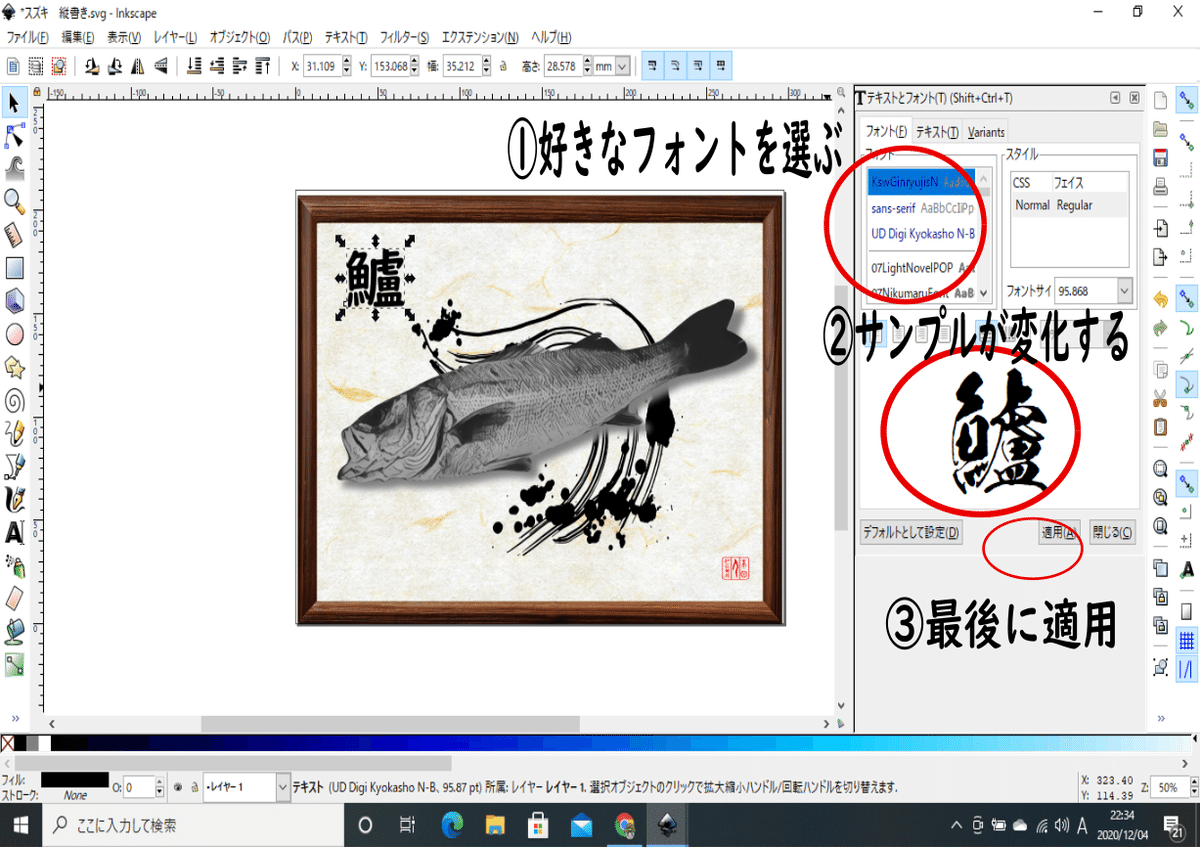
※デジタル魚拓で使えるオススメフォントは別の記事にまとめています。
ぜひ、そちらもチェックしてみて下さい。
【縦書きの変更】
①左ツールバーから「文字ツール」
を選択して入力した
「日付令和2年10月吉日」をドラックします。
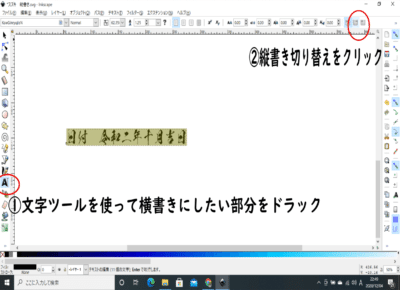
②すると画像上部のツールバーに
『縦書き変更ボタン』が出現します。
このボタンをクリックすると縦書きに変更できます。
『縦書き変更ボタン』には2種類あって
折り返した文字を左右どちらに流すか選びことができます。

【まとめ】
いかがでしたか?
文字を縦書きにするだけでガラッとデジタル魚拓の印象を変えることができました。
縦書きにすると余白を多く作ることができるので細めのフォントを使用するといいでしょう。
次回の記事では私が使っているオススメのフォントを解説します。
この記事が気に入ったらサポートをしてみませんか?
