
個人DX実例 Macユーザー必見!スクリーンショットの保存先を簡単に変更する方法とそのメリット
こんにちは!サンリクテックの佐藤です。私たちがパソコンを使って作業をする際、スクリーンショットは非常に便利なツールです。しかし、Macを使っていると、スクリーンショットが自動的にデスクトップに保存されるため、デスクトップがすぐに散らかってしまいます。
そこで今回は、Macのスクリーンショットの保存先を変更する方法について詳しく解説します。
スクリーンショットの保存先を変更するメリットは、デスクトップが散らからないこと
スクリーンショットの保存先を変更する最大のメリットは、デスクトップが乱雑にならないことです。また、保存先を特定のフォルダに設定することで、Automatorのフォルダアクションも使用できるようになります。これは、スクリーンショットを頻繁に使用する方にとっては大きな利点となります。
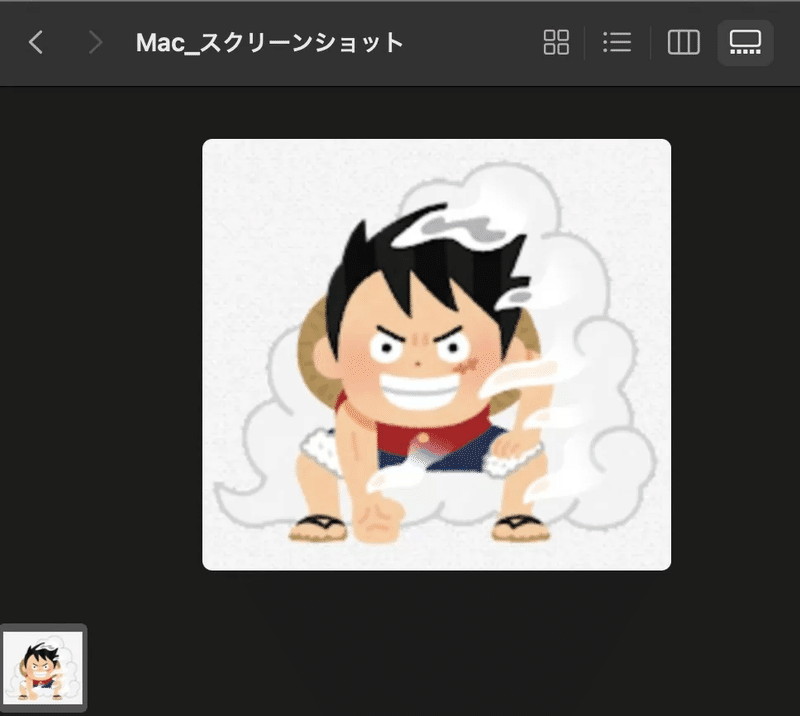
早速、保存先の変更方法をお伝えします(macOS Mojave以降)
macOS Mojave以降を使用している方は、簡単にスクリーンショットの保存先を変更することができます。まず、「⌘+shift+5」を押して、「オプション」を開きます。次に、「その他の場所…」を選択し、特定のフォルダを選択します。これで、次からそのフォルダに撮影した画像が保存されるようになります。
実際の画像はこちら。
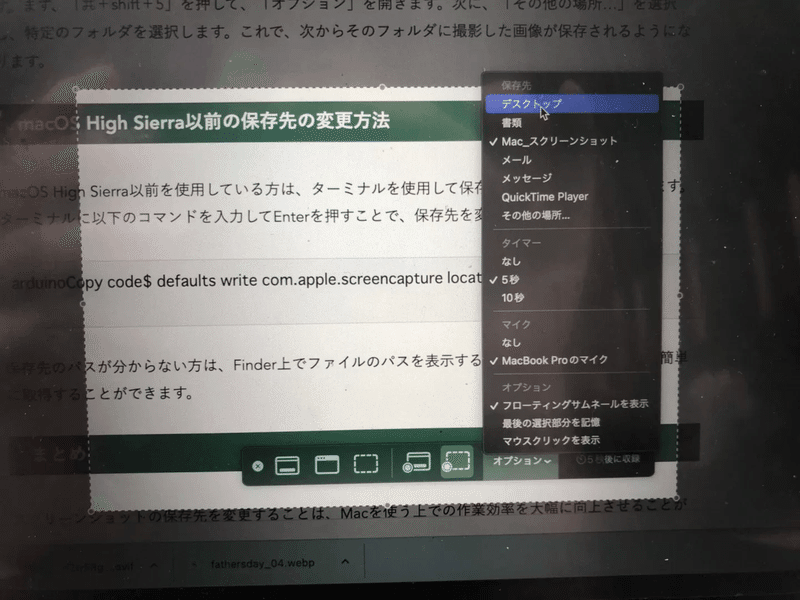
私はデスクトップにフォルダ「Mac_スクリーンショット」を作成しました。フリー画像サイト「いらすとや」の画像をスクショしてみましょう。無事に保存できました。
参考:macOS High Sierra以前の保存先の変更方法
macOS High Sierra以前を使用している方は、ターミナルを使用して保存先を変更する必要があります。ターミナルに以下のコマンドを入力してEnterを押すことで、保存先を変更することができます。arduinoCopy code$ defaults write com.apple.screencapture location /保存先のパス
保存先のパスが分からない方は、Finder上でファイルのパスを表示する設定を行うことで、パスを簡単に取得することができます。
余談:Automatorのフォルダアクションとは
Automatorとは、Macに標準で搭載されているアプリケーションで、様々な作業を自動化することができます。その中の一つに「フォルダアクション」という機能があります。
フォルダアクションとは、特定のフォルダに対して特定の操作を自動的に行う機能のことを指します。例えば、特定のフォルダに新しいファイルが追加されたときに、そのファイルを自動的に別のフォルダに移動させる、といった操作を自動化することができます。
これをスクリーンショットの保存先に適用すると、例えばスクリーンショットを撮ったら自動的にそれを特定のフォルダに移動させる、といったことが可能になります。これにより、スクリーンショットの整理がとても簡単になります。
プチ個人DXまとめ
スクリーンショットの保存先を変更することは、Macを使う上での作業効率を大幅に向上させることができます。また、保存先を特定のフォルダに設定することで、Automatorのフォルダアクションを活用することも可能となります。この記事を参考に、ぜひスクリーンショットの保存先の変更を検討して、作業時間をプチ削減してみましょう!
サンリクテックお問い合わせ先:https://sanrikutec.com/
この記事が気に入ったらサポートをしてみませんか?
