
月1回の帳簿づけ手順
今回は「やよいの青色申告オンライン」で記帳をする際、私が行っていることをまとめます。
個人事業主で、一人で帳簿付けから確定申告までされている方向けの内容です。税理士さんにお願いされている方にはあまり参考にならないかもしれません。
以前は収支が発生するごとに記帳していたのですが、いろいろと方法を変えてみたり、弥生の追加機能を使ってみたりして今の記帳スタイルに落ち着きました。
主な流れは下記のような感じです。
レシート、領収書等の紙の書類のスキャン
取り込んだデータをやよいにアップロード
出金伝票(エクセル)を記入
出金伝票のcsvファイルをやよいにアップロード
連携している事業口座と事業クレジットカードの内容確認
クレジットカード明細やその他データ領収書の保存
1. レシート等の紙書類のスキャン
□スキャナーについて
電子帳簿保存法ではレシート類はスキャナー等でデータ化した紙の書類の原本の保存は必須ではありません。そしてデータでいただいた領収書等は紙ではなくデータでの保存が義務です。なので、この法改正を機に、スキャナーを買い、できるものは全てデータで一貫して処理することにしました。
そのためには自宅スキャナーが必要ですので、スキャナーを購入しました。スキャンしたデータは画質などある程度要件を満たしておく必要があるので、その要件を満たしてくれるスキャナーが必要です。
私はこちらを購入しました。コンパクト且つ電子保存要件を満たしてくれる優れものです✨
↓↓↓ScanSnap ix1300
コンパクトながら簡単スピーディにスキャンしてくれます☺️ ScanSnapはいろいろなモデルがあるので、気になる方は他のモデルも見てみると良いと思います。書類だけでなく、子供の描いた絵などにも◎
まず、このScanSnapでレシート類、紙ベースの支払い明細などをスキャンします。ちなみに、ScanSnapの機能で、弥生会計と連携して、自動で振り分けしてくれる機能もあるようですが、私は使っていません。機械におまかせしてもWチェックはしたい派なので。
※スキャン後、事業用のクレジットカードで支払ったもののレシートは別に分けておきます。後でクレジットカード利用の内容を確認するときに使います。
□スキャンしたレシート類の保存
スキャンが終わったら、スキャンされた書類のファイル名を統一したスタイルに変更します。
日付、金額、取引先を同じ順序で入力すると良いとされています。
例:
取引年月日:2024年6月1日
取引金額:10,000円
取引先:あいう株式会社
【ファイル名】「20240601_あいう株式会社_10000」
それぞれの項目を「_」(アンダーバー)でつないでいます。
私は数字が並ぶのがなんとなくいやなので、「日付_取引先名_金額」にしています。
スキャンスナップでレシート類をスキャンすると、スキャンしたファイルがリストアップされるので、そこでファイル名をまとめて変更します。
ファイル名を変更したら、自分のPCで確定申告関係をまとめているファイルがあるので、そこにコピーぺーストしています。
やよいにアップロードしてしまえば、データはそこにも保存されますが、私は一応ファイルを作り、PCと他のクラウド上に確定申告関係のものは全て保存しています。
2.取り込んだデータを弥生にアップロード
□スキャンデータ取込
アップロードはとても簡単です。やよいの青色申告オンラインの「スマート取引取込」を利用します。
「スマート取引取込」→「スキャンデータ取込」を選択
先ほどスキャンしたファイルたちをまとめて選択し、ドラッグ&ドロップでアップロードできます。👍
アップロードされたファイルはこの時点では保存されておらず(未確定)、これらを保存(確定)する必要があります。保存するとタイムスタンプも自動的に付与されます※✨
ちなみに、タイムスタンプの付与はレシートを受領して2ヶ月以内にする必要があります。この月1回のペースだと問題ないですね。
※タイムスタンプが自動で付与されるよう予め設定を確認しておきます。
↓↓↓◆スキャンデータ取込設定について
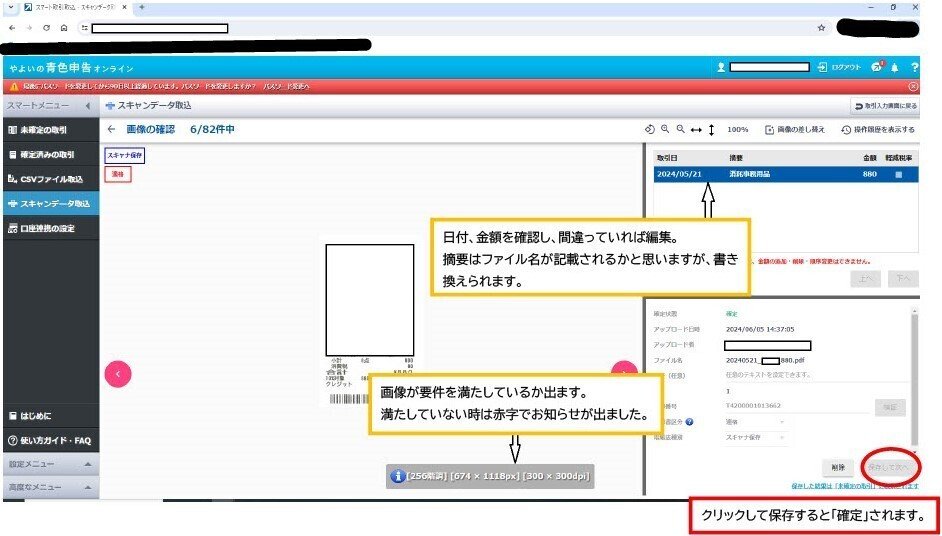
保存の前には画像が要件を満たしているかどうかの確認、日付や金額が正しく反映されているか確認します。レシートや領収書のフォーマットが珍しいものだと間違っていること多いです。
そして右下の保存を押すと確定されます。
□取引を帳簿に登録する
ここでファイルのアップロードに関しては「確定」されていますが、まだこれらの情報は帳簿には反映されていないので、もうひと作業行います。
上の画像では分かりにくいですが、最初に「スキャンデータ取込」を選択したところの上部に「未確定の取引」と「確定済みの取引」というところがあります。
この時点では保存されたファイルは全て「未確定の取引」にあります。
ここを開くと、先ほど保存したファイルがズラッと表になっており、画像保存時に編集した日付と金額の他、取引手段の勘定科目と補助科目(現金払いかカード払いか/ 個人か事業用の現金やカードからの支払いか)、経費の勘定科目、そして帳簿に記載するかしないかを選択できます。
ここでそれらをまとめて編集し、左上に出てくる「□全選択」をクリック、その横にある青いボタン「選択された取引の操作を行う」から「取引を確定する」をクリックして完了です。
そうすると、「未確定の取引」内にファイルがなくなり「確定済みの取引」の欄に移ります。そして帳簿に記載するを選択したものは、帳簿に反映されます✨
3. 出金伝票(エクセル)を入力
□出金伝票をエクセルで作成
出金伝票は領収書が発行されない取引を行ったときに使います。要は領収書の代わりに出金伝票を記入することで、その取引で支払った金額を経費計上できるというものです。
例えば、、
電車賃など領収書が発行されない交通費
取引先関係の冠婚葬祭の慶弔費
割り勘した接待交際費
来客用飲料などのための自動販売機の利用
100均一や文具店などに紙の出金伝票が売ってありますが、実際は出金伝票には決まった書式や書き方はなく、複式簿記の原則に沿った内容が記載されていれば良いそうです。ですので、エクセルの自作の出金伝票でも問題ないのです。ただし、記入すべき事項はしっかりと記入しておく必要があります。
1.年月日
2.支払先
3.勘定科目
4.摘要費用
5.金額
私はこれらの項目を表にして記入しています。私は交通費(電車・バス)、研修費の入力がほとんどです。いつも予定を手帳に書いているので、いつどこに行ったかは手帳を見ながら記入しています。
そして、やよいに取り込むときは、これをcsvファイルとして保存してに取り込みます。
ここから先は
¥ 110
この記事が気に入ったらサポートをしてみませんか?
