
【驚愕】資料作成が圧倒的に時短できた!FeloとCanvaの連携が実現
日々資料作成と関わる皆さん!大変です!!!(とってもいい意味で)
なんでかって?
圧倒的なデザイン性と利便性を誇る「Canva」が、Feloの持つAI資料作成技術とタッグを組んだんです・・・!

今回の担当

Feloとはなんぞや?という方は是非こちらの記事をチェックしてください♪
GammaやFelo等、スライド自動生成ができる生成AIをご紹介してきましたが、(つい一つ前の記事も)
生成したものをそのまま使う、というのが「デザイン面」でやや使いづらかったことがありました。
このデザインもうちょっとレイアウト変えたいな〜
フォントや色を好きな色にしたいな
自社のロゴを好きな位置に変えたい
などなど「微調整」したい部分が多々ありました。
Gamma上でもできるところもあるのですが、操作性や、柔軟性というところではもう少しだな、と感じる時があります。(社内資料はこれでもいいと思います)
今回のFeloとCanvaの連携はズバリ、
Feloでスライド生成を行う⇨ある程度スライドの型ができる
自動連携でCanvaで微調整を行う⇨デザインをCanva上で変幻自在に調整できる
となり、資料作成の業務効率化がかなり進んだと言えます!(嬉涙)
特に「自動連携」がミソです。
FeloとCanvaの自動連携ができるということは、互換性があるということ。
つまりFeloからCanvaにデザインを変換した時に、ずれが発生せず
一つ一つのデザインパーツが綺麗に分かれているので編集がとてもしやすいのです・・・(感激)
パワーポイントやPDFの資料をCanvaにインポートしたことがある方ならイメージがつくかと思いますが、文字化けだったり、デザイン同士がくっついて編集しにくかった経験があるかと思います。そこを解決しているのが今回の自動連携です!
しかも!FeloもCanvaも無料で利用することができます!(一部制限あり)
操作は至って簡単です!一緒に操作してみましょう♪
1.Feloを開く
上記からFeloにアクセスします。無料版でもスライド作成ができますが、スライド(プレゼンテーション)作成をするには会員登録が必要です。
ログインができたら、スライドを作りたい内容に合わせて文章を打ち込みます。

文章生成されたら画面右上の「プレゼンテーションを作成」をクリック。

クリックすると、高速でプレゼン用に骨子を作ってくれます。
文章量によると思いますが体感30秒くらいでした!
生成が終わったら、Nextを押します。
2.Feloでデザインテンプレートを選ぶ
そうするとたくさんのテンプレートが表示されます。
(外国っぽいテンプレートが多めですね!)
テーマに合うものを選択します。

Generate PPTをクリック。そうすると、今度はデザインを生成してくれますので待機・・
でき上がったらEditをクリックします。
編集画面が表れます!こちら上でも編集が可能ですが、今回はFeloでは編集せずにSaveをクリックします。
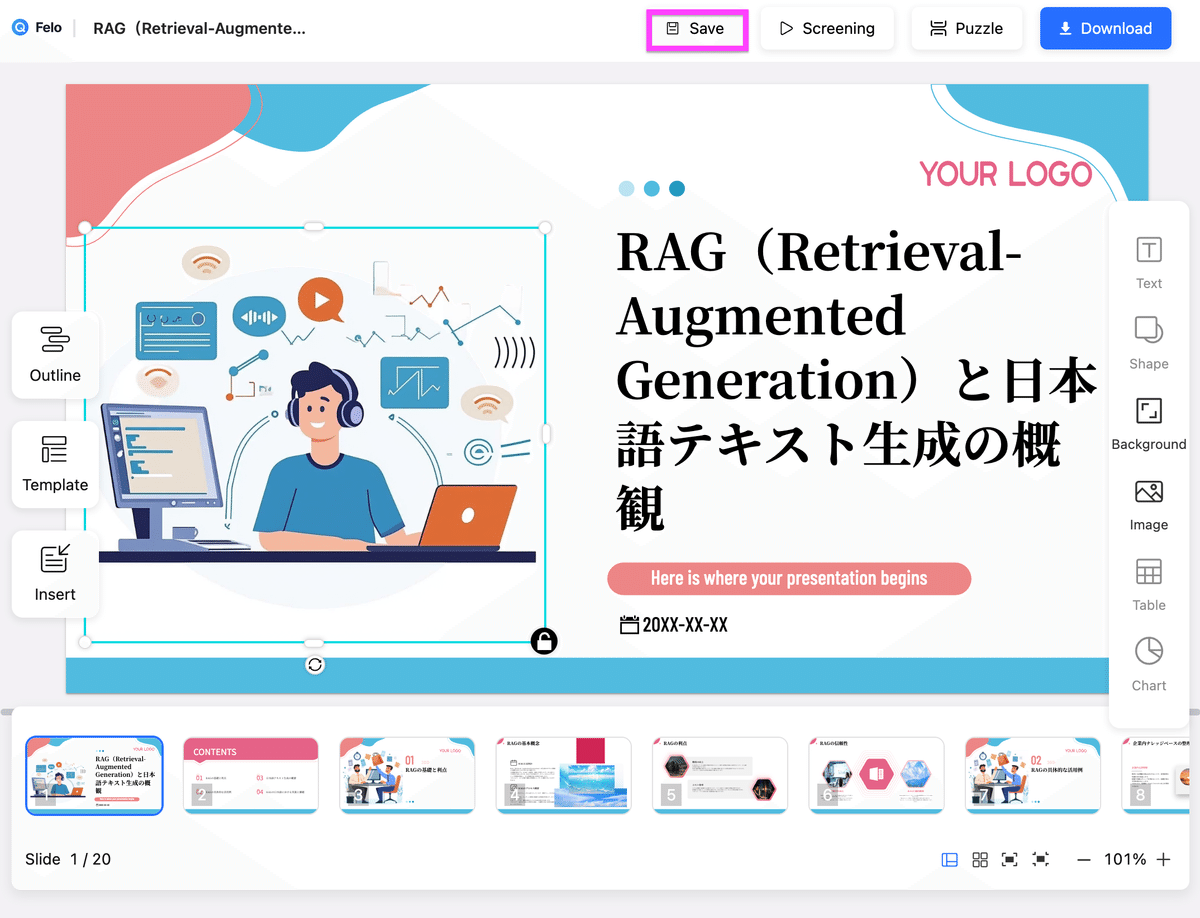
×で編集画面を閉じます。
文章を表示をクリックします。
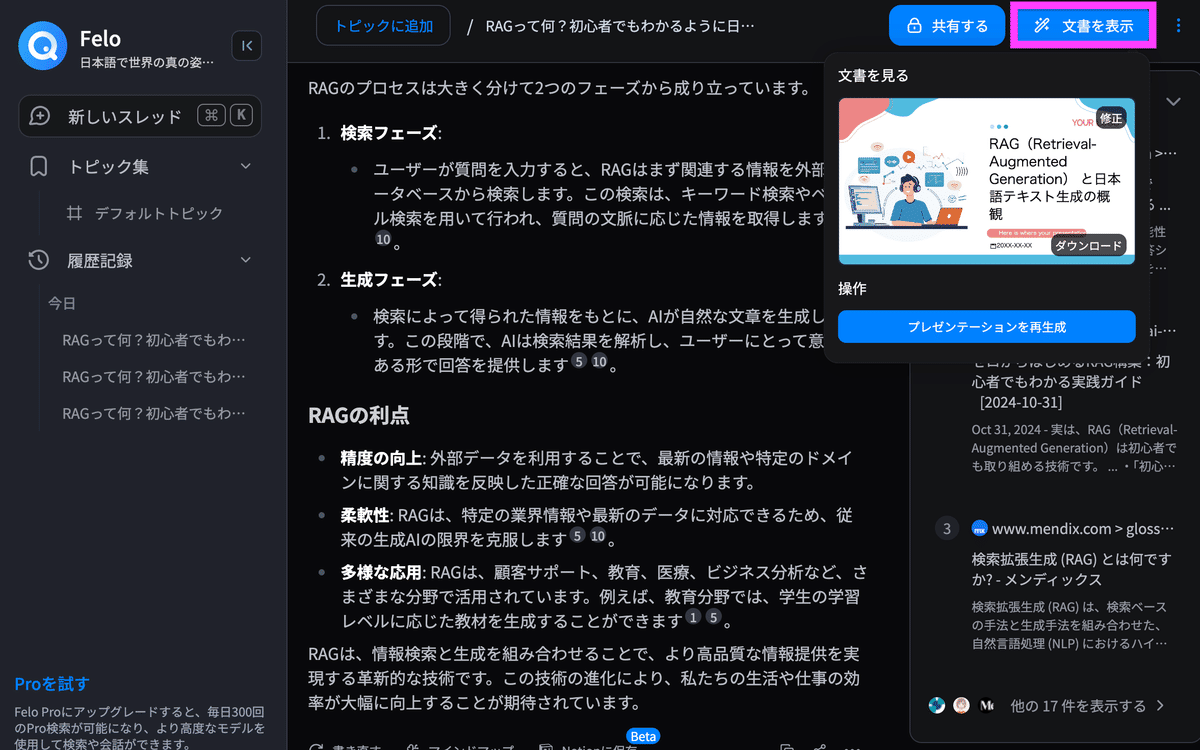
そうすると「Canvaで編集する」が出てくるとのことですが、出てきませんね・・・
その場合は、画面をリフレッシュしてください。
(windows: F5/ Mac:Mac:command + R)
Canvaで編集するが出てきました♪

クリックすると、Canva画面が別タブで開かれます!
3.Canvaとの連携

ここからCanva上で変幻自在に編集することが可能です!
Felo→Canvaの互換性もバッチリで、一つ一つのパーツを編集することができています!これがこれまでのスライド作成生成AIとの大きな違いです。
元画像をCanvaの素材に変える
会社のロゴを入れる
フォントを変える
テンプレートのデザインを変える
を動画上で実践しているので是非チェックしてみてください♪
4.まとめ
いかがでしたでしょうか?
資料作成って、骨子を考えたり、デザインに起こすのに時間がかかってしまうケースが非常に多いかと思います。
そんな時は、
Feloでスライドの骨子と大まかなデザインを作る
Canvaで微調整
この方法に置き換えるだけで、資料作成の時間がかなり削減できますし、社外にも共有できるようなクオリティまで引き上げることが可能です・・!これまでデザイナーに頼んでいた作業も、自力で素早く仕上げることができますね♪
これは全ビジネスマンにとって歓喜の声が上がること間違いなしです👏
にしてもAIの世界、本当に日々目まぐるしい進化を遂げていますね。
Canvaでできることや、基本操作、本当に業務で使えるコツといった記事も近日中に公開予定ですので、是非お見逃しなく!
この記事が参考になった方はぜひ♡やフォローをお願いします♪
また、Youtubeでも生成AIに関するお役立ち情報を随時UPしておりますので、ぜひチェックをお願いします!
