
Salesforce導入後、はじめの一歩(リードマネジメント編ver.2)
セールスリクエスト原です。
今回はSalesforceを導入後、リードの漏れを防ぐためのリードマネジメントで着手してよかった事をまとめてみましたので参考にしてみてください。
記事作成の背景は、Salesforceをせっかく導入したにも関わらず、SFA(商談獲得後の管理)としての機能のみ活用しており商談獲得前の管理においてはエクセルやスプレッドシートでの管理をしている企業が多く、せっかく獲得したリードが漏れまくってる!なんてケースが散見されます。
リードの漏れを防ぐためにも、BtoBマーケティングの投資をしっかりと回収するためにもインサイドセールスはリードマネジメントは覚えておいて損はありません。そんな課題を解決するためにも筆を取った次第です。
※セールスリクエストはノウハウ全開です!
前回はリードを効率よく管理するための「有効リード」や「キャンペーン」、リード画面のレイアウトの工夫についてご説明をしました。
前回記事はこちら
ただ実際に日々インサイドセールス業務に携わる方々が見るべきは、自身が対応しなければならないリードの「一覧」になってきます。
今回はレポートではなくリストビューを活用した効率的かつ"リードが漏れない"リストの確認方法についてご説明していきます。
リストビューとは
まずはリストビューが一体どういったものなのかについて学んでいきましょう。リストビューとは、Salesforce内に格納されているデータを任意の条件で抽出し一覧、もしくはkanban方式でデータを表示させる機能です。
言葉ではわかりづらいので、実際の画面を見ていきましょう。
Salesforceではリードオブジェクトを表示させた際、デフォルトでは下記のような画面になっています。
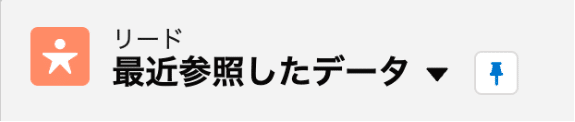
デフォルトでは「最近参照したデータ」が表示されるようになっており、リストビューを活用していないと「最近参照したデータ」に表示したいリードデータがない場合はSalesforce内を検索してそのデータに辿り着かなくてはならなくなりとても手間がかかります。
リストビューを活用すれば「見たいデータ」の条件をあらかじめ設定しリスト化しておくことで、検索の手間が大幅に削減でき運用の効率化に繋がります。
リストビューとレポートの違い
リードの一覧だけであればレポートでも同じ条件で抽出可能ですが、リストビューを活用するメリットは下記の2点です。
1.一覧からデータの更新が可能
レポートはデータの参照に特化しているためデータの更新はできませんが、リストビューであれば下記のように一覧上からデータの更新が可能です。

2.リストの切り替えが簡単
レポートはレポート一覧から各レポートをブラウザ上で都度ひらく必要がありますが、リストビューはリスト名から2クリックでリストの変更ができるためみたいデータへ即座にアクセスすることができます。
(インサイドセールスがブラウザ整理整頓×はNGですからね)
ちなみにリストビューは集計機能は備わっていないため、件数の合計や複雑な計算を行いたい場合はレポートを活用することをお勧めします。
インサイドセールスにおいては以下のような使い分けがベストです。
・実績確認としてのダッシュボード・レポート
・リスト管理としてのリストビュー
リストビューの設定方法
リストビューを作成する場合、二つの方法があります。
1.新規で条件を設定し作成
2.既存のリストビューの検索条件をコピーし新たなリストを作成

リードオブジェクトのリストビュー画面の右側の歯車マークをクリックすると上記のような画面となりますので、新規で作成するのか、既存(現在表示中のリストビュー)をコピーして作成していくのかによって作成方法を決めることができます。
では早速リストビューを作成していきましょう。
まずは下記を設定します。
・リスト名
∟「本日の新規リード」「2022年7月リード」等の検索したい条件に合った名称で作成
・リストAPI参照名
∟リスト名称に合わせた名称を設定
・誰がこのリストビューを表示しますか?
∟作成するリストをどこまで公開するかを設定

リストビューが作成されたらいよいよ検索条件の設定です。
新規にリストビューを作成すると下記のように検索条件が右側に表示されますので、そこからデータの検索条件を設定していきます。

今回はわかりやすく「本日の新規リード」というリストを作成していきましょう。検索条件を設定する際のポイントですが、初期の条件では「所有者の絞り込み」が「私のリード」となっていますので、「すべてのリード」としましょう。
これができたら「新規検索条件」をクリックし、検索対象となる項目を選択していきます。
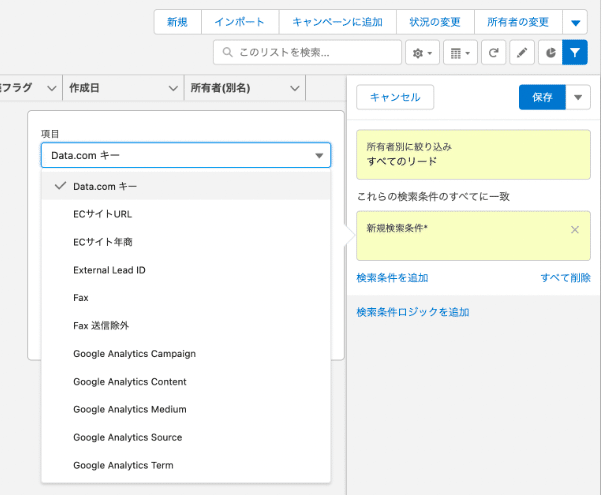
リードの検索条件が下記のように設定できたら「保存」ボタンよりリストビューを保存し、期待したデータがリストに表示されているかを確認しましょう。
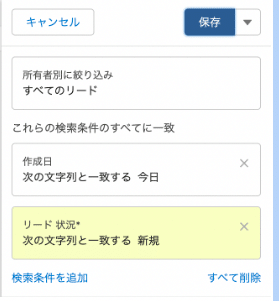
今回はテストで新規リードを1件作成しておきました。
下記のようにデータを確認し正しいデータが抽出できていれば検索条件の設定は完了です。

ではここから、更にこのデータの視認性を向上させていきたいと思います。
確かに新規のリストビューで期待したデータの抽出には成功しましたが、データを見ていくと表示されている項目からこのリードがどこから流入したのか不明です。
リストビューで表示可能な項目は15個と上限が決まっていますので、なるべく意味のある項目に絞って表示させることをお勧めします。
では早速表示する項目の変更を行っていきましょう。
表示項目の選択は、該当リストビューの歯車マーク「表示する項目を選択」から設定が可能です。
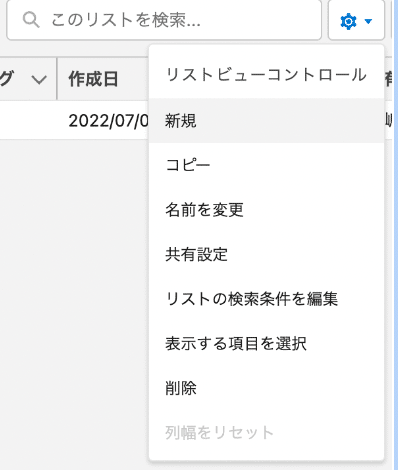
下記のような「表示する項目を選択」画面から必要な項目と不要な項目、表示する項目の並び替えを行っていきます。
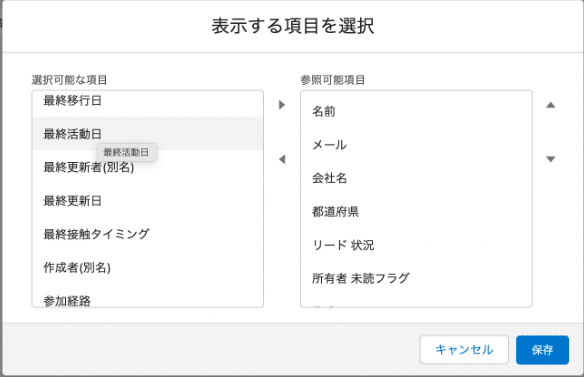
表示項目を下記のように整えたら完成です。
前回記事で作成した「ファーストタッチキャンペーン」「ラストタッチキャンペーン」情報も追加してみました。
こうすることで流入時と直近の自社との接点や日付が一目で確認できますので、効率的にアプローチを行うことが可能です。

長くなりそうなので今回はここまで。
次回はこのリストビューを活用した方法を紹介していきます。
例
・四半期タイミングでの定期顧客フォローの方法
・MAと連動したアクティビティリストの作成
最後に
今回のテーマでは、Salesforce導入後、はじめの一歩(リードマネジメント編)と言う事でインサイドセールスのセクションであるリードマネジメントについて書いてみました。
リードマネジメントを制す企業こそ、顧客体験が高いことは間違いないため、リードマネジメントに拘ってみてください👍
セールスリクエストではSalesforce設計・定着・活用までの一括支援を行なっておりますので、うちのSalesforceいまいち使いこなせていないんだよね〜というお悩みあればぜひお気軽にお問合せください。
ツイッターもやってますのでよければフォローください~
この記事が気に入ったらサポートをしてみませんか?
