
【初心者OK】ExcelをAIの力で最大限活用する【手順と解説】
Excel小技みたいな動画を見てて思いませんか?
こんな小技どこで知ったの。
この関数の使い方どう思いついたの。
そして、「自分の仕事には使えないな…」と。
めちゃくちゃ勉強してるから。
沢山経験してきたから。
だから色々な機能を知ってるし、使いこなせてます!
なんて言われたら自分には無理だ…って思ってしまいますよね。
しかし、今では、めちゃくちゃ勉強しなくとも、沢山経験をしなくとも、
《自分の仕事に使える》便利機能や関数の使い方を簡単に知ることが、使いこなすことができるんです。
それが、AI。
もとい、何でも屋さんのChatgpt。
ぶっちゃけ、
この時にこの関数を使えばいいんだ!
とか、
この組み合わせでやりたいこと出来るかな〜。
なんて、
相当勉強してたり、経験積んできたりした人じゃないと、
自分事に落として、実務で応用していくのは難しいと思います。
でも、Chatgptに投げかければ希望の動きを実行するための関数や書き方、手順までもを3つや4つも教えてくれる。
なんなら入力までしてくれる。
コピペするだけでok。
既に多少なりともショートカットや機能を使いこなしている中級者位の方なら、コツを掴めば1週間程度でExcelで食っていけるくらいのスキルは身につきます!
そしてもちろん初心者の方でも、すぐに実務で使えるExcel機能や関数を使えるようになります✨
前置きはこの辺にしてChatgptについて深掘りしていきましょう。
ChatGPTの概要とビジネスへの影響
現代のビジネスシーンでは、AI技術が飛躍的に進化しており、その中でも特に注目を集めているのがChatGPTです。
ChatGPTは、OpenAIが開発した高度な自然言語処理モデルで、
ユーザーとの対話を通じてさまざまな情報を提供したり、
タスクをサポートしたりします。
このツールは、特にPC操作や事務作業に時間がかかってしまうビジネスパーソンにとって、
大きな助けとなる可能性を秘めています。
なぜChatGPTがビジネスパーソンにとって有益なのか
PC操作が苦手な方や、
Excelのようなツールに苦労しているビジネスパーソンにとって、
ChatGPTはまさに救世主です。
日常的な事務作業やデータ整理など、手間のかかるタスクを効率的にこなすことができるだけでなく、
具体的な指示を出すことで、自分専用にカスタマイズされた結果を得ることができます。
これにより、時間の節約はもちろん、ストレスの軽減にもつながります。
具体的な活用例は後ほど紹介します。
ChatGPTの登録方法と基本の使い方
ChatGPTへの登録方法の手順
1. 公式サイトにアクセス
- OpenAIの公式サイト(https://chatgpt.com)にアクセスします。
2. アカウント作成
- 「Sign Up」ボタンをクリックします。
- 名前、メールアドレス、パスワードを入力してアカウントを作成します。(Googleアカウントを持っていれば「Googleで続行」を押して連携すればok!)
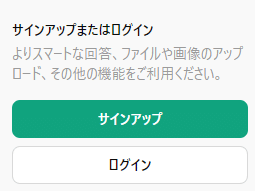
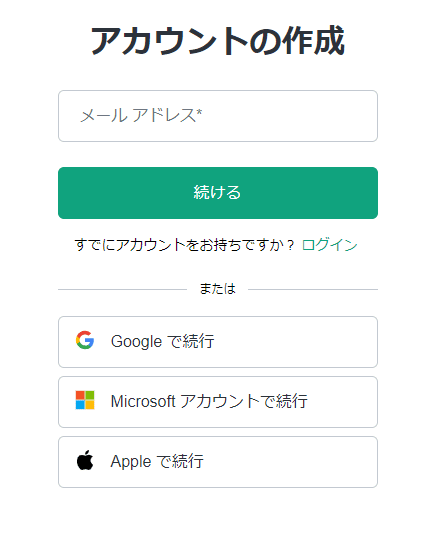
3. メール認証
- 登録したメールアドレスに確認メールが届きます。メール内のリンクをクリックして認証を完了します。
4. ログイン
- 認証が完了したら、再び公式サイトに戻り、「Log In」ボタンをクリックします。
- 登録したメールアドレスとパスワードを入力してログインします
アプリ版はこちら!
https://apps.apple.com/app/id6448311069
基本的な使い方と初期設定
1. ダッシュボードの確認
- ログイン後、ダッシュボードが表示されます。ここでは、ChatGPTのさまざまな機能や設定にアクセスできます。
①サイドバー表示ボタン
②新しいチャット開始ボタン
③GPTの種類(とりあえず「4o」にしておけばOK!)
④GPTs(課金すると便利なプログラムを使えたり作ったりできる)
⑤チャット履歴
⑥チャット例
⑦チャット欄(クリップを押すと画像やファイルを添付できる)
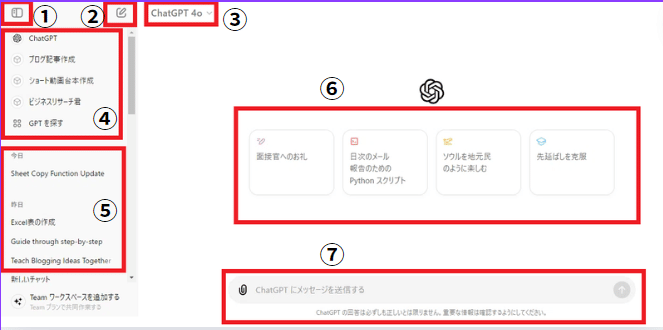
2. 新しいチャットを開始
- ダッシュボードの「新しいチャット」ボタンをクリックすると、新しいチャットセッションが開始されます。
- チャットウィンドウに質問や指示を入力して、ChatGPTに応答させます。
3. 初期設定
- 画面右上のアカウントアイコンから設定をクリックして、使用言語を設定します。
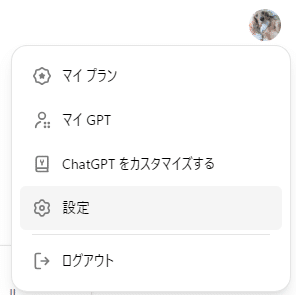
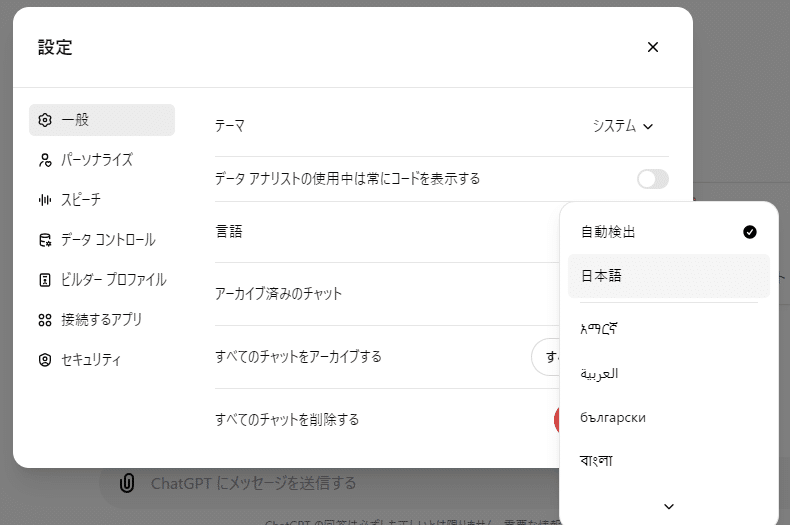
プロンプトの工夫とコツ
まずプロンプトってなにー!??
という方もいらっしゃるかと思いますのでそこから説明していきます♪
プロンプトとは?
プロンプトとは、ChatGPTに対して指示を出すための入力文です。
具体的な質問や依頼内容をプロンプトとして入力することで、
ChatGPTはその指示に基づいて応答を生成します。
プロンプトを工夫することで、
より精度の高い応答やカスタマイズされた結果を得ることができます。
たとえば、「売上管理表つくって。」よりも、「2023年1月から3月までの売上データをExcelに表形式でまとめてください」という具体的なプロンプトを入力することで、
ChatGPTはその通りにデータを整理し、
Excelファイルを作成するまでしてくれます。
プロンプトの作り方と工夫
まず大前提として、1回の指示で完成すると思わないでください。
部下や後輩、同僚に仕事を頼む時も、何度かやり取りがあって完成しますよね?
Chatgptも同じです。ある程度のことは理解してくれますが、仕事内容や背景は伝えなければ思い通りのものは作ってれません。
具体的なポイントを8つまとめました。
1. 具体的で明確な指示を与える
- 曖昧な指示ではなく、具体的で明確な指示を与えることで、より正確な応答が得られます。
- 例: 「売上データをExcelにまとめてください」
よりも
「2023年1月から3月までの売上データをExcelに表形式でまとめてください」
2. 必要な情報を全て含める
- 必要な情報を全てプロンプトに含めることで、誤解を避け、正確な結果を得ることができます。
- 例: 「表に売上、コスト、利益のデータを含めてください」
3. 段階的な指示を出す
- 一度に多くの指示を与えるよりも、段階的に指示を出す方が理解しやすくなります。
- 例: 「まずは売上データを表にまとめてください。その後、コストデータを追加してください」
4. 役割を与える
- ChatGPTに特定の役割を与えることで、応答の質が向上します。
- 例: 「あなたはExcelのプロです。売上データを整理してください」
5. 丁寧語で記述する
- 命令形よりも丁寧語で記述する方が、精度の高い応答が得られます。
- 例: 「Excelファイルを作成してください」の方が「Excelファイルをつくって」よりも効果的です。また、「書いて」よりも「記述してください。」とより詳細なイメージをもたせる言葉選びも重要です。
6. 前提条件や目的を明示する
- 必要な前提条件を明示することで、ChatGPTがより適切な応答を生成できます。
- 例: 「予算が限られている場合、どのようにコストを削減できますか?」「このデータを参考に、新しい表を作りたいです。」
7. 例を提供する
- 具体的な例を提供することで、ChatGPTの理解を助け、より正確な応答が得られます。
- 例: 「売上データを以下のように整理してください。1月、2月、3月の売上金額」
8. 確認を求める
- ChatGPTに応答内容を確認させることで、誤解を防ぎます。
- 例: 「この情報で間違いないですか?」
これらを使いこなすことで、かなりの作業を自動化・効率化させて、時短することが出来ます✨
ChatGPTでExcelファイルを作成する方法
今回はこのようなプロンプトを作成してみました。
#依頼
-Excelですぐに使えるようにダウンロードできる表を作ってほしいです。
-日本語で対応してください。
-以下の条件に従い、**Excelのプロとして**私の目的が達成できるよう依頼を遂行してください。
#目的
-Excelで視覚化された見やすく、わかりやすい表を作り、同僚と共有・管理していきたい。
-Excelの機能を使いこなした機能的でUD化された表を作り、会社での評価に繋げたい。
#条件
-最終的にExcelデータを私がダウンロード出来るように出力してください。
-ステップバイステップで私に確認を取りながら進めてください。**必ず私の確認を取ってから次のステップに進んでください。**
-1番から順に私の要望を聞き取りながら、ステップバイステップで進めてください。
-**質問は必ず1つずつ行ってください。**
##1番(大枠)
-Excelで作りたい表の内容を私に確認してください。
-内容が確認できたら、具体的な見出しや大きさなど私に確認しながら、適切な表になるよう提案もしてください。
-**必ず私に確認を取ってから次の番号に進んでください。**
##2番(詳細)
-1番で大枠が決まったら、表の細部を私から必要な情報を聞き取りしながら作成してください。
-**必ず私に確認を取ってから次の番号に進んでください。**
##3番(見た目)
-テーブル化したり、背景色をつけたりして、より見やすくわかりやすい表を作成してください。
-見やすく、わかりやすくするために、必要と判断したら私に確認を取ってから、【グラフ】を作成してください。
#最後に
-このプロンプトを理解したら、条件通り1番から作業を開始してください。
「#」をつけることで見出しを表し、「*」をつけると太字になって強調された状態でGPTに伝えることができます。
「-」で箇条書きのように伝えられて、より正確に情報が伝えられます。
このプロンプトを入力した後、下の画像のようなやり取りをしました。
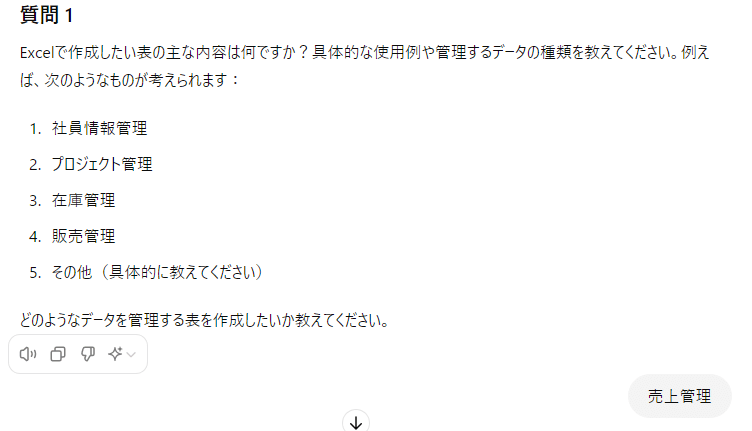
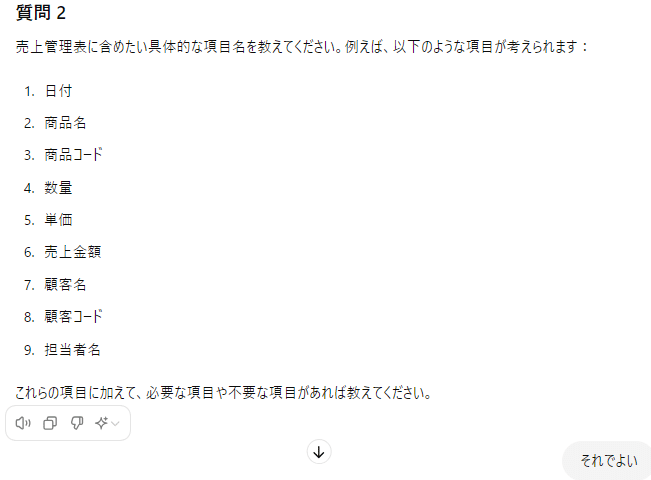


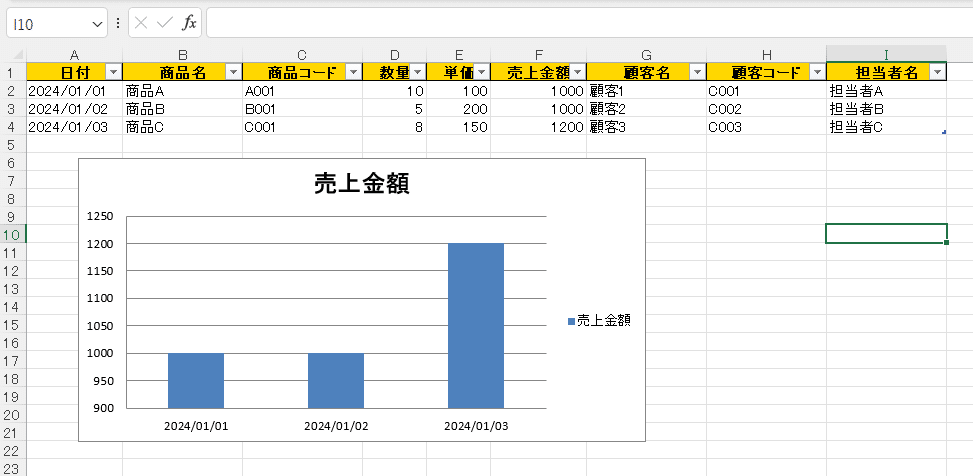
たったこれだけのやり取りでこのような表、グラフがすでに完成したExcelデータを出力してくれます。
今回のプロンプトは、どんな表作りにも対応できるような「目的」「流れ」にしましたが、より自分の仕事に合った内容に変えたり、やり取りで詳細を伝えれば、もっとすごいデータの出力も可能です。
さらにすごいのが、マクロ(VBA)です。
どんな初心者でも、GPTに頼めば立派なプログラマーになれます!
質問してみると…
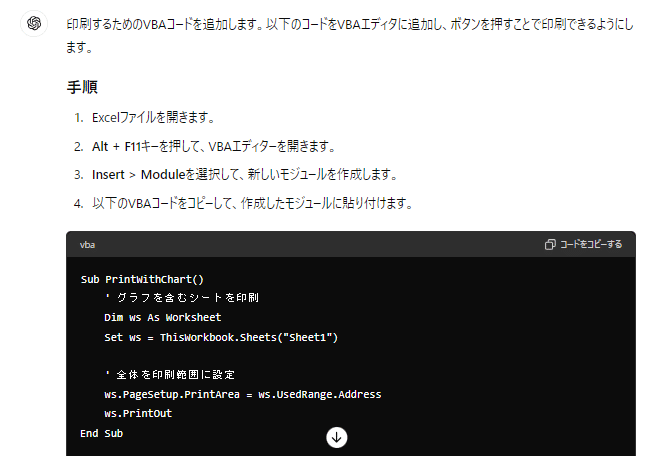
手順やプログラムコードが表示され、書いてある通りに操作すると希望通りの動きが自動でできるようになりました!
このプログラムをちゃんと理解したい方は、
「1行ずつ解説して」とお願いすると、
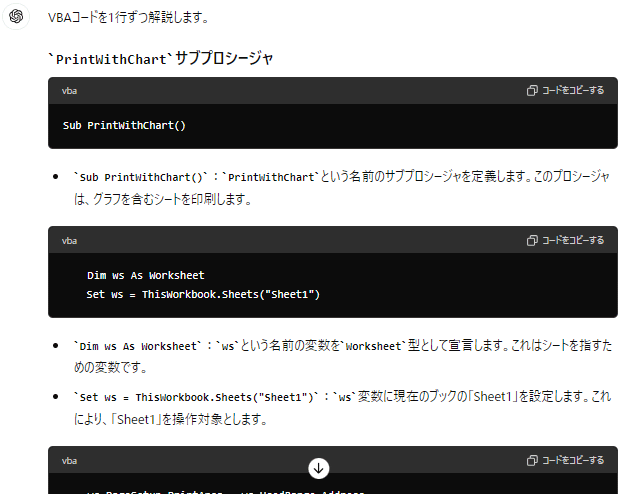
僕の記事よりもわかりやすく解説してくれちゃいます(笑)
まとめ
ChatGPTを使うことで、自動化・効率化が最大限進み、Excelでの作業を大幅に時短できるというわけです!
これまで触ったことなかった方も、一度使ってやめてしまった方も、うまく使いこなせていなかった方も、これを機にAI×Excelの可能性に気づき、仕事に前向きに取り組めるようになると嬉しいです。
使い方がわからない。
自分用のが作れない。
などお困りのことがありましたらお気軽にご質問ください♪
InstagramのDMでもLINE(オープンチャット)でも大丈夫です!


