
使えたら評価"爆"上がりのExcel便利機能10選!
今回はこの投稿の解説です!
最後に練習用Excelファイルもお配りしてますのでぜひ、実践してみて《Excel得意な人》に近づきましょう♪
エクセルって色々な機能があって中々使いこなすのは難しいですよね。
しかし、簡単に使えて、めちゃくちゃ便利な機能がたくさんあります。
今回は、私が厳選した便利機能10個を紹介します!
最後には、私が一番愛用している機能も紹介するのでお楽しみに♪
1. グループ化
非表示を使わないで非表示にするグループ化!
非表示にするとデータが見えなくなりますが、後で探すのが大変です。
ですが、「グループ化」を使えば、必要な部分だけを簡単にまとめて表示・非表示ができます。
やり方
範囲を選択して、
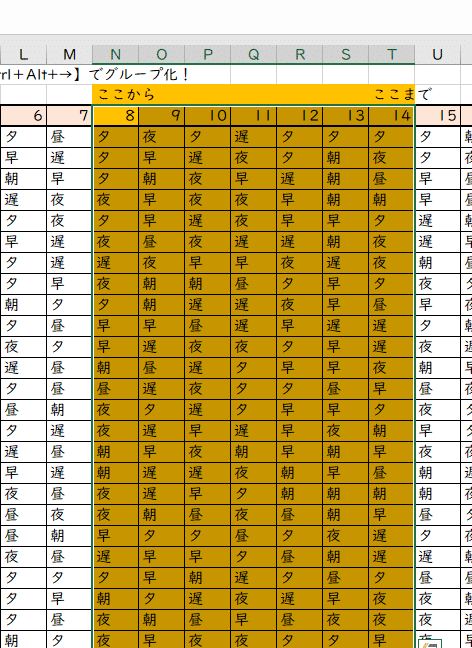
【Alt+Shift+→】!
これで簡単にグループ化ができます。

選択方法によって、「行と列」どちらをグループ化するか聞かれるので、行(横)か列(縦)を選択しましょう。
こんな「ー」ボタンが現れたら成功^^

押すと選択範囲が非表示になって、
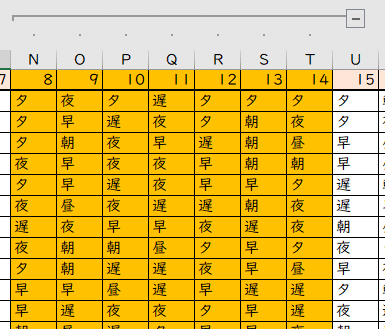
いい感じ♪
「+」を押すと元通り!
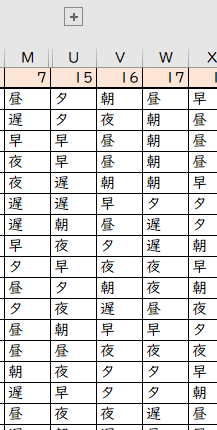
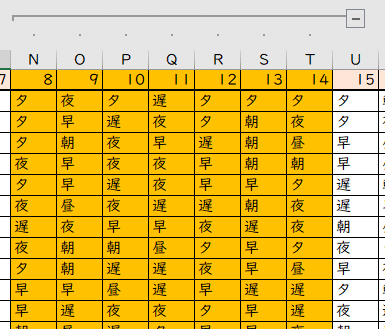
2.チェックボックス
機能的なチェックボックスを使ってみましょう♪
ToDoリストや商品管理でチェックボックスは非常に便利です。
IF関数と組み合わせることで、タスクの進捗管理がより簡単になります。
やり方
まずは開発タブを出現させましょう!
既にある人は画像2個とばしてOK!
『タブ』のどこかで右クリックして、「リボンのユーザー設定」を開きます。

「開発」のチェックボックスにチェックを入れて(☑)
OK!
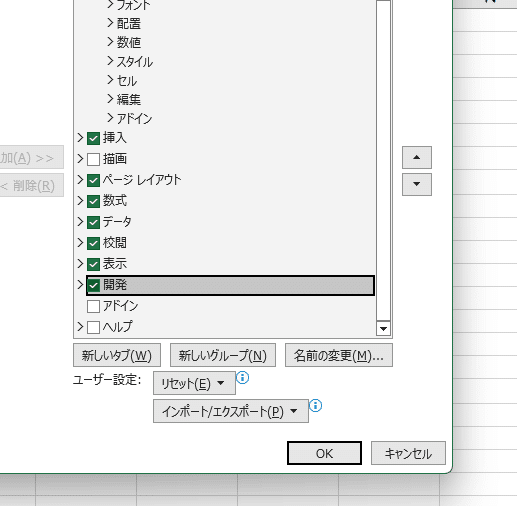
『開発』タブの☑アイコンをクリックした状態で、
好きなところでクリック&ドラッグすると…

(クリック&ドラッグ…)

はい完成♪

普通の画像や図形のように左クリックでは動かせないので、右クリックをしてから左クリックをすると、いつも通り動かせるし、右クリックで色々な編集ができます♪
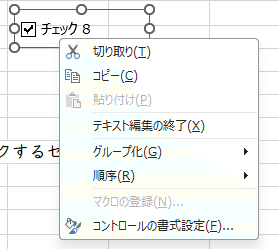
これで「コントロールの書式設定」を押すことで、
このような画面が出てきて、「リンクするセル」を設定すると、


このように英語で文字が入ります。
チェックした状態だと、「TRUE」、チェックを外すと「FALSE」
と必ずこの2種類の文字が出てくるようになります。
これを利用して…

このようにIF文で「TRUEのとき…」と設定すると、TODOリストのようなタスク管理表をつくったり、出欠確認や在庫管理など様々なものに応用することができます!
将来的に何か自動化するときにも、このチェックボックスを条件にマクロを組んだりすることもあるのでとっても使える機能です^^
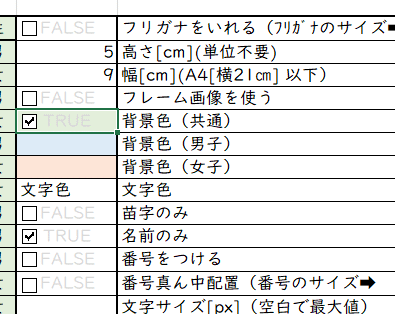
3. テーブル化
見た目も機能も抜群のテーブル機能!
ぜひ使いこなせるようになりましょう♪
エクセルのテーブル機能は、見た目を整え、データの追加にも自動対応してくれます。
様々な表づくりで役に立つのでさっそくやり方確認!
やり方
テーブル化したい範囲を選択して、

【Ctrl+T】!
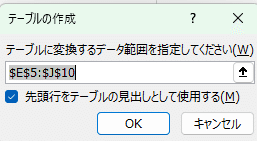
OKを押すと、簡単にテーブルを作成できます。
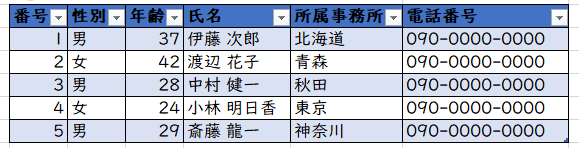
できること
1つ目はデザイン性の向上です。
テーブルを選択していると、上部に『テーブルデザイン』タブが出現するので、そこの「テーブルスタイル」から好みのものを選べます♪

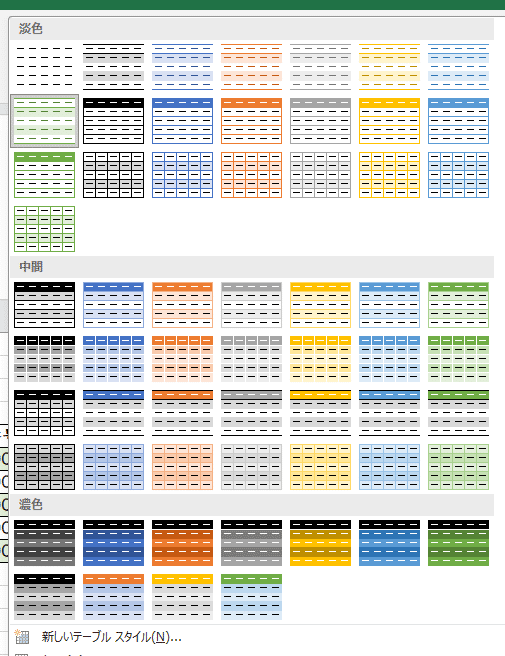
2つ目は、フィルター機能!
テーブル最上行の見出しに出現した「▼」を押すと、「昇順・降順」で並び替えたり、特定の値のみを表示したりすることができます!


フィルターをかけているときは、このようなマークになるので、この表がすべてなのか、非表示になっている部分があるのかの目印にしましょう♪
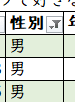
3つ目は、データ追加時の自動対応!
別なところからデータを貼り付けたり、書き込んだりしても…

自動でテーブルの一部として認識され、色がついたりフィルターがかけられたり、データ追加が長らくちん!
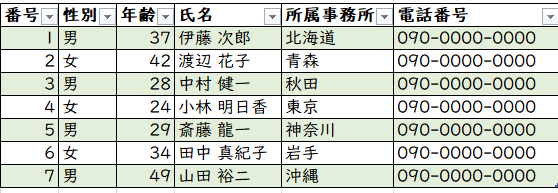
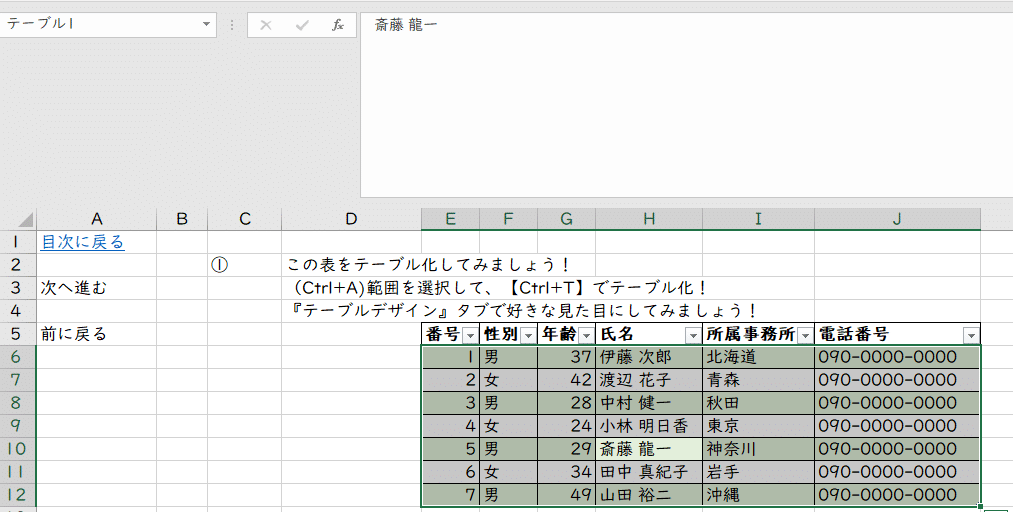
(Ctrl+A)範囲選択をすると、左上の名前ボックスに「テーブル○」と表示されます!数式で利用することもあるのでここに表示されるんだったなぁくらいは覚えておきましょう!
テーブル機能はまだまだ便利な機能がありますので、気になる方は専用の記事をご覧ください!
4. フィルター機能
テーブルを作りたくない場合でも、フィルター機能を使ってデータを簡単に整理できます。
やり方
(Ctrl+Shift+矢印)範囲を選択して、
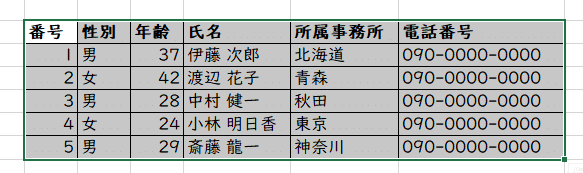
【Ctrl+Shift+L】で…
完成!

テーブル化と同じように、昇順や降順で並び替えたり、特定の値のみを表示することができます。
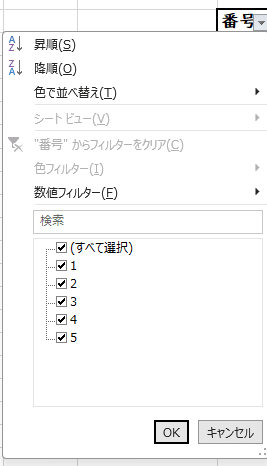
テーブル化よりも柔軟にフィルターをかけられるのが利点で、1列飛ばしや、特定の1列にだけフィルターをかけるのに使っています♪
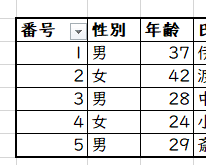
フィルターボタンって地味に邪魔くさいですからね…
5.データ入力規則
プルダウンでミスなし!データ入力規則✨
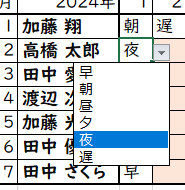
データ入力規則を使って、決められた値だけが入力できるようにして、入力ミスを防止しましょう。
やり方
事前に、入力したい文字のリストを作成しておきましょう。
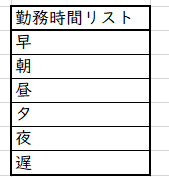
範囲を選択して、
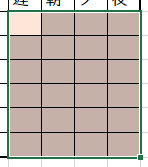
『データ』タブの「データの入力規則」をクリック!

「入力値の種類:」で「リスト」を選び、
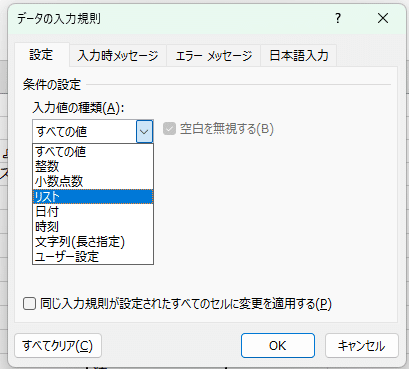
入力したい文字リストを選択。

こうなってればOK!
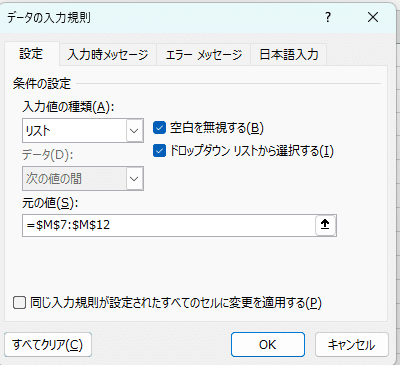
これで、指定の文字だけを入力できるようになりました!
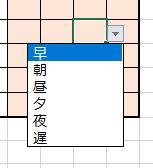
【Alt+↓】でプルダウンリストをショートカット入力できます!
また、入力したい文字のリストをテーブル化しておくと、このリストに変更があったときに自動で対応してくれるので超便利です♪
6.PDF化
ワンクリックでPDF化!
得意先に提出するときや、会議で共有するときなど、PDF化したいときは多いはず…。
↓こんな風にいちいちPDF化したり、「名前を付けて保存」なんてしてたら時間がもったいないです!

やり方
クイックアクセスツールバーにPDF化ボタンを設定します!
上部クイックアクセスツールバーの「▼」を押して、「その他のコマンド」をクリック!

「PDFまたはXPS形式で発行」を見つけたら
(「ファイルタブ」が見つけやすいです。)
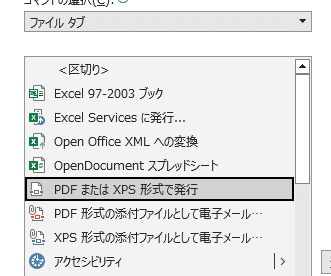
追加ボタンを押して、OK!
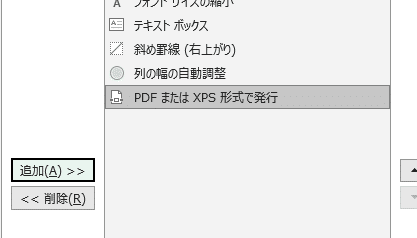
新たにクイックアクセスツールバーに追加されたアイコンを押すだけでPDF化完了です^^

7.見出し固定
大きな表では必須の見出し固定!
スクロールしていると見出しが見えなくなりがちですが、見出しを固定することで、常に項目を確認しながら作業できます。
やり方
表の一番左上のデータを選択します。
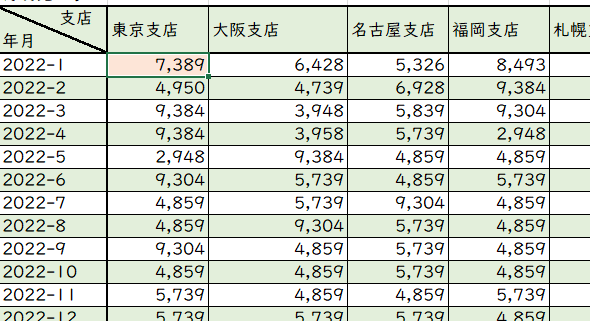
(Alt▶W▶F▶F)『表示』タブの「ウィンドウ枠の固定」を選択!

これで表の見出しが常に表示された状態になりました♪
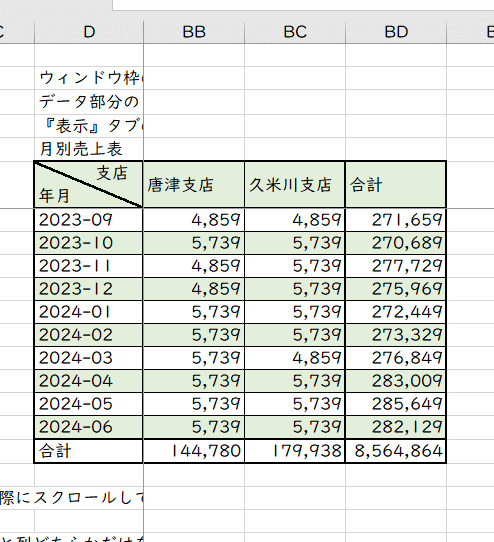
見出しの列だけ、行だけを指定することもできるので、使ってる表に合わせてやってみてください♪
8.中央揃え
セル結合使えないときの中央揃え!
セル結合を使うと後で編集が大変になることがありますが、「選択範囲内で中央揃え」を使えば、見た目を整えつつ、編集も簡単です。
やり方
セル結合と同じように範囲を選択します。
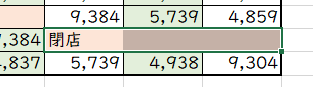
(Ctrl+1)セルの書式設定を開きます。

『配置』タブの「横位置:」で「選択範囲内で中央」を選択します。

これでセル結合のデメリットをうけずに、表の見栄えをよくすることができます!
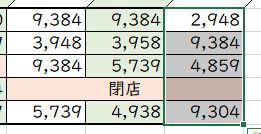
セル結合のデメリットについてはこちらの記事をご覧ください!
9.二画面表示
シート移動の手間がなくなる二画面表示!
同じファイル内で複数のシートを行ったり来たりするのは面倒です。
二画面表示を使えば、同時に2つのシートを表示でき、作業効率が大幅にアップします♪
やり方
『表示』タブの「新しいウィンドウを開く」をクリック!

これで同じブックが二つになります。
上部のファイル名に「:1」「:2」とついていれば成功です^^
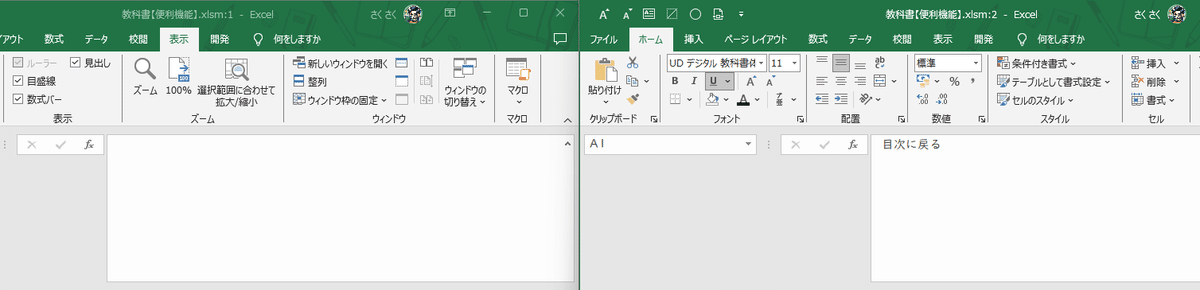
どちらかを編集したらリアルタイムで変更されますので、「:1」とか「:2」とか気にせずに作業して大丈夫。
同じブック内の別シートからコピペするときや参考にするときなどに重宝します♪
10.条件付き書式
汎用性が高すぎる!条件付き書式!
条件付き書式は、選択セルを強調表示したり、重複データを見つけたりするのに役立ちます。
データの視認性が向上し、作業がとーーーってもスムーズになります。
やり方
見たことある方が多いでしょう。
『ホーム』タブの中央右寄にある「条件付き書式」のボタンです。(Alt▶H▶L)

まずは指定の値のセルだけ強調するように設定してみましょう。
今回は90点以上の場合に色を付けてみます。
範囲を選択したら、

「条件付き書式」の「セルの強調表示ルール」、「指定の値より大きい」をクリック!
(Alt▶H▶L▶H)
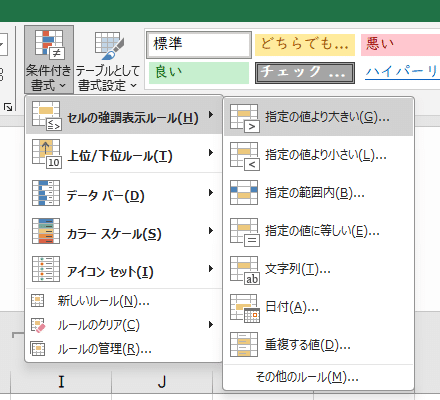
今回は90”以上”にしたいので、「89点より大きい」という設定にしておきます。
これで…

ちゃんと90点以上だけが赤くなりました♪
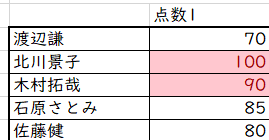
次にデータの可視化をしてみましょう。
範囲を選択したら、
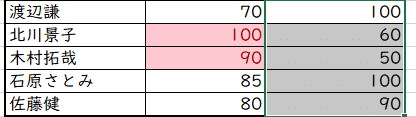
「条件付き書式」の「データバー」で、好きな色を選択!
(Alt▶H▶L▶D)
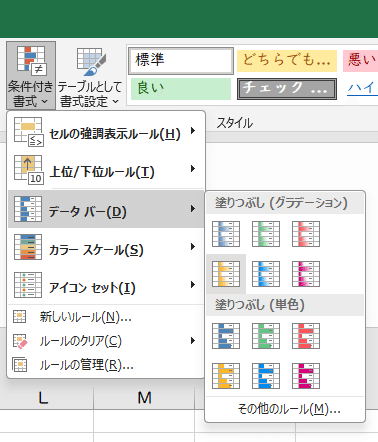
これだけで、とっても見やすいデータになりました♪
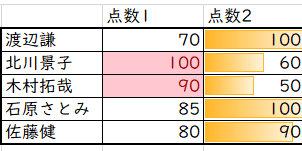
次は重複データを見つけてもらいます。
範囲を選択したら、
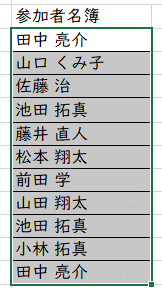
「条件付き書式」の「セルの強調表示ルール」、「重複する値」で、
(Alt▶H▶L▶H)

重複している値の色が変わって、ぱっと見でわかるようになりましたね!

最後に応用編!
選択セルの行に自動で色を付けてもらって、どのセルを選択しているのかわかりやすくしてみましょう♪
「A」の左、「1」の上にある「全セル選択ボタン」を押します。
(Ctrl+Aを2回)
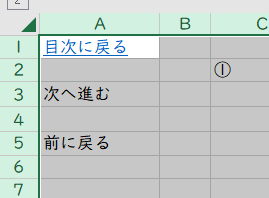
「条件付き書式」の「新しいルール」をクリック。
((Alt▶H▶L▶N)

「数式を使用して~~」をクリックして、以下の数式を入力する。
=ROW()=CELL("row")

書式も好きなように設定すると、こんな感じ!

これで、入力したり、【F9】を押したりすると選択しているセルの行の書式が変わります。
…が、完璧に自動化してみましょう!
マクロにチャレンジです^^
条件付き書式のシートタブで右クリックをして、「コードの表示」を押します。
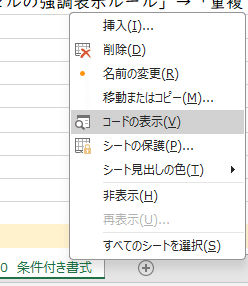
(General)をWorkSheetに変更して、
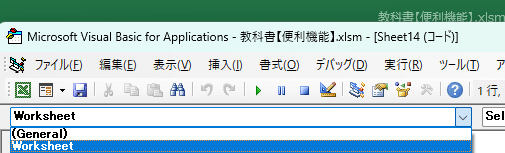
このようなコードを入力します。
1行目と3行目は最初から入力されているので、

実際に入力するのはこの1行だけ。
常に画面を更新しまっせ~っていうプログラム。
Application.ScreenUpdating = Trueまとめ
お疲れさまでした!10個もあるExcel機能の解説をここまで読んでいる人はかなりの本気度で勉強熱心な方ですね♪
これらの便利機能を活用することで、エクセル作業が一層効率的になります。
Excel機能を駆使して、Excelマスターになりましょう!
今回紹介したExcel機能の練習ツールを作成しました。
お役に立てばうれしいです。
実践ツール《Excelファイル》
また、この練習ファイルの最後に今後の特典について案内がありますので、本気で「Excelマスターになって作業を時短したい。」「職場で評価されるスキルが欲しい。」という方は、ぜひご一読ください。
今回はこの動画で紹介した機能のやり方解説をしてきました!
このような動画をInstagramで発信しています!

また、公式LINEでは、このnote記事の更新案内やプレゼント配布など行っておりますのでぜひご登録ください♪

この記事が気に入ったらサポートをしてみませんか?
