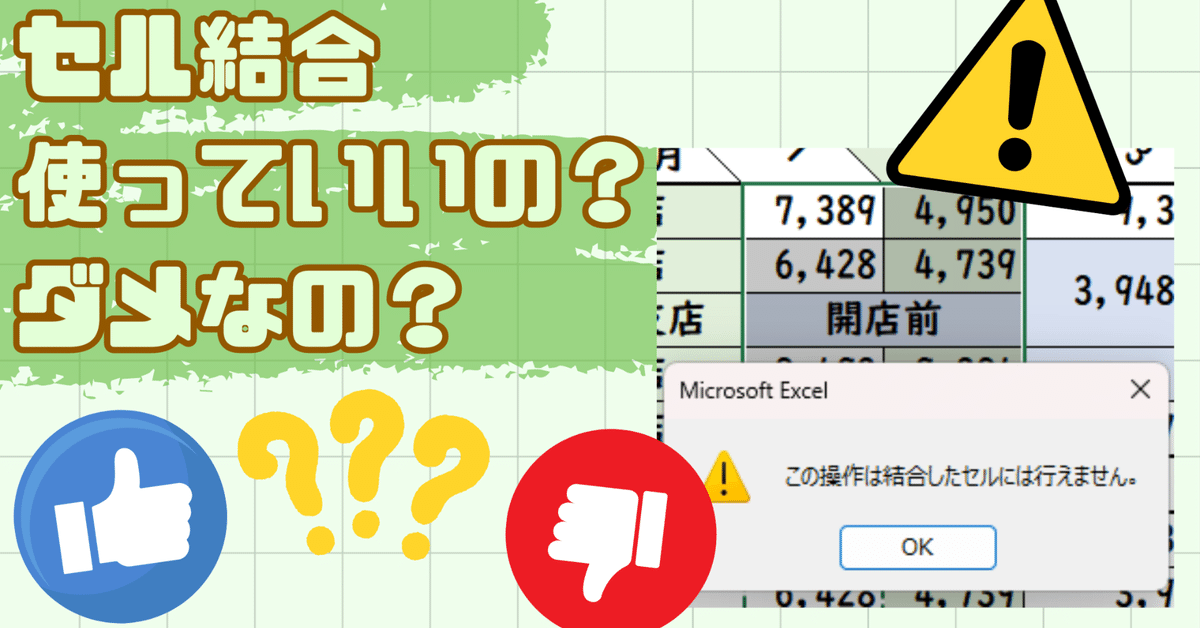
セル結合使って大丈夫!?代わりの機能も紹介♪
今回はこの動画の解説になります!
また、最後にはセル結合の代わりとなる機能も紹介していますのでぜひご覧ください!
「セル結合使っちゃダメ!」そんな情報見聞きしたことある方、いますよね??
「そんなこと言われても困る!」
「めっちゃ使ってたのに!」
そんな方へ…
/
【セル結合】は「使ってもいいです!!」
\
ただし、デメリットは理解したうえで、支障が出ないときに…。
これがボクの考えです。 実際ボクもよく使っています^^
セル結合のメリット
なんといっても、この見やすさ!
表が断然見やすくなっていいですよね♪
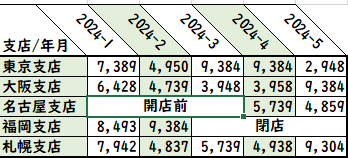
やり方も簡単で、範囲を選択したら、【ホーム】タブの「セルを結合して中央揃え」を押すだけ!

ボクはショートカットまで覚えちゃいました^^
Alt▶H▶M▶Enter(C)
では、どうしてこんな便利な機能を使ってはいけないと言う人が多いのでしょうか…?
デメリットも確認しておきましょう!
セル結合のデメリット
1.範囲選択ができない
2.コピー&ペーストができない
3.並び替えが使えない
4.フィルター(テーブルも)が使えない
5.関数がうまく使えない。
こんなにあるんです…。
でも大丈夫!しっかり一つ一つ理解していれば、セル結合を使いこなすことができます^^
1つずつ事例を見てみましょう。
1.範囲選択ができない
本当は1列分だけ選択したいのに、セル結合をしていることで隣のセルも一緒に選択されてしまいます。
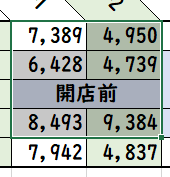
2.コピー&ペーストができない
データを上書きしようとコピーしたものを貼り付けようとすると…。
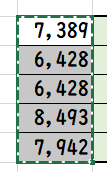
このようなエラー表示が出てしまいました。

3.並び替えが使えない
データの順番を並べ替えようとしても…
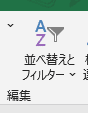
エラーが出てしまいます。
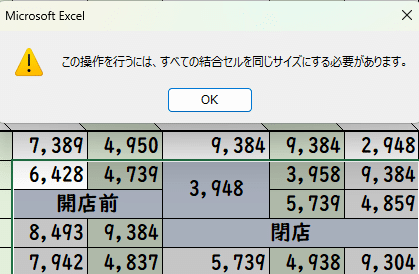
4.フィルター(テーブルでも)が使えない
フィルター機能で並び替えようとしても…
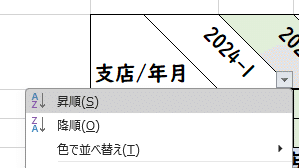
こんなエラーが出てしまいます。

5.関数がうまく使えない
関数を使う時も…

1列分だけでなく、2列分の合計が出されてしまいました。

このようなデメリットがあり、共有して扱う表では「セル結合を使わないで!」と言われてしまうのも納得…。
ただし、最初にも書いた通り、これらのデメリットの影響を受けないものであれば使って全然大丈夫!
だとボクは思っています!
代わりの機能
じゃあデメリットの影響を受ける表の時は、見栄えを捨てろというのか!
そんな声が聞こえてきそうなので、代わりの機能を紹介します!
「選択範囲内で中央」に配置する
書式設定から設定できる「配置」機能を使います。
セル結合のように見栄えをよくしたい範囲を選択して、
【Ctrl+1】(または右クリック)で書式設定を開きます。
【配置】タブの「横位置」のプルダウンを開き、
「選択範囲内で中央」を選択!

これで範囲選択もできてコピペや並び替えでもエラーがでない、見栄えの良い表ができました♪

皆さんの表にはセル結合はありますか?
デメリットの影響を受けないか確認しておきましょう!
最後に
Instagramでも職場で評価バク上がりのExcel力が身に付く発信をしています♪
よければDMで感想を聞かせていただけると嬉しいです!

また、公式LINEでは、このnoteの更新案内や、プレゼント配布などをしています。登録者限定特典もご用意していますので、こちらもぜひご登録ください♪

この記事が気に入ったらサポートをしてみませんか?
