
2つ以上の機材からMacへ音を入力する方法
こんにちは✨ さくらです
このマガジンでは、
さくの配信環境についてご紹介していきます!
↓↓ 前回の記事はこちら ↓↓
Macからオーディオインターフェースへ音を出力しながら
Mac(内蔵出力)でも音を聴く方法を紹介しているので
よかったら覗いてみてね✨
今回の記事では
2つ以上の機材からMacへ音を入力する方法
をご紹介します!
Mac では音の入力・出力装置がひとつしか選べない?!
まず、音の入力・出力って何??というところですが、
簡単にいうとこんな感じです!
・入力
機材(PCなど)へ音を入力すること
例) PCを使って電話会議するとき、自分の声をPCに入れる
・出力
機材(PCなど)から音を出力すること
例) PCを使って電話会議するとき、
イヤホンやスピーカーで相手の声を聴く
Macの場合、この音の入力・出力の設定は、
通常 「システム環境設定」>「サウンド」 で設定するのですが、
画面をみていただければわかる通り、
音声を入力する装置、出力する装置はひとつずつしか選択できません。

例えば、
入力装置:USB接続マイク(画像だと Microphone )
と設定した場合
オーディオインターフェース(画像だと iRig Keys IO 25 )に繋いだ
機材(楽器など)の音がPCに入力されません。

Macで機器セットを作成する方法
機器セットを作成する、と書きましたが、
物理的に何かを作るわけではありません!
簡単にいうと、
1つの入力装置しか選択できないので、
1つの入力装置(機器セット)を選択するだけで
2つ以上の装置から入力できるようにする
ということをやります!
(2つ以上の装置をセットにしたものが「機器セット」です!)
やってみたほうが早いのでやり方を見ていきましょう!
① 「Audio MIDI設定」を開く
「Spotlight検索」(Mac画面右上虫眼鏡)で
「Audio MIDI設定」を検索して起動してください。

② 左下の「+」をクリックして「機器セットを作成する」を選択

③ 作成した機器セットで
入力したいオーディオ装置の「使用」欄にチェックをつける
例)USB接続マイクとオーディオインターフェースから入力したい場合
☑️ USB接続マイク(名称は機材により異なります)
☑️ オーディオインターフェース(名称は機材により異なります)
※ 私の場合は、
「Microphone」がUSB接続マイク、
「iRig Keys IO 25」 がオーディオインターフェースにあたります。

④ 「機器セット」を入力装置に設定する
「システム環境設定」>「サウンド」>「入力」
「機器セット」をクリックしてください。

※ 「Audio MIDI設定」でも入力装置の設定はできます。
入力したい機器(今回の場合は機器セット)の上で右クリックして
「このサウンド入力装置を使用」をクリックしてください。

完了
これで完了です!
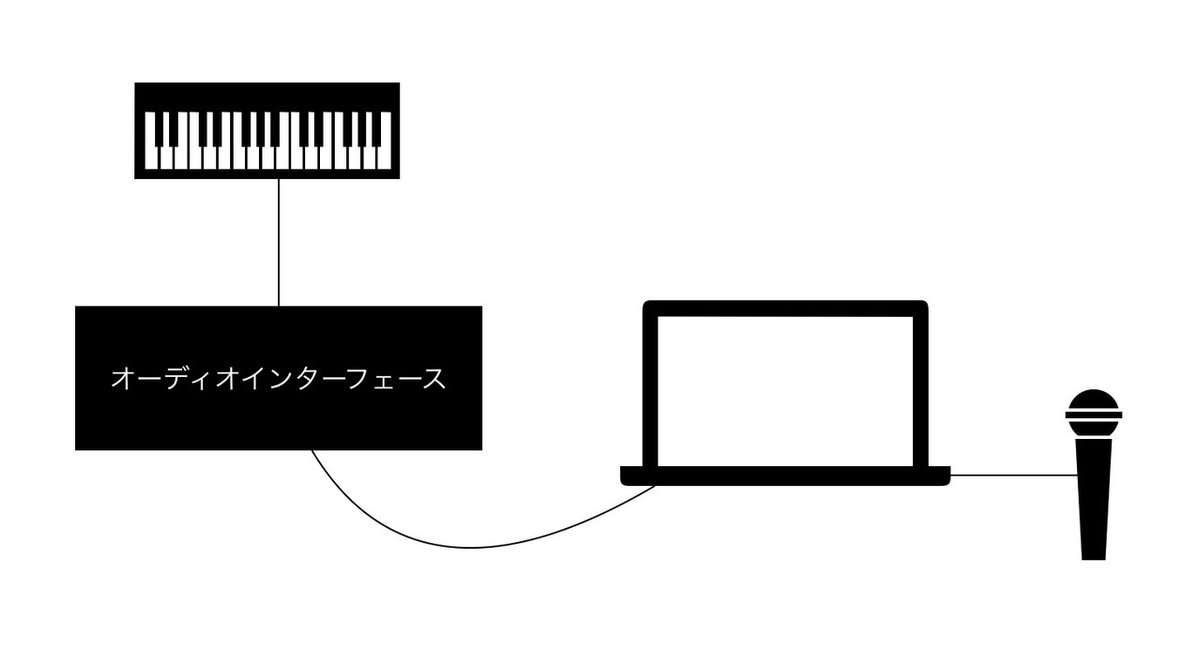
機器セットを作成、設定した後、
利用するアプリケーション(VSTなど)でうまく認識されない場合は、
アプリケーションの再起動やMacの再起動をオススメします!
※ VSTなどアプリケーションによっては、
別途アプリケーションでも
出力設定を「機器セット」にする必要があります。ご注意ください。
※ 「機器セット」が認識されない仕様のアプリケーションもあります。
※ セッション用アプリケーションのNETDUETTO、SYNCROOMでは、
機器セットは認識されません。VST連携を利用する必要があります。
今回はここまで!
皆さんの配信環境のお役に立てれば幸いです!
もしこの記事が良かったらいいねとフォローお願いします✨
ではまた次回!
いただいたサポートは記事や動画制作・配信・ワールド制作のために使わせていただきます🙏✨
