
Ubuntuインストール
はじめに
インテルの小型PCにフリーOSをインストールしてワードプレス・ブログを開設する試みの記事です。NUC小型パソコン本体を組み立ててOSをインストールしましょう。このブログはパパと坊ちゃんで楽しみながら自宅サーバーを構築してiTに慣れていくことを目的にしています。
Step・1、ハードウエアの準備
下記の4つをそろえましょう。
1、Intel NUC 小型PCベアボーン
2、内蔵メモリー(この品を推奨する意味合いではありません。)
3、内蔵SSD(この品を推奨する意味合いではありません)
4、USBメモリー8G(この品を推奨する意味合いではありません)
ソフトの作業にウインドウズ・パソコンが必要です。
NUC小型パソコン本体、内蔵メモリー、内装SSDを単品で購入して自分で組み立てます。メーカーの完成品とは違いメーカー保証などの無い自己責任での作業になります。特にメモリーと本体は相性がありますので、よく吟味してから購入願います。店頭まで足を運びプロの店員さんに選んでいただくと安心ですね。
組み立て作業はYouTubeにて解説した動画をリンクします。
Step・2、ソフトウエアの準備
すでにあるウインドウズ・パソコンを用いていきます。ブラウザーは「Googl Chrome」を用いていますが他のブラウザーでもOKです。
マックではブートUSBが作れないのでこの作業では用いません。

1、フリーOSを入手
「Ubuntsのダウンロード」をします。(https://www.ubuntulinux.jp/)
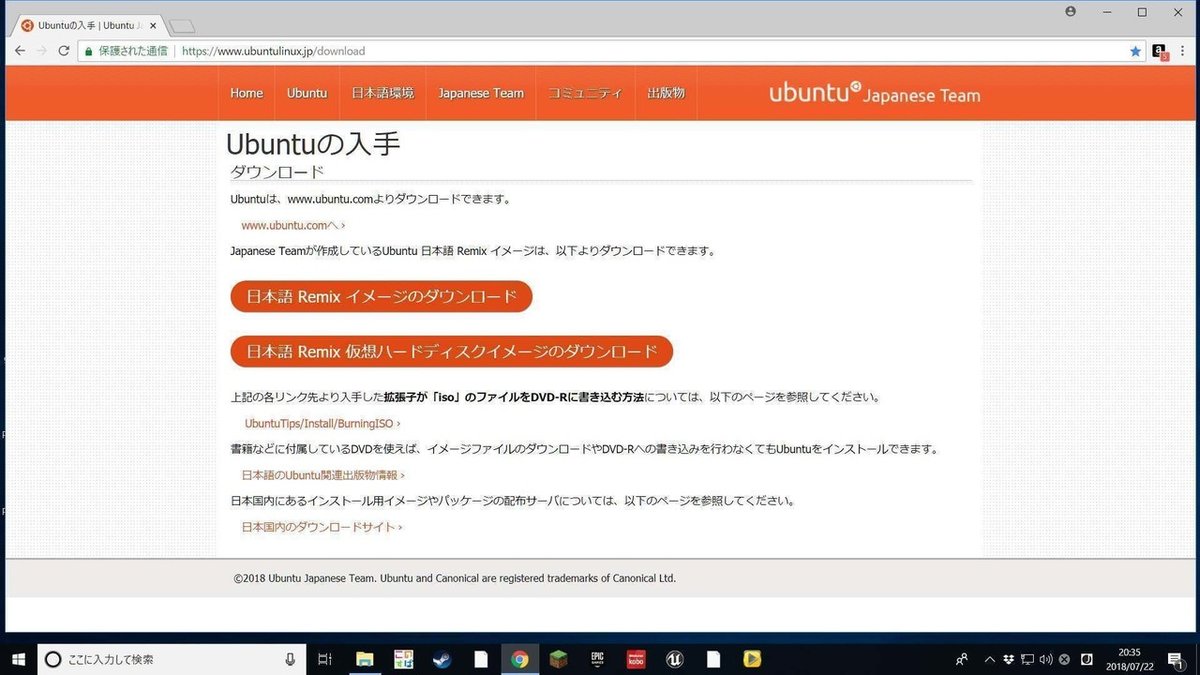
2、バージョン18
「日本語Remixイメージのダウンロード」をします。
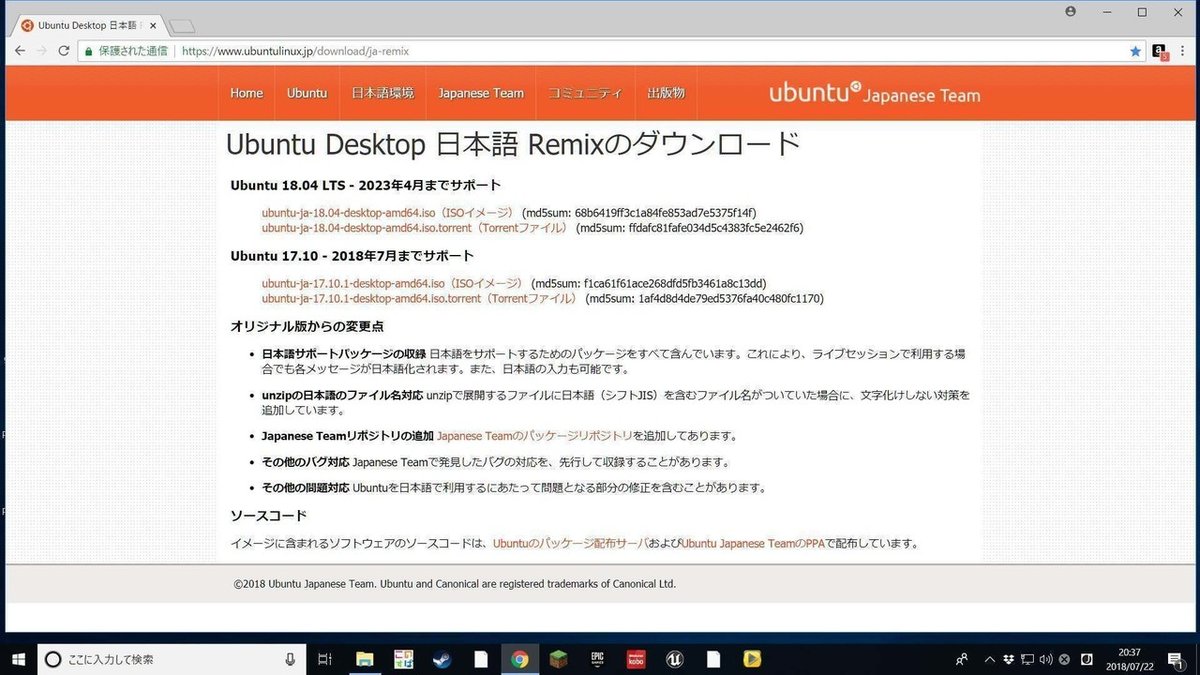
3、ISOイメージ形式
「ubunt-ja-18.04-desktop-amad64.iso(ISOイメージ)」を選択。
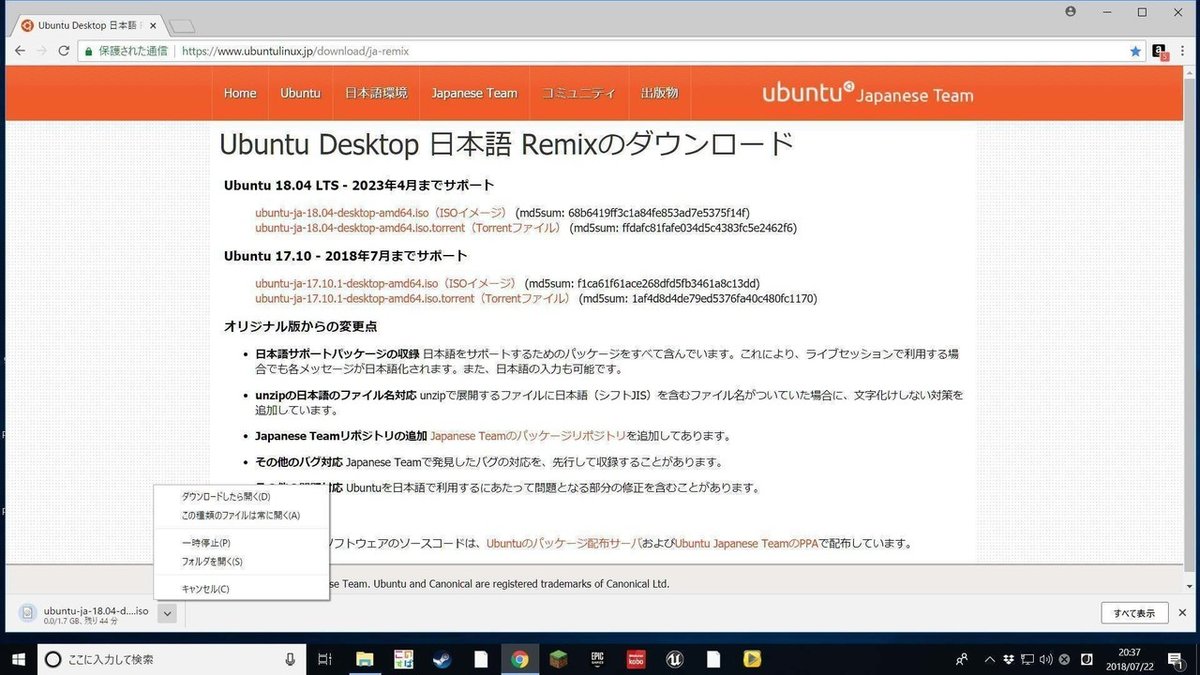
4、少々お時間かかります
ダウンロードが始まります。ADSL回線ですと45分ぐらい時間がかかります。なにもしないでダウンロードを待ちます。

5、Rufusの入手。
ウブンツをダウンロードしながらRufus(http://rufus.akeo.ie/)を入手しましょう。
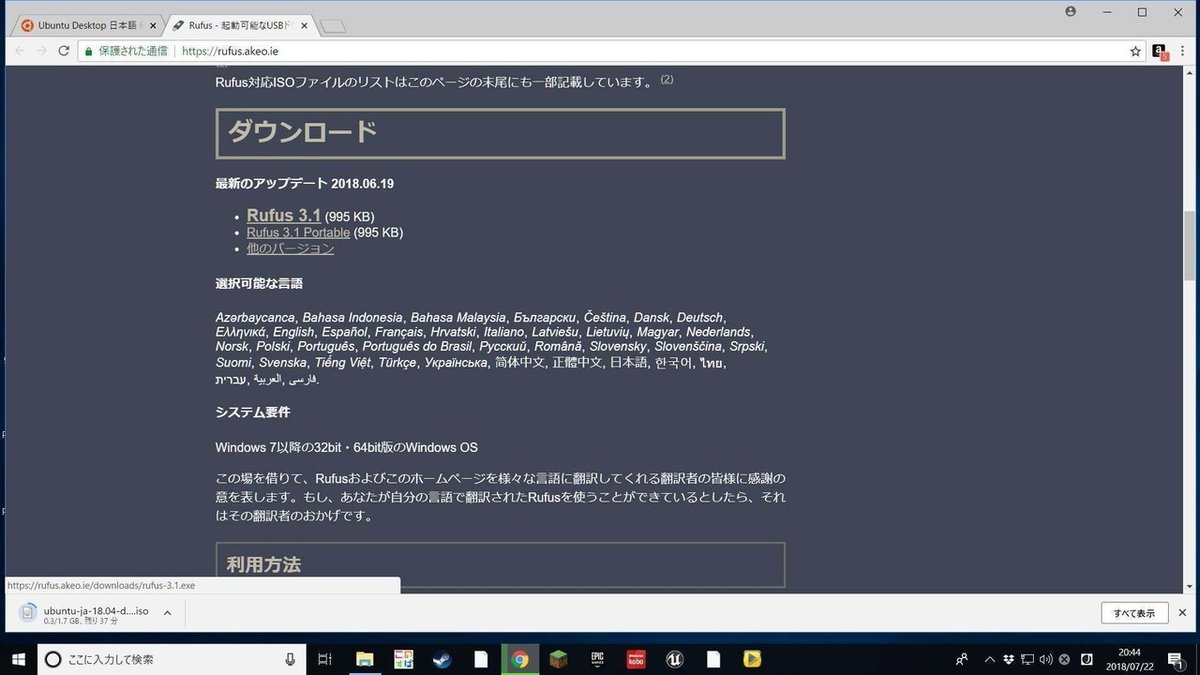
6、下へスクロールします。
上に表示されている「緑色のボタン」は宣伝広告です。Rufusのダウンロードは下の方に隠れています。「Rufus3.1」を選択します。
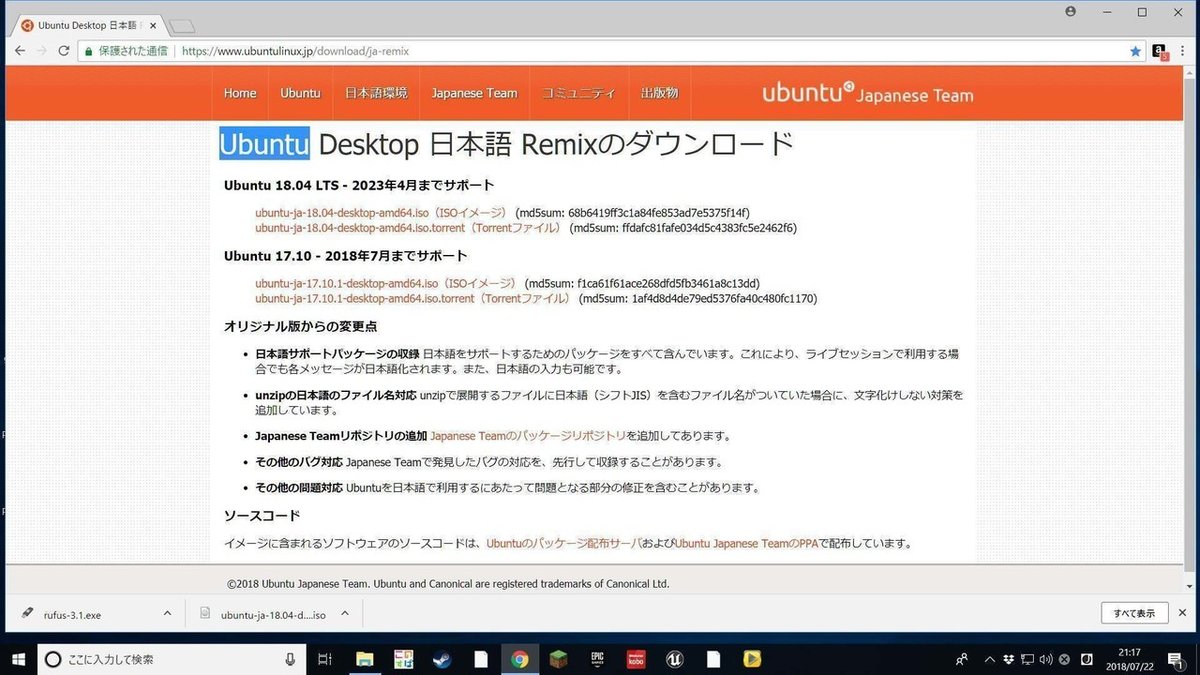
7、2つのデータを入手しました。
「Googl Chrome」から右ボタンでの操作はしません。Chromeを終了します。
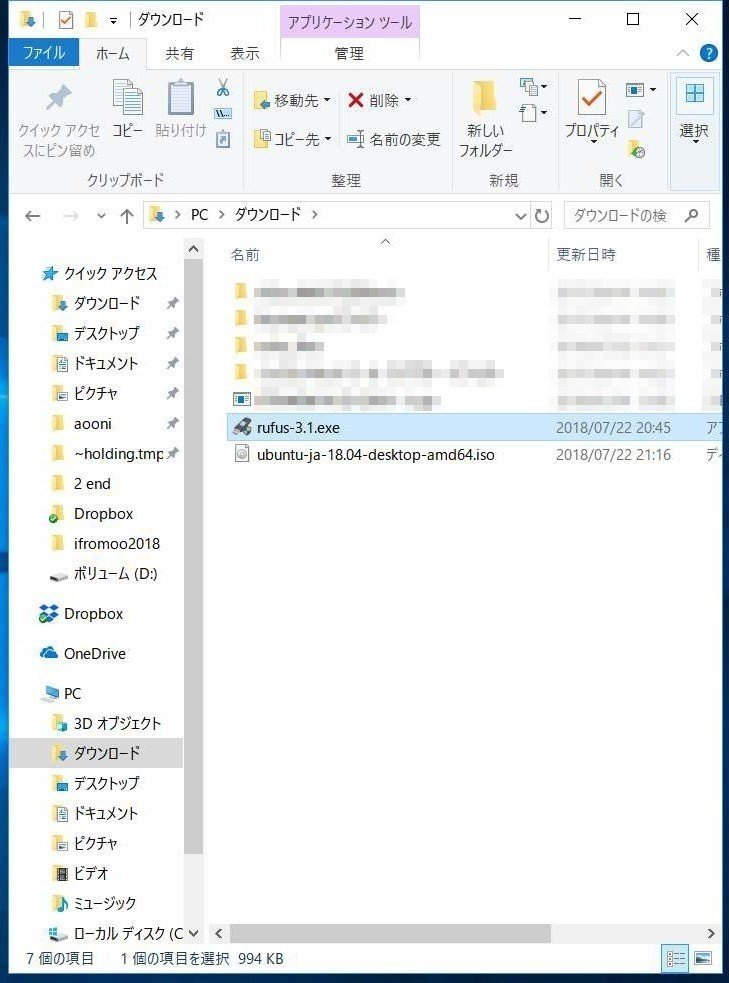
8、ダウンロードフォルダ
「ファイル・エクスプローラ」などで「ダウンロードフォルダ」を開きます。さきほどダウンロードした「exe」「iso」という拡張子のデータがあります。
Step・3、ブートUSB制作
1、「rufus-3.1.exe」起動
「rufus-3.1.exe」を左ボタン1クリックして選択。その状態で右ボタン1クリックします。サブメニューの一番上の「開く」を選択。
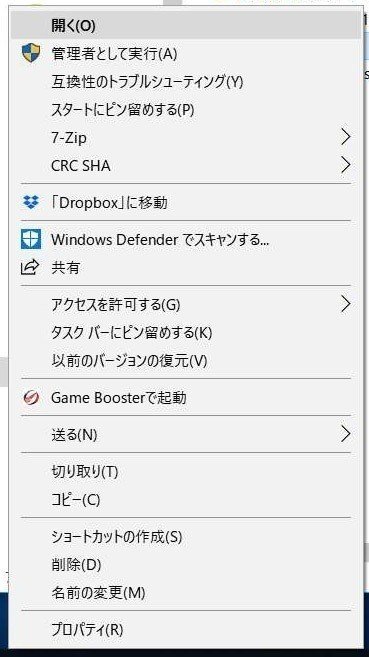
2、「はい」を選択して起動を許可します。
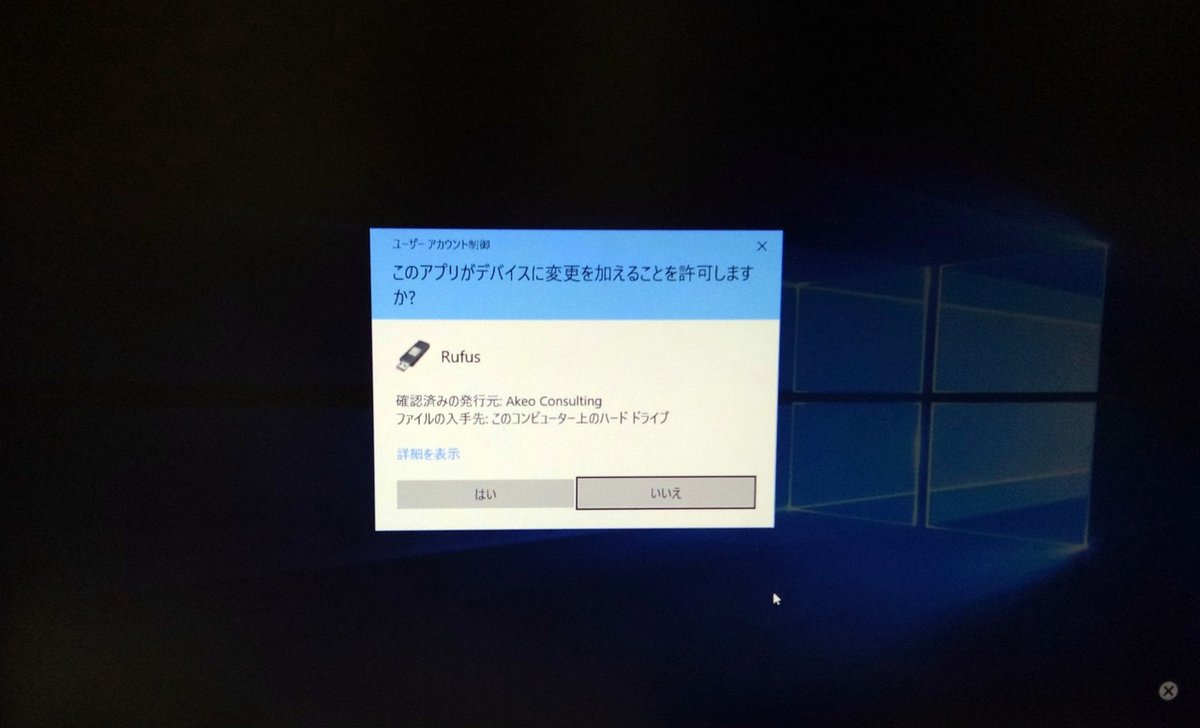
3、ドライブプロパティ設定
ウインドウズ・パソコンにUSBメモリー(8G)を接続すると、1行目「デバイス」にそのUSBメモリーを選択できます。
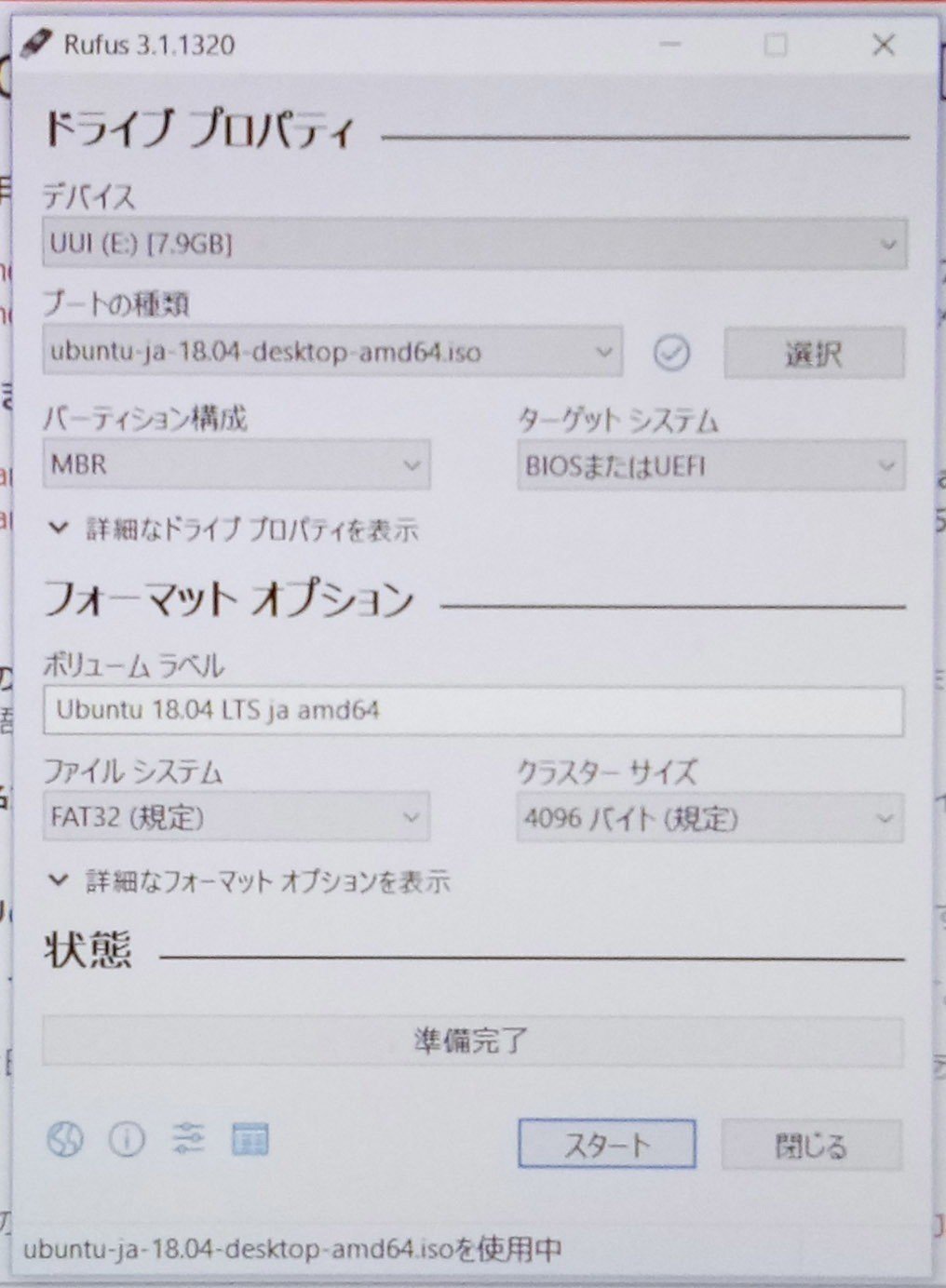
4、ブートの種類
2行目、右側「選択」を選択して、「ダウンロードフォルダ」内にある「ubunt-ja-18.04-desktop-amad64.iso」を選びます。すると左側にその名前が表示されます。
5、パーティション構成
3行目左側「パーティション構成」は「MBR」がよいと思います。すると右側の「ターゲットシステム」が自動で「BIOSまたはUEFI」ななります。「詳細なドライブプロパティを表示」内はそのまま触らなくてOKです。
6、フオーマットオプション
フオーマットオプションの項目は初期設定のままでOKデス。「詳細なフォーマットオプションを表示」内もそのままでOKです。「スタート」ボタンを押します。
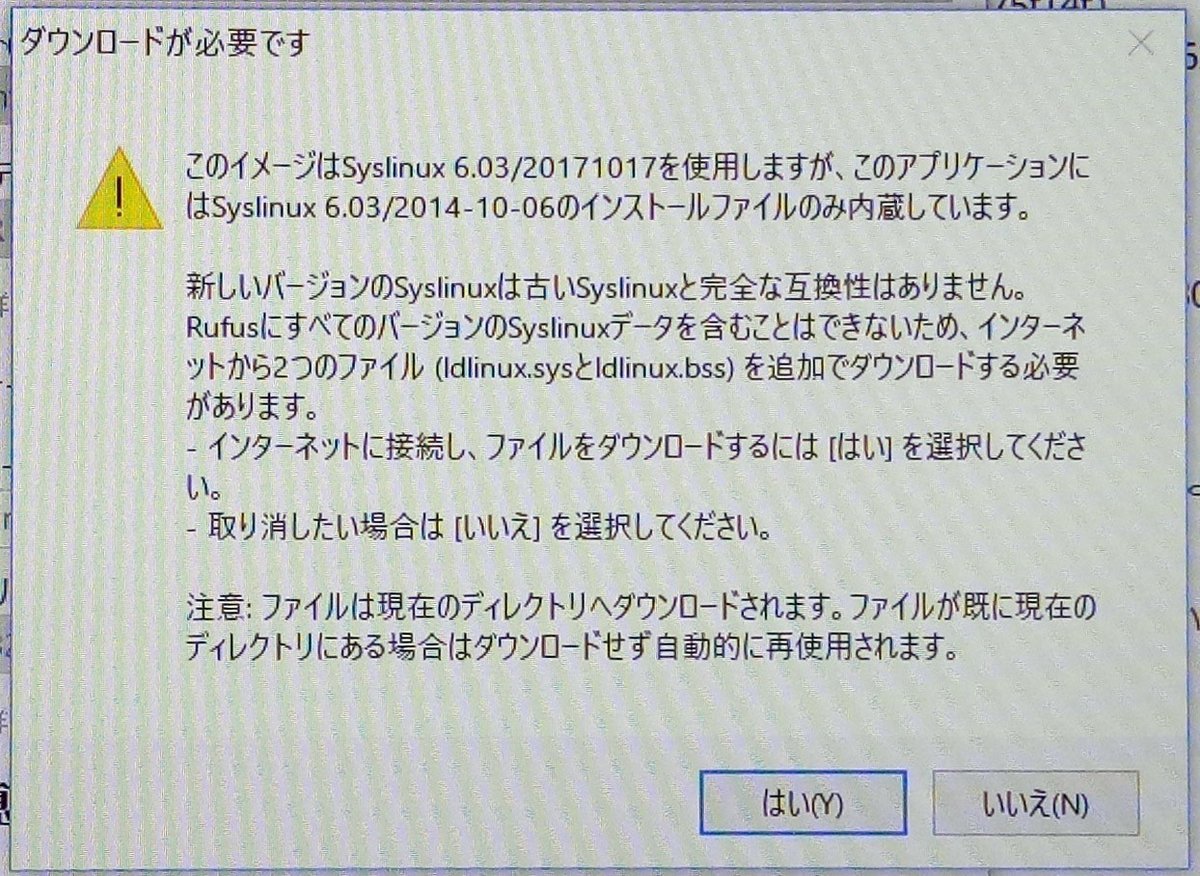
7、追加データ
Rufus初回起動の時は追加データのダウンロードを促すメッセージが表示されます。「はい」を押します。

8、ISOイメージ
「ISOイメージモードで書き込む」を選択して「OK」します。ピンボケ写真ですみません・・
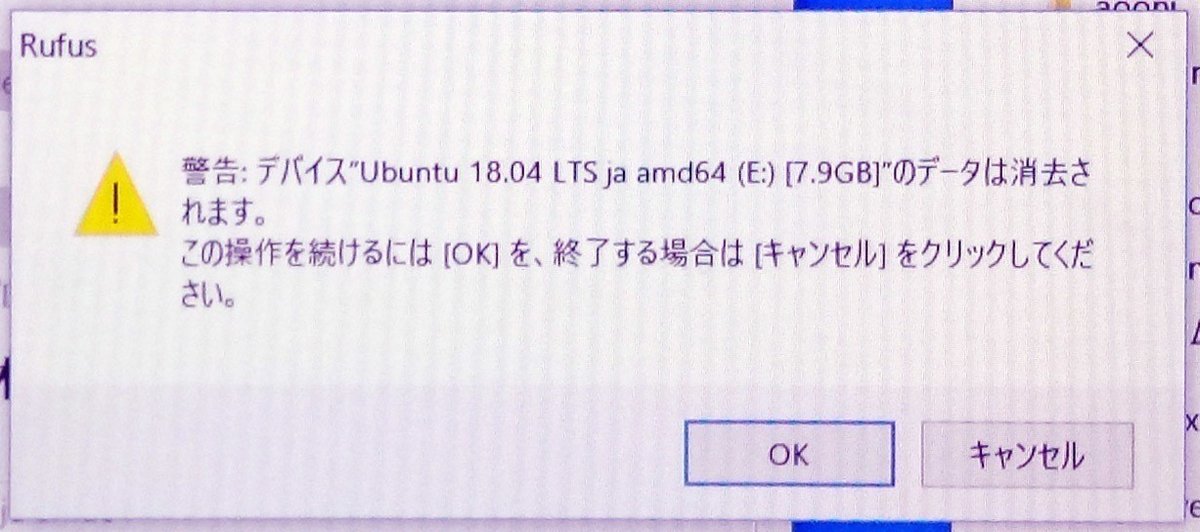
9、消去して続ける
USBメモリー内のデータは全て消去します旨の警告です。「OK」します。
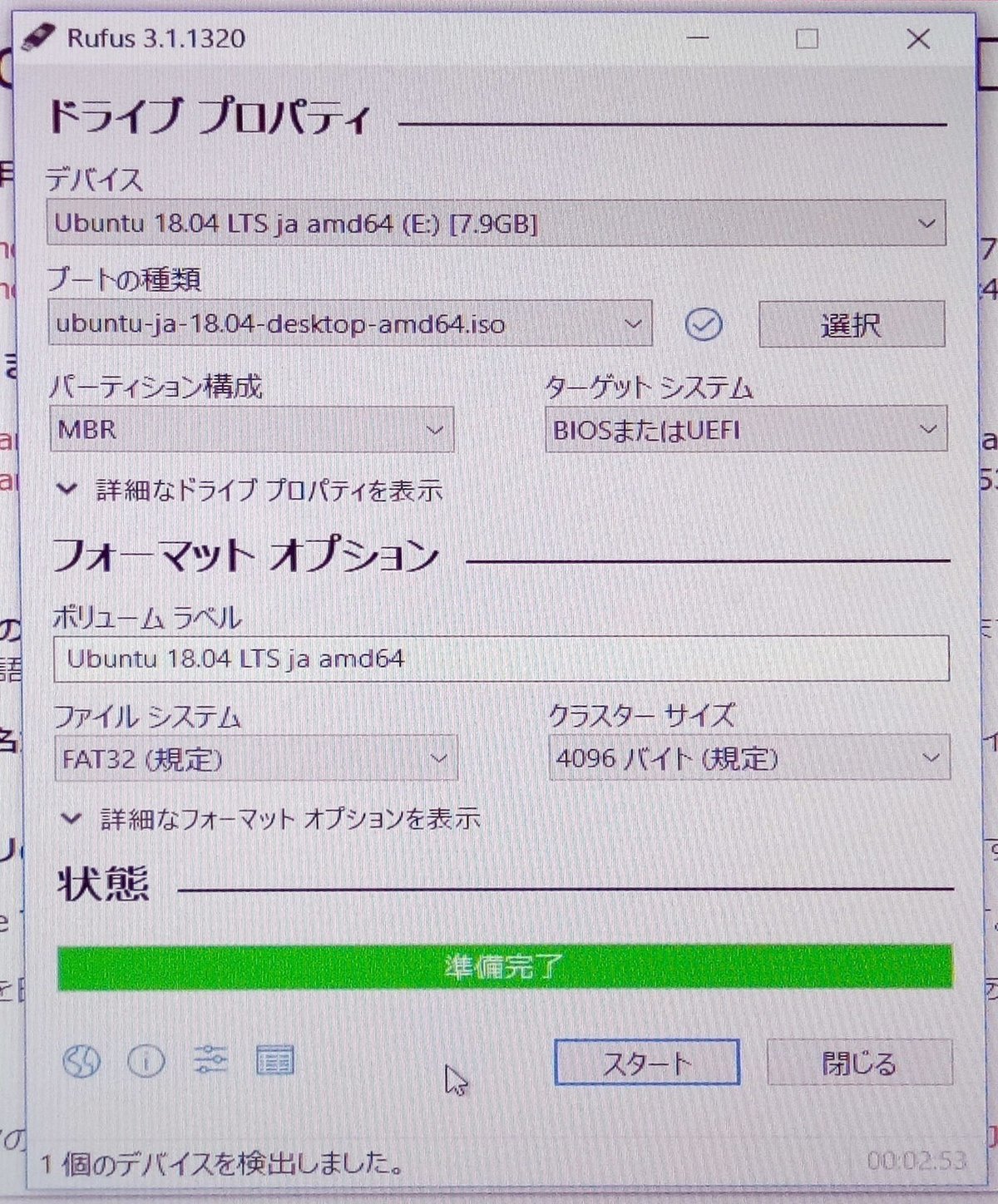
10、準備完了
「状態」の「準備完了」部分が緑色になります。無事に起動USBが仕上がりました。「ファイル・エクスプローラ」などでUSBメモリーを選び、右ボタンを押して「取り出し」を選択。アイコンが消えたらウインドウズ・パソコンからUSBメモリーを抜きましょう。
Step・4、ウブンツのインストール

1、Intel NUC 起動
先ほど仕上げたUSBメモリーを組み立てた「Intel NUC」へ挿して起動します。タイミングが絶妙なのですが、この画面表示のときにキーボード左上あたりにある「F2」ボタンをすばやく押しましょう。
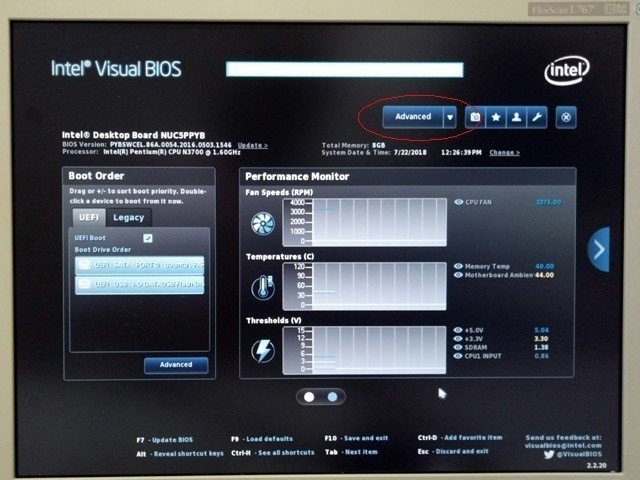
2、バイオス画面
成功すると「intel Visual BIOS」が表示されます。「Advanced」を選択して詳細設定画面へ。
バイオス画面の表示に失敗したら電源を抜いて再度挑戦しましょう。
このモード画面はマウス操作ができなくて、矢印キーで選択して「return」キーで決定しないといけないかもしれません。
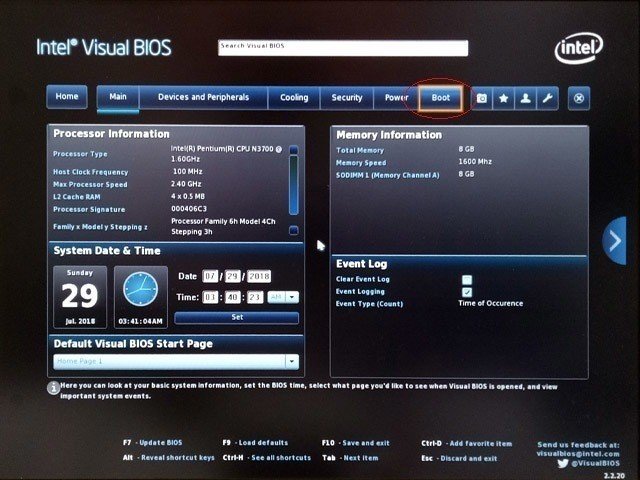
3、ユニックスBOOT
「Boot」メニュを選択。
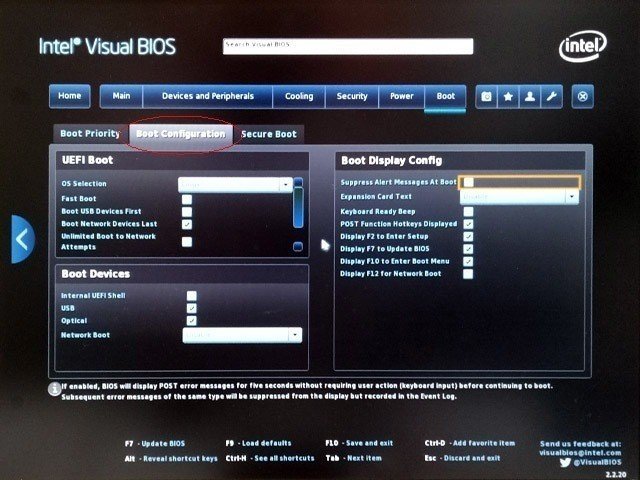
「Boot configuration」を選択。
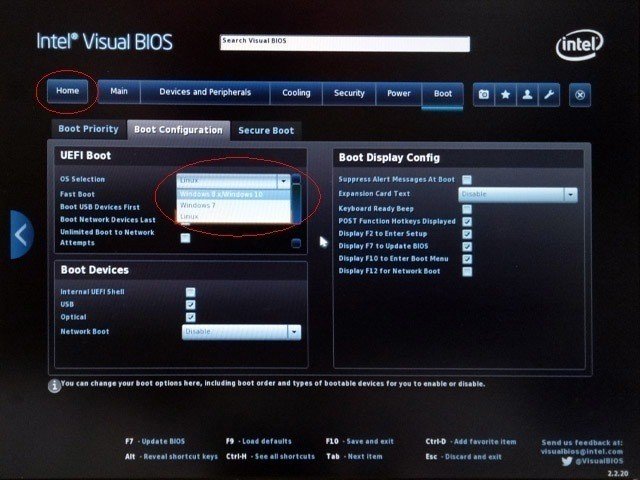
「Windows」になっているので「Linux」へ変更。変更したら左上の「Home」を押して最初のバイオス画面に戻ります。
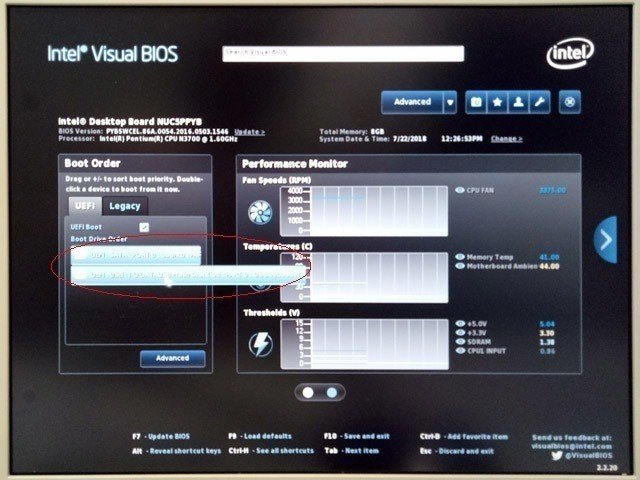
4、ブート・オーダー
「Boot Order」に表示される「USBメモリー」を選択し、マウス左ボタンをダブルクリックします。もしくは「return」キーを押します。

「Yes」を選択。パソコンが再起動してUSBメモリーから起動します。

今回はこの画面で操作はしないで見送ります。
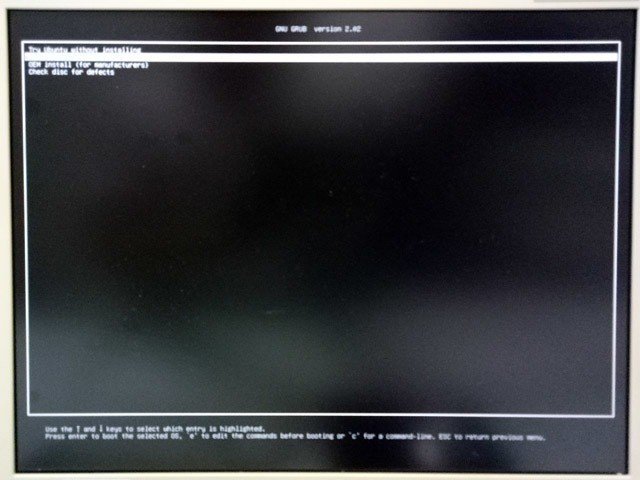
5、USBで起動
この画面になったら矢印キーで2行目「install ubuntu」を選択して「return」キーで決定する。

6、ubuntu起動
この紫のディスクトップになればOK。

7、「日本語」を選択して「続ける」を押す。
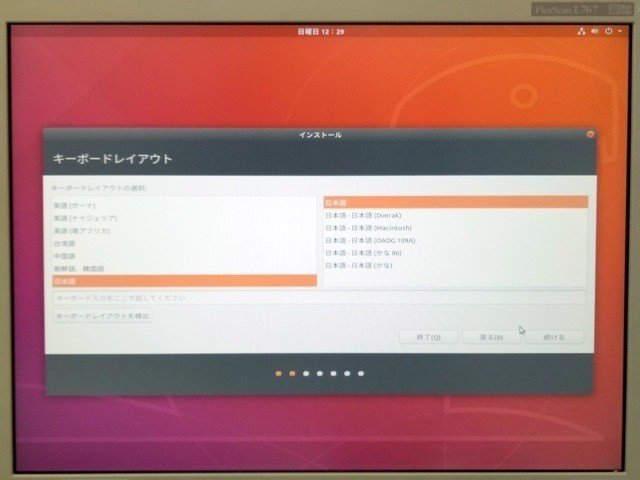
8、キーボードレイアウト
初期状態の「日本語」「日本語」でよいと思います。
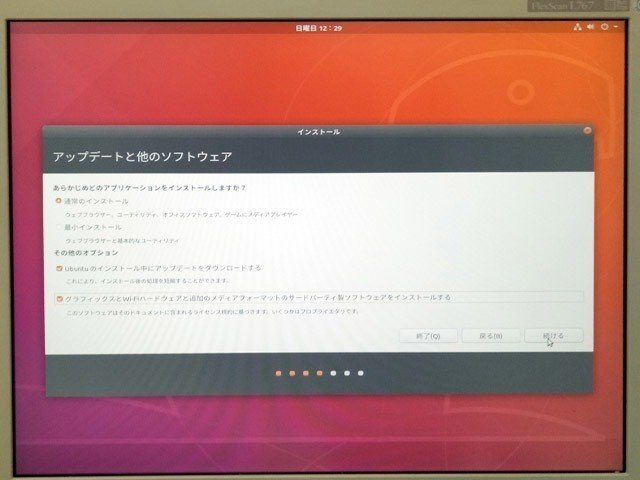
9、アップデートなど
「通常のインストール」を選択し、2つのオプションにチェックをいれることをお勧めします。
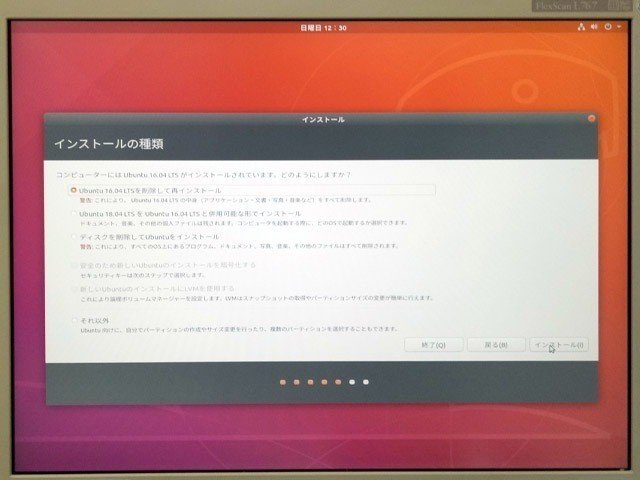
10、インストールの種類
画面では「ubuntu16.04LTSを削除して再インストール」になっていますが、「ディスクを削除してubuntuをインストール」をお勧めします。

11、削除警告
SSDディスク内の全データを削除する旨の警告です。「続ける」を選択。
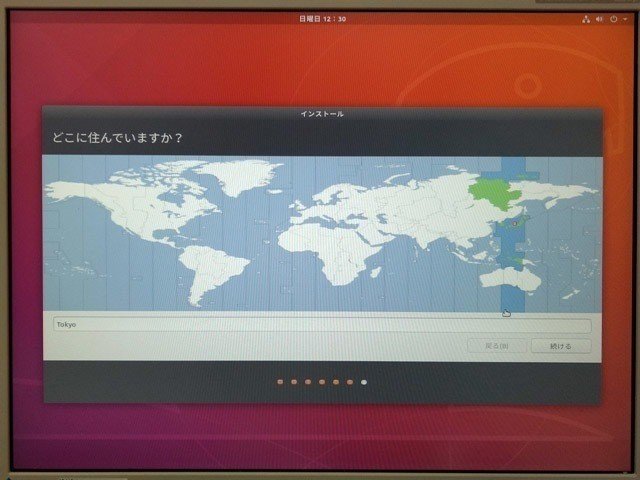
12、住所地
初期設定の「Tokyo」で特に問題ないと思います。居住国の首都を選べばよいと判断しています。
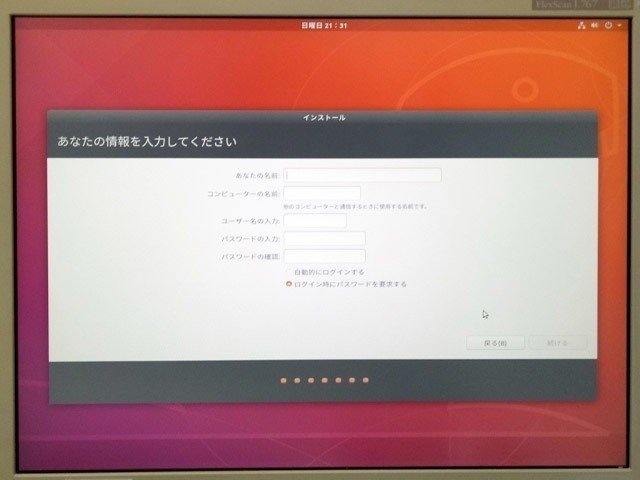
13、ここが重要
「あなたの名前」は、例えば小野洋子さんのファンならば「yoko」みたいな小文字の半角英語で3〜4文字の名前にすると後々便利です。「あなたの名前」を入力すると「コンピュータの名前」と「ユーザー名の入力」欄は自動で決まります。ここは変更できますが、あまりこだわらないほうが操作がシンプルになります。

「パスワード」は以後、「ssh」で「Word Press」をインストールするときに重要になります。10桁ぐらいの無秩序な羅列で且つ、自分は空で暗記できるものをいれましょう。
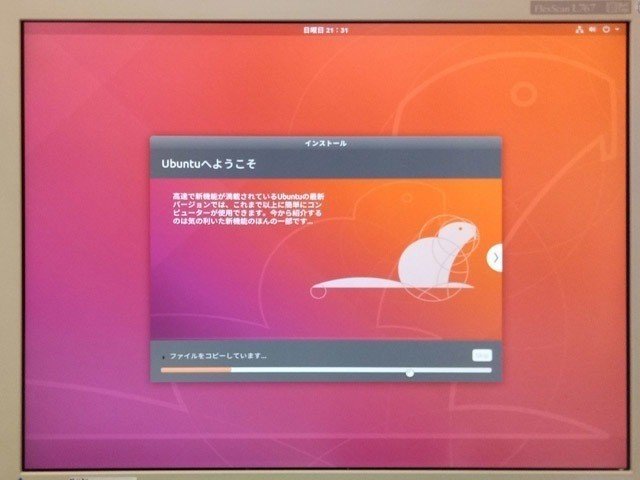
14、インストール開始
「Intel NUC」内のSDDへOSのインストールする作業は自動で進みます。20〜30分かかります。

15、再起動
「今すぐ再起動」します。

16、Ubuntuの新機能
右上の「次へ」ボタンを押していきます。こことき、自動でアップデートを検索しているので、操作が緩慢になるかもしれません。
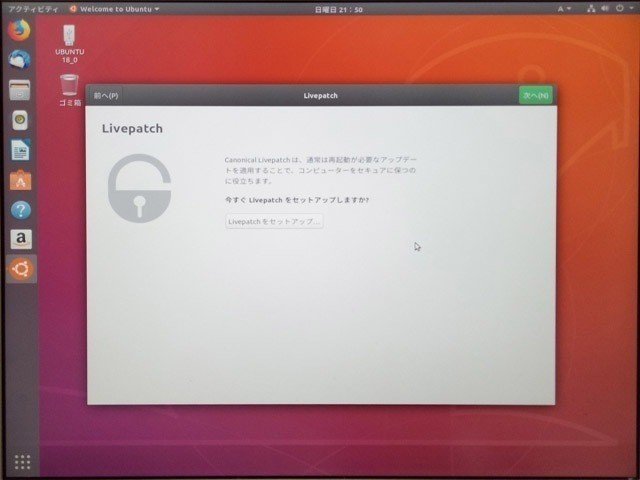
17、Livepaych
あとから設定できるので今は右上の「次へ」ボタンを押していきます。こことき、自動でアップデートを検索しているので、操作が緩慢になるかもしれません。
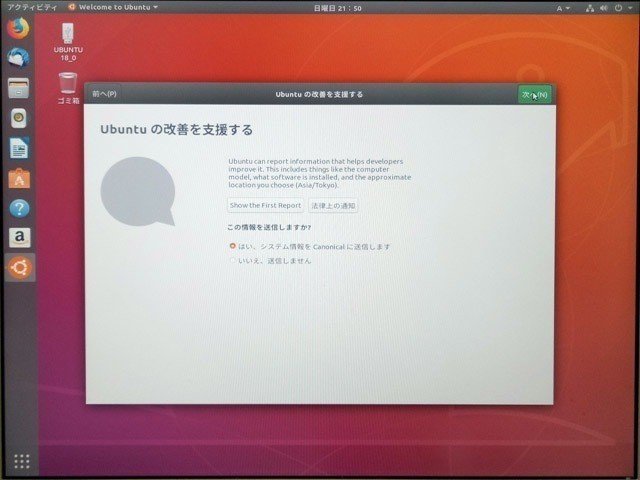
18、改善の支援
私はubuntu団体をWikipediaぐらい信用してますので「はい、システム情報をCanonicalに送信します」のまま進めます。

19、準備完了
「完了」を選択します。ここで「今すぐソフトウェアを開く」をすると作動が緩慢になるのでやめましょう。

20、更新作業
「Intel NUC」を操作しないで数分放置すると「ソフトウェアの更新」を促すので「今すぐインストール」をして、「すぐに再起動」をします。
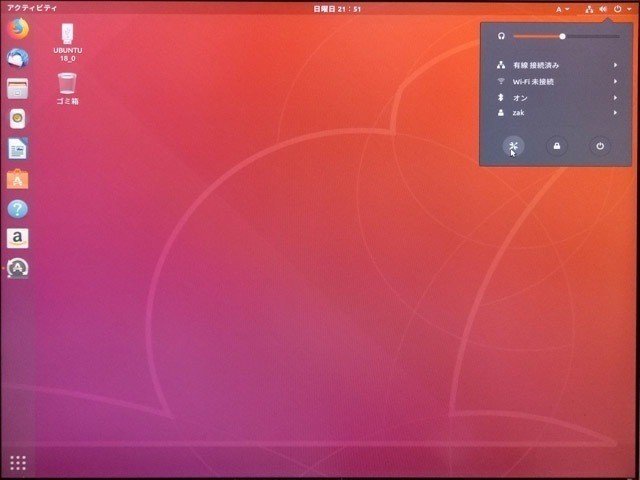
21、環境設定
画面右上のスピーカーのアイコンなどが並んでる所を左ボタンクリックするとこうなります。このサブメニュの下部に3個のアイコン「環境設定」「画面ロック」「システム終了」があります。左上のUSBメモリーアイコンを選択して右ボタンを押すとウィンドウズと同様にサブメニュが表示されてUSBメモリーを取り外せます。
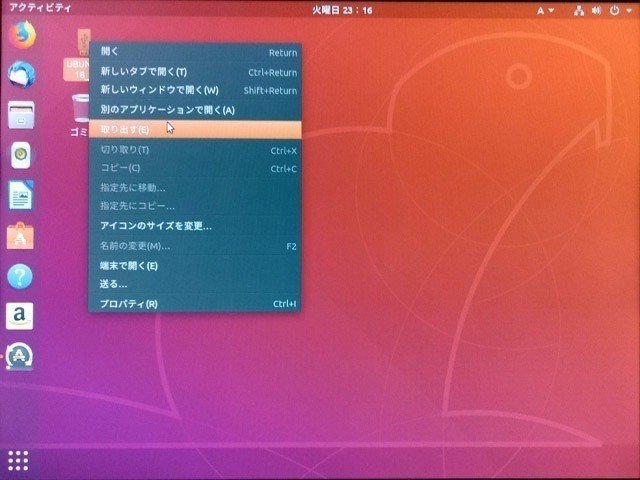
「環境設定」アイコンを押して3カ所確認します。

22、自動ログイン
「ユーザー」から「自動ログイン」が「オン」になってる事を確認します。
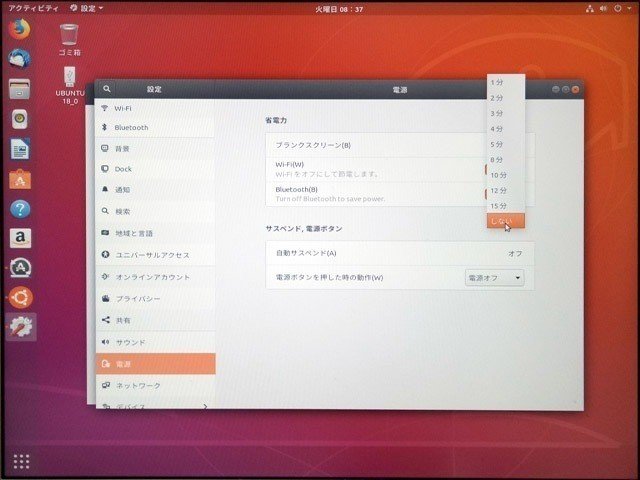
23、ブラックスクリーン
「電源」から「ブラックスクリーン」を「しない」に設定します。

24、画面ロック
「プライバシー」から「画面ロック」を「自動画面ロック オフ」に設定します。

あとがき
パソコンを自作してOSのインストールまで行いました。最後の22〜24はサーバーパソコンとして遠隔操作をするための設定をしました。自宅のLANで別のパソコンからコマンドを送信したり、ルーターのポートを解放するとインターネット回線で外部からアクセスしてコマンドを送信できます。お盆などにいとこの家に遊びにいったら、そこから自宅に遠隔アクセスなどすると楽しいかもしれませんね。
この記事が気に入ったらサポートをしてみませんか?
