
Minecraftインストール
はじめに
インテルの小型PCにフリーOSをインストールしてワードプレス・ブログを開設する試みの記事です。NUC小型パソコン本体を組み立ててOSをインストールしましょう。
このブログはパパと坊ちゃんで楽しみながら自宅サーバーを構築してiTに慣れていくことを目的にしています。今回はコマンド操作アプリのインストールをしますが、脱線してマイクラで遊んでみましょう。
↑ ↑ ↑ 解説動画をリンクしてあります。
Step・1、アプリの追加
1、Ubuntuソフトウェア
画面左側の橙色の紙袋アイコン「Ubuntuソフトウェア」マウス左クリックして起動しましょう
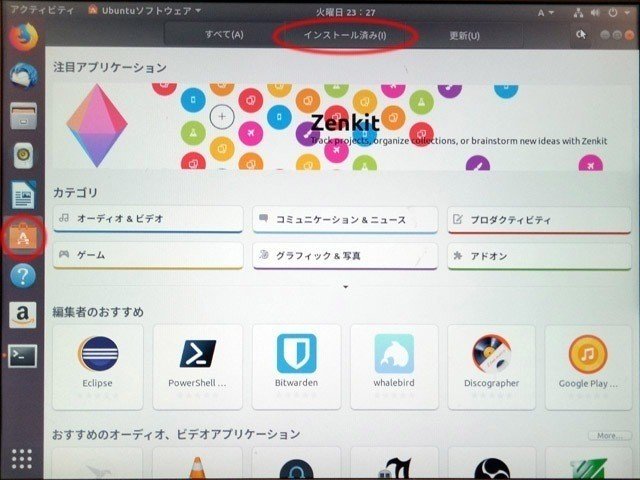
2、アプリチェック
「インストール済み」を選択して、マウスホイールを回して画面下へ移動して「端末」を見つけましょう。

3、端末起動
端末の欄を選択すると「端末」アプリの説明画面になります。すでにインストール済みの場合は「起動」ボタンが表示されていますので、マウス左クリックして起動します。
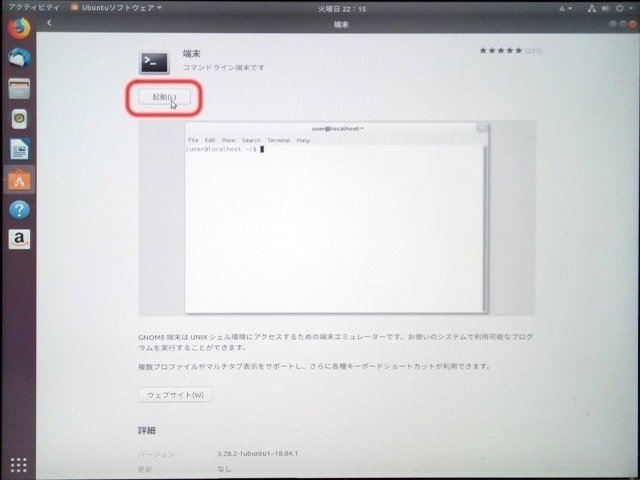
4、お気に入りに追加
紫背景のエディターのような画面が表示されます。左側の下に「端末アイコン」が表示されます。マウス右ボタンクリックしてサブメニュを表示します。「お気に入りに追加」を選択すると以後、起動が楽になります。
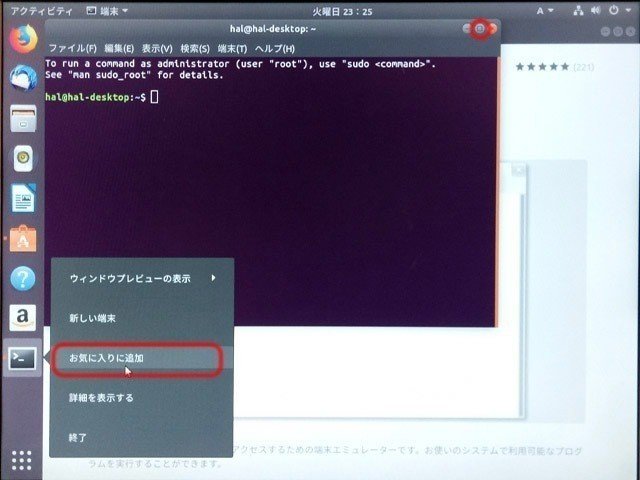
5、クイット
端末アプリの右上のボタンを押すと全画面表示になります。左上の「端末メニュ」から「終了」を選択するとアプリを終了できます。ここの操作はウインドウズやマックと同じですね。
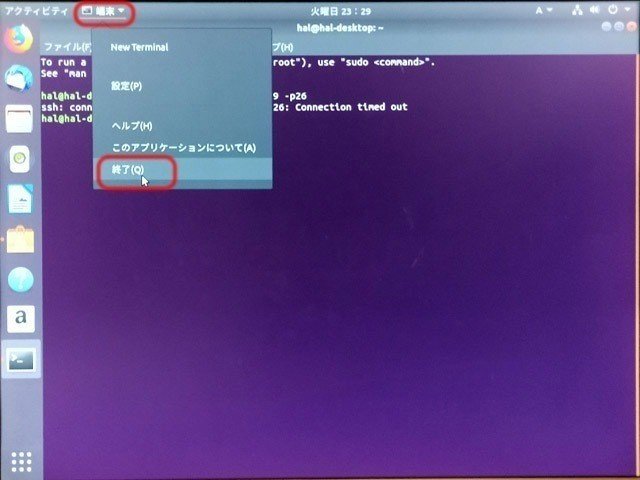
Step・2、マイクラのインストール
1、アプリ検索
「Ubuntuソフトウェア」に戻り、右上にある「虫眼鏡アイコン」を選択します。文字入力欄が表示されるので「mine」と半角英数文字をキーボード入力します。
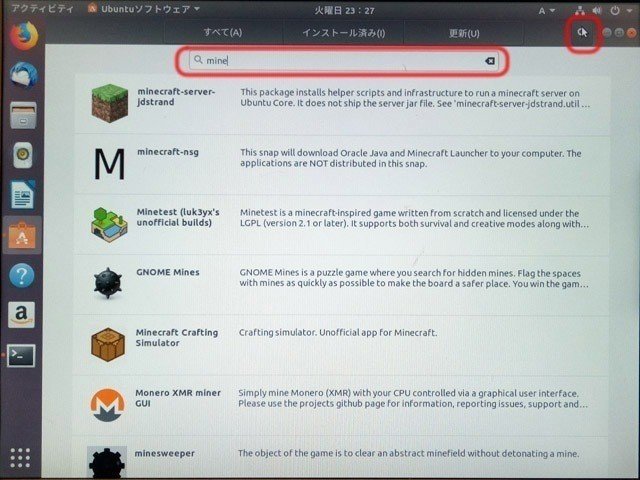
2、Minecraft
画面を下にスクロールして「Minecraft」の欄を見つけましょう。先頭にある「Minecraft-server-jdstrand」は1つのマップをみんなで共有する時に必要なアプリです。これの解説は後日機会を見てするかもしれません。
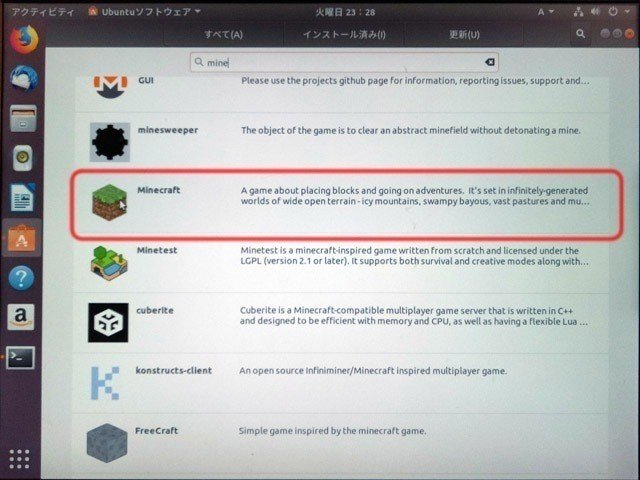
3、Launcher入手
「Minecraft説明画面」から「インストール」をします。ここではMinecraft_Launcherをダウンロードするようです。
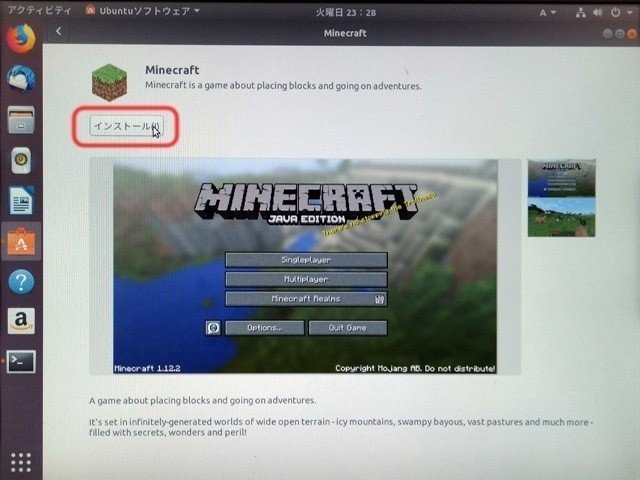
4、パスワード
Ubuntuインストールの所で決めたパスワードを入力してインストールを許可します。
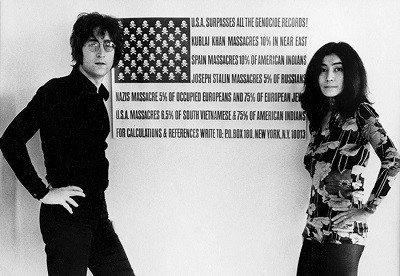
私はお2人にあやかって「yoko」という名前を付けて、そのパスワードを8桁ほど決めています。
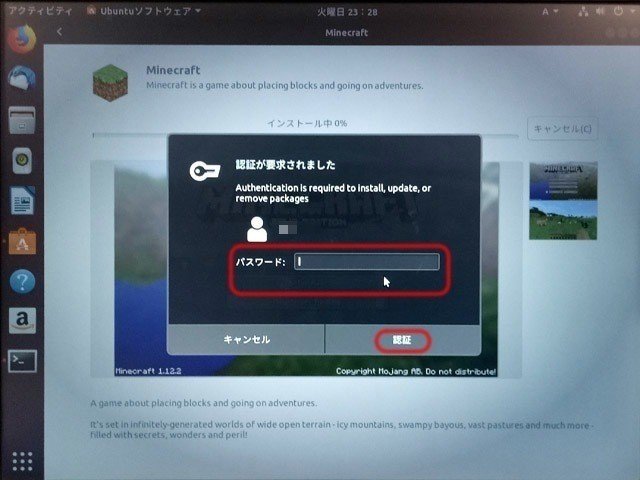
5、ダウンロード中
Launcherのダウンロードに数分かかります。
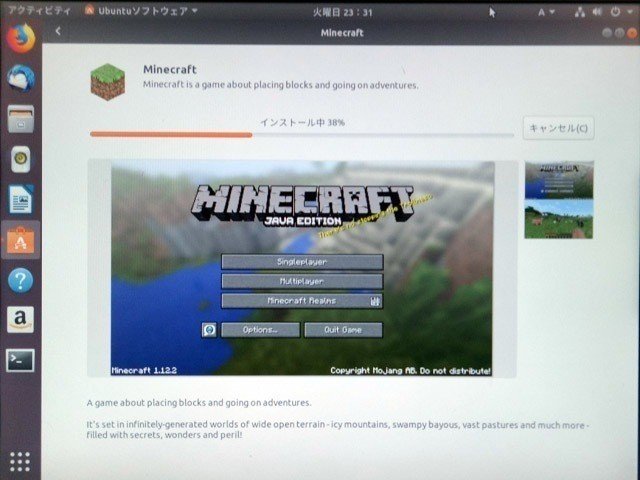
6、起動しよう
「Ubuntuソフトウェア」の「Minecraft説明画面」に「起動」ボタンが表示されます。さっそくLauncherを起動しましょう。
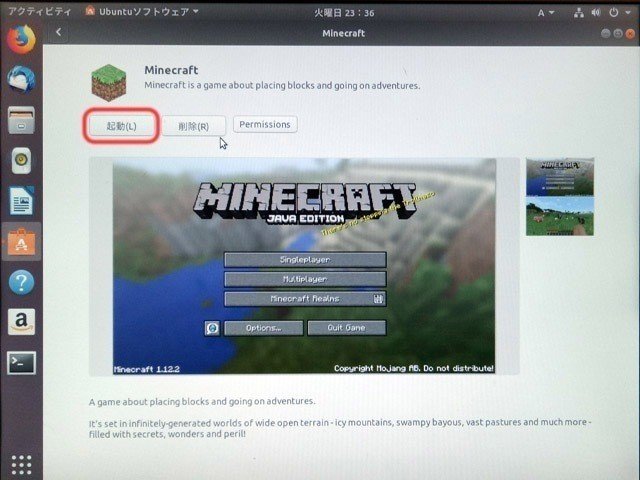
7、お気に入り追加
左側の下に「Minecraftアイコン」が表示されます。マウス右ボタンクリックでてサブメニュを表示します。Minecraftも「お気に入りに追加」してもいいですね。マイクラの会員でない方はStep・3もお読み下さい。
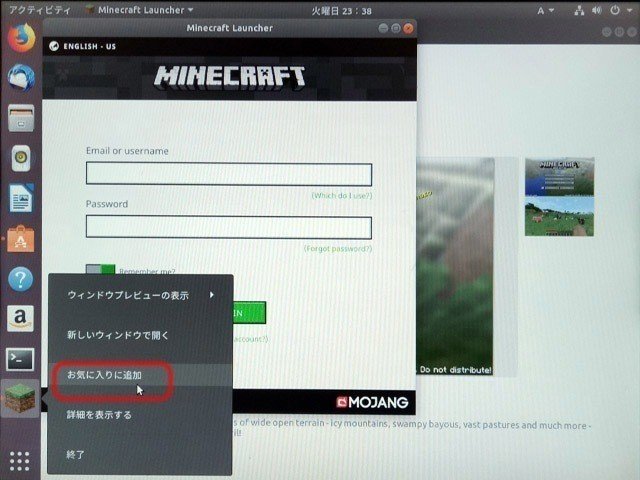
8、マイクラ登録
Minecraftアプリの右上のボタンを押すと全画面表示になります。初回起動の時に聞いてきますので、あらかじめ登録している「Email or username」と「Password」を登録して「LOGIN」します。「Remember me」を「ON」にしておくと2回目以降自動でログインできます。
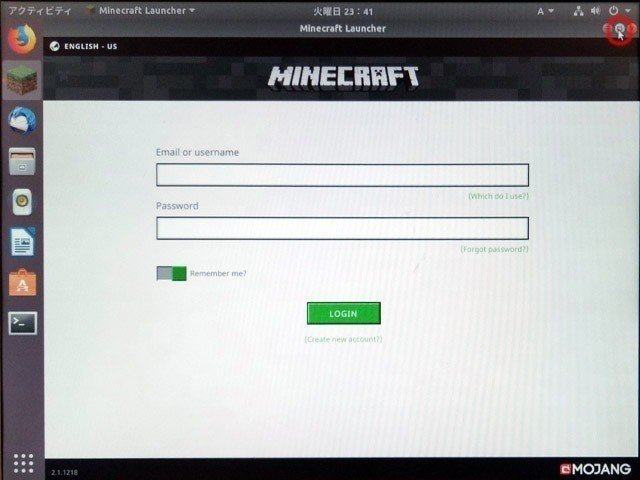
9、初回起動
Minecraft初回起動の時はMinecraftの本体アプリのダウンロードが始まります。これも数分かかります。2回目以降はアップデートのダウンロードがたまにあるだけで早く起動するようになります。

10、ランチャー起動
これが「Minecraft_Launcher」画面です。過去のバージョンのMinecraftを指定したり、各種設定をする画面です。今回はなにも触れないで緑色の「PLAY」ボタンを押してみましょう。
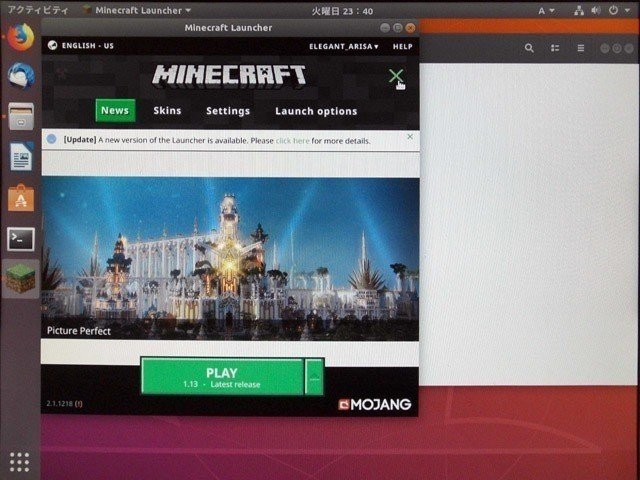
11、ブロックの世界へようこそ
ゲームが起動した画面です。左下に「Minecraft 1.13」の表示があります。現時点で最新のバージョン「1.13」が起動していることがわかります。このバージョンは最新すぎて追加アイテムがほとんど対応していません・・ 後日機会があれば、豊富な追加アイテムのある古いバージョンでの起動方法も解説したいですね。
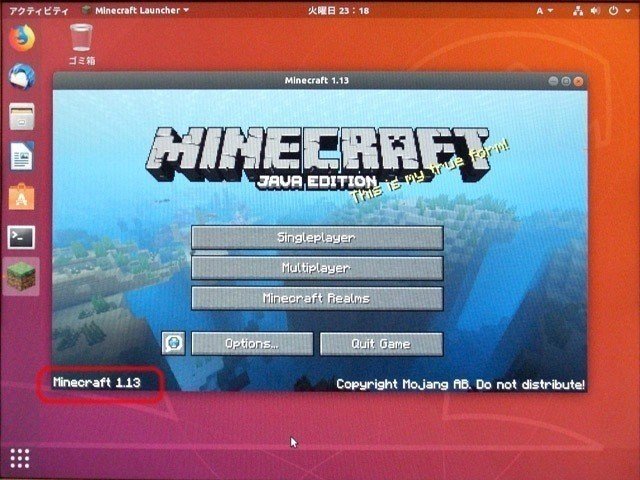
Step・3、MOJANGの仲間になる
1、マイクラを買う
お父さんのパソコンからブラウザーでアクセスしましょう。MinecraftのホームページでMinecraftを購入します。アマゾンや楽天などでネット決算しているパソコンからカードで決算しましょう。

2、無料アカウント
「MOJANGアカウント」を無料で登録します。ご連絡を受けるメルアドとマイクラのパスワードを決めます。「MOJANG」は「Minecraft」を制作したノッチの会社名です。
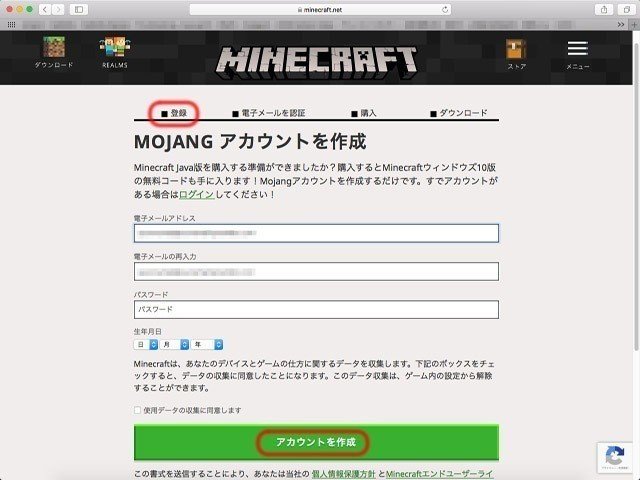
3、メール認証
先ほど登録したメルアドに仮パスワードが送信されます。この仮パスワードは一定時間が経過すると無効になりますのですぐに「以下のリンク」から認証しましょう
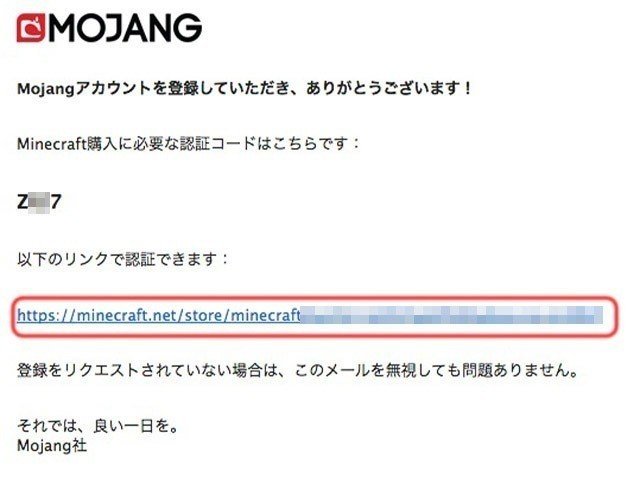
4、認証
「検証コード」へ四桁の仮パスワードを入力して「認証」ボタンを押しましょう。
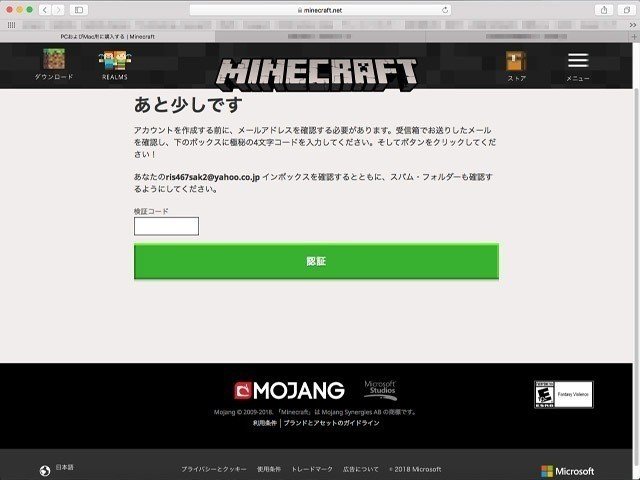
5、ログイン
「登録」「電子メール認証」が終了して「購入」手続きになります。ここでマイクラのユーザー名(ペンネームのような匿名でOKです。)を決めて支払いカードの種類を指定します。銀行振込はできません・・

6、お父さんにお願い
ここはお父さんにお願いして秘密の番号を入力していきます。アマゾン、楽天、アップルストアーと同様ですね。
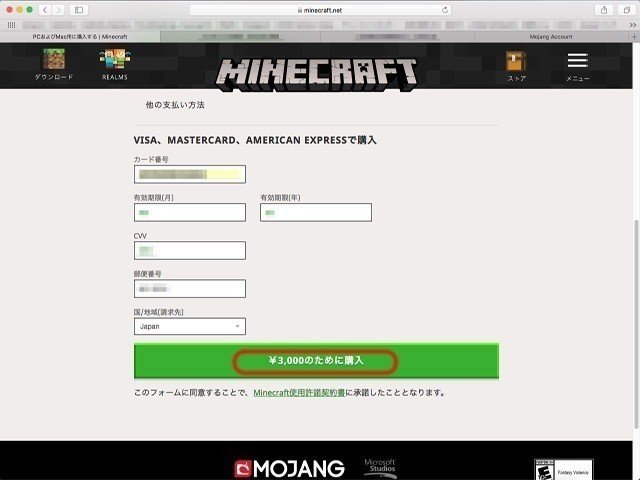
7、購入完了
カード決算が無事に終了しました。深夜でも自動ですぐに決算できます。僕たちは「Ubuntuソフトウェア」からすでにダウンロードしていますので、この画面からダウンロードする必要はありません。「MOJANGアカウント」に登録したメルアドとパスワードをStep・2-8の画面に入力します。

8、受領証
MOJANG社から3000円の受領書がメールで届きます。昔は英文読みながら30ドルを支払ったものですが、現在はとても便利になりました。ただ、遊びながら英文読解力を養うのには便利すぎてよくないかもしれませんね・・
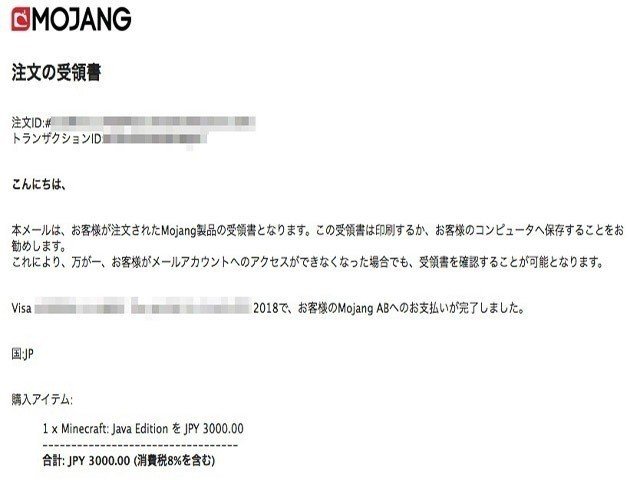
Step・4、補足マメ知識
1、アイコン削除
画面左側に登録したアプリはマウス右ボタンからサブメニュを表示させて「お気に入りから削除」を選択して削除できます。この操作をしてもアプリ本体は削除されません。
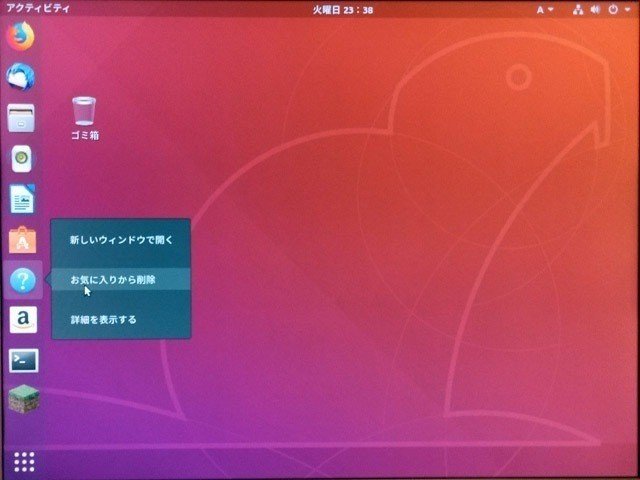
2、アプリ管理画面
画面左最下部を左ボタンクリックするとインストール済みアプリの一覧表示画面になります。ここからアプリを起動して再度登録する事ができます。これもウインドウズやマックと同じですね。
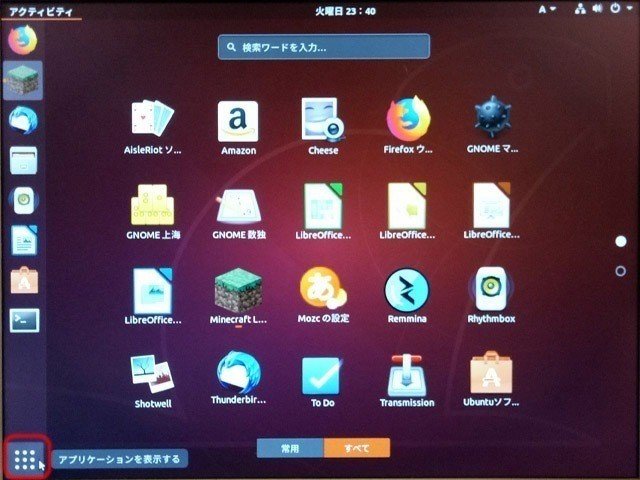
3、Ubuntuソフトウェア終了
マイクラのインストールと登録がすんだら、左側の「Ubuntuソフトウェア」アイコンを選択して、「Ubuntuソフトウェア」画面に戻ります。左上のメニュから終了しておきましょう。
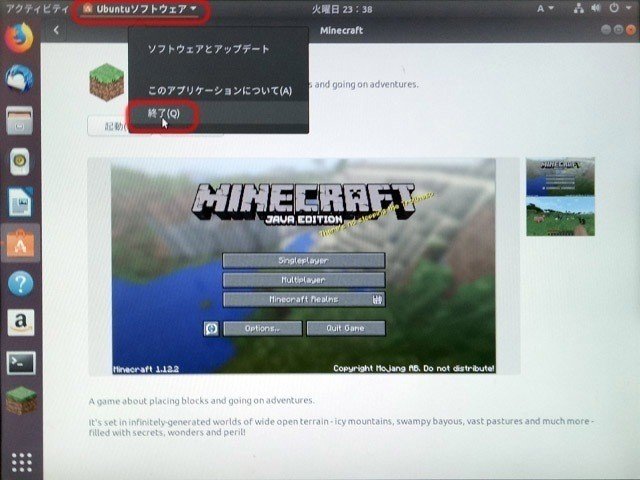
4、英語のゲーム 「Minecraft」は白人が制作した英語のゲームです。なので、ゲームをするだけで楽しみながら英語読解能力を獲得する事ができます。ちなみにこのゲームは多言語対応です。地球アイコンを押してみましょう。
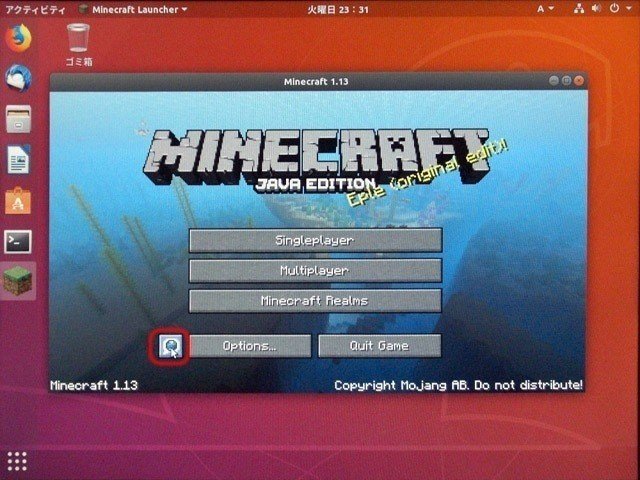
5、言語選択
対応している言語一覧が表示されます。中程までスクロールすると日本語の表示があります。ここを選択して「Done」ボタンを押すと日本語表示でゲームができます。
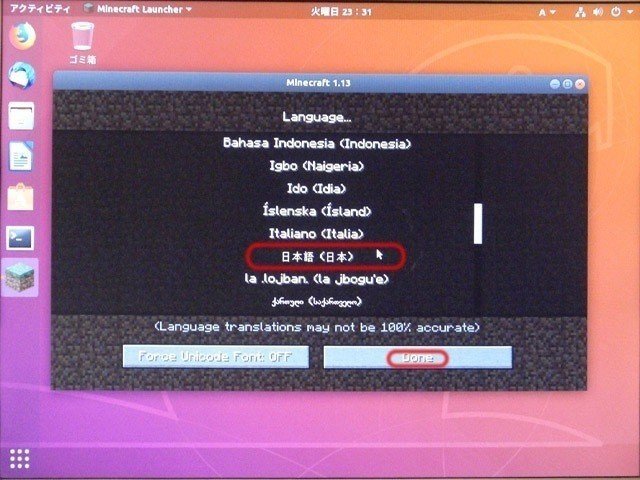
6、日本語モード
パパさんが英語苦手なら、こっそり日本語モードで起動してメニュウを把握しておくといいかもしれません。そして、子供の前では英語モードでプレイしてみせて「パパは英語がわかる」な態度を示すといいかもしれません。今後追加アイテムを入手していくことを考えると英語モードで慣れておいた方が遊びの幅が増すとおもいます。

あとがき
自作パソコンでマイクラができるようになりました。このパソコンは「Intel HD Graphics」という画像処理チップを内蔵していますのでそこそこの表示ができます。
欲が出てきたらもっと高性能な「DOS-V」パソコンを組み立てて、大画面で奇麗な表示をしてマイクラをするともっと楽しいですね。

ご購読ありがとうございます。
この記事が気に入ったらサポートをしてみませんか?

