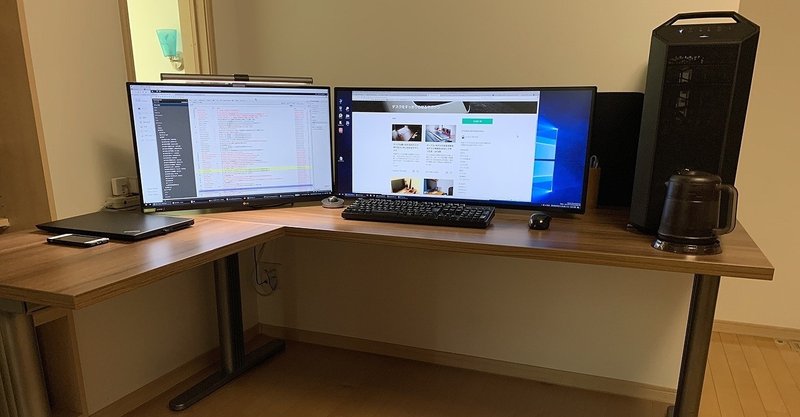
ケーブル嫌いのためのデスク環境づくり
全国ケーブル嫌い協会の皆様こんにちは。ヒキコモリ系サラリーマンのさいちょうろうです。突然ですが、PC周りのケーブルって邪魔じゃないですか?
・マウスを動かすとケーブルが引っ掛かってイライラする
・キーボードのケーブルが邪魔で置き場の自由度が低い
・机の裏からケーブルの滝が流れている
・不必要に長いケーブルが好きではない
・ノートPCにいくつもケーブルが刺さっていて邪魔
・ケーブルトレイってどうなの?ケーブルボックスよりいいの?
こんな疑問・不満を解決するためにやっていることをご紹介します。
この記事を読み終わる頃にはあなたもきっとあらゆるケーブルを駆逐したくなるに違いない。
なお、こちらのnoteは以下元記事からの転載(一部変更あり)になります。
「ケーブルが嫌いな人のためのデスク環境づくり」の記事を書きました。デスク周りのケーブルを駆逐したい方はぜひ😏https://t.co/VtuGCQzBCK
— みうら。 (@mi_ura99) March 12, 2020
【はじめに】
私はケーブル類が嫌いです。例えばマウスで作業しているときにマウスケーブルがどこかに引っ掛かって「ピンッ」って引っ張られるあの感触がとにかく不快で、イメージ的には歩いているときに足を引っかけられるのと同じぐらいの不快度です。
ここまでケーブルを駆逐しようとしている方はそうそういないのでは、なんて思ってたら多くのへんた… 先駆者達がおられ感動した次第。元ページから一部トーンを変えてnoteへ書いたのも(もっと言うとnoteのアカウントを作ったのも)このマガジンの存在が非常に大きいです。
以降ではでは、うちでケーブル類を駆逐するために行っていること、買ったものに関してお手軽度や変態度別に初級・中級・上級・番外編と分けて書きます。
【初級】マウス、キーボードをワイヤレス化
金額・手間的に一番簡単にケーブルレス化できるのはマウス、キーボードです。一番手軽にできる割には、触っている時間が一番長いので効果も絶大。ここら辺は多数製品があるので自分の好みに合ったものを選びやすいですね。
マウス
管理人のケーブル嫌いもここから始まりました。冒頭の通り、ネットサーフィンや資料作成などでマウスを使っているときに、マウスケーブルがどこかで引っ掛かって「ピンッ」って引っ張られるあの感触がとにかく嫌いで不快でしたので早々にワイヤレス化しました。
現在は「ロジクール MX Master 3」を使用しています。かなり高機能なマウスで、同じネットワーク内の複数マシン間を1つのマウスで行ったり来たりできるので仕事用PC、プライベートPC両方を同時に快適に使用することができます。
キーボード
キーボードはマウスに比べると少し選択肢が少なくなりますが、ケーブルがなくなることで例えばデスクを拭く際に完全にどけることができるのでおススメです。管理人はケーブルレスに加えて機械式スイッチ採用という条件があったため選択肢が少なく「ダイヤテック(FILCO)のMajestouch Convertible2 」を使用しています。ユーザーが少ない黒軸を使用しています。慣れると撫でるようにキーを打つことが可能なのでかなり速くキー入力することができます。
【中級】ケーブルトレイでデスク裏のケーブルを駆逐
デスク裏のケーブル整理は見た目が一気に綺麗になるのでかなりオススメです。
PCにデスクトップを使ってたり、周辺機器が多いとどんどんケーブル増えてきませんか?
ちなみに、うちのPC周辺は写真のような惨状でした。さながら、ケーブルの滝といったところでしょうか。。。
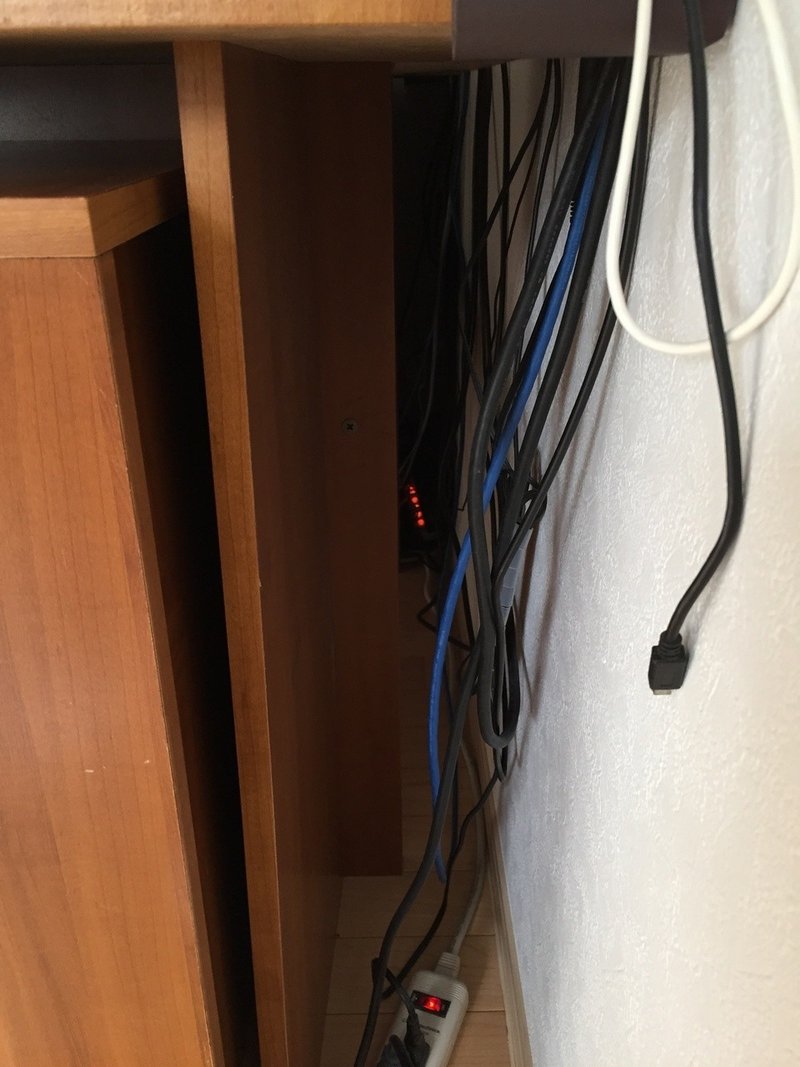
ケーブルを数えてみると、ざっと24本ありました。
このケーブル類、床についてしまって見栄えが悪いですし、ホコリがたまると火災の原因にもなりかねませんし、普段からも嫁さんのお掃除がしにくいので全部浮かせることにしました。
使用するのは以下のケーブルトレイ。クランプ式でデスクの天板にくっつけてこの上にACアダプターやケーブル類を置きます。
クランプは18~30mmの天板に対応し、ケーブルトレイはLサイズ(幅:637mm)とSサイズ(幅:397mm)がありますのでデスクサイズに合ったサイズを選んでください。
うちはデスクの幅が180cmと少し広めなので、Lサイズを2つ導入して直列に使用しました。

最終的にすべてのケーブルを床から駆逐することができ、かなり掃除がしやすくなったようで嫁さんにも好評でした。ケーブルの整理はケーブルボックスが有名ですがこれだけケーブルがあるとボックスでは対応しきれないのとで、その場合はケーブルトレイを使用すれば柔軟なケーブル配置を行うことが可能です。

前から見ても、意図して覗き込まない限りはケーブル類が見えないので非常にスッキリしててイイ感じです。
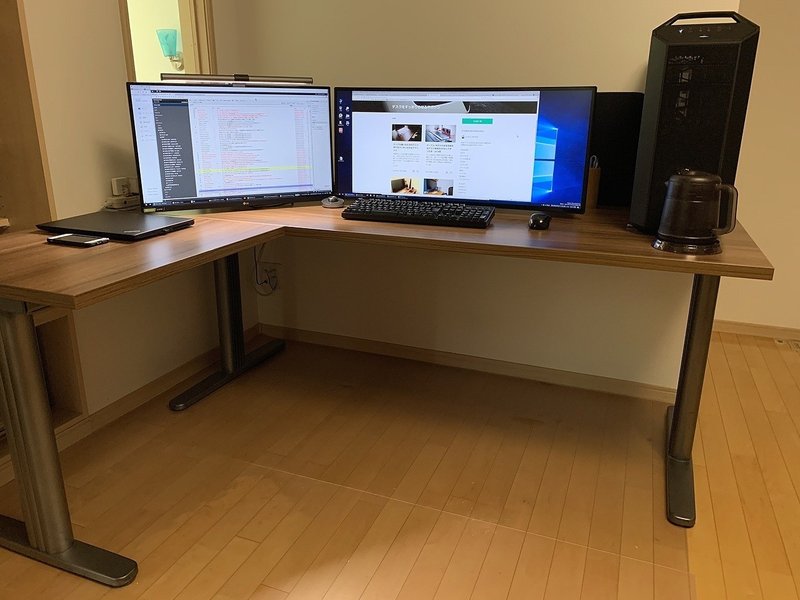
【上級1】ケーブルの長さにまでこだわる
基本的には初級編、中級編でほとんどのケーブルは駆逐できますが、それでは満足せずにさらに高みを目指してケーブルを減らしたい方はこちらをどうぞ。
PC関連のケーブルって不必要に長かったりしませんか?LANケーブルとかもそこいらにある適当な長さのものを使っていませんか?PC本体やルーター、ハブの位置が決まっているのであれば長さを測って最適な長さのものへ変えてしまいましょう。
電源ケーブル(PC用)
電源ケーブルは太いので、無駄に長さが余っているだけで邪魔に見えます。付属の2mケーブルを必要最小限の0.5mとかにすると見違えるほどデスク回りがスッキリします。Amazonなどでは3Pの短いケーブルは見当たらなかったので秋葉原の老舗電機店で購入しました。

電源ケーブル(ディスプレイ用)
以前は上記の電源ケーブルをモニターにも使用できていたのですが、LGのモニターは3Pではなくミッキー型でしたので別の短いケーブルにしました。AmazonでNUC用ケーブルなどとして売っています。
LANケーブル
長さを最適なものにするとともに、スリムタイプのケーブルを使用しているのでかなりスッキリします。管理人は「エレコム ツメ折防止 スリムLANケーブル(C7)/1.0m/ブルーメタリック」を使用しています。
必要な個所ごとに最適な長さのケーブルを買います。毎回同じ製品を買うことで色と太さの統一感も取ることでスッキリ見えるようにしています。

ディスプレイケーブル
ディスプレイケーブルも長さを最適なものにするとともに、スリムタイプのケーブルを使用しているのでかなりスッキリします。管理人のおススメは「エレコム ハイスピード Premium HDMIケーブル 4K/Ultra HD イーサネット対応 スリムタイプ」と「サンワサプライ DisplayPortケーブル (Ver1.4)」です。コネクターも小さいので見た目の省スペース効果も大きいです。
うちの場合は2台のPC(デスクトップとノートPC)それぞれが2台のモニターにつながり、更にゲーム機(PS4)がサブモニターにつながっているのでディスプレイケーブルが多いのでこのケーブルを使うことによるスッキリ効果も大きいです。
【上級2】モニターアームとマジックテープで見えるケーブルを駆逐
モニターアーム
一部のモニターアームは、内部にケーブルを収納する機構になっています。そのためモニターから出る電源、HDMI(DisplayPort)ケーブルを隠すことができます。
管理人が使用しているのは定番の「エルゴトロン LX」です。モニターが2枚なのでデュアルタイプを使用しているのですが以下の写真のように変則的な置き方をしているので自由度を優先して2つ使用しています。
ケーブルの長さを調整し、モニターアームに添わせると以下のようにディスプレイ裏からはほとんどケーブルが露出しなくなります。

ちなみにモニターアームに添わせず、ケーブルも余った長さのものをテキトーに使用した場合はここまで汚くなります。。。これだけ汚いとホコリもたまりますし掃除もしにくいので健康のためにもケーブル整理は大事ですね。

Amazonのモニターアームも作っているのはエルゴトロンなので、色が黒い方がいい方はこっちを選んでもいいかもしれません。
なお、モニターアームを使用するとモニターのスタンドも駆逐することができるので見た目にもスッキリです。
マジックテープ
ケーブルの長さを最適化した後は、近いケーブルをマジックテープで束ねるとよりまとまります。「TRUSCO マジックバンド結束テープ 両面 黒 20mm×1.5m MKT2015BK」なら好きな長さで切ることができるので、どんな太さのケーブル束にも対応可能なので使いやすいです。最近は黒以外にも多数の色がラインナップにあるので好みの色を使ったり、場所別に色を変えたりできます。
【上級3】ノートPCから生えるケーブルも駆逐
ノートPCのケーブル
ThinkPad Thunderbolt 3 ドック 2を使用すればノートPCから伸びるケーブル類を1本にまとめることができ、更にデュアルディスプレイ化もできます。おかげでノートPCですが、以下のような広大なデュアルディスプレイ環境でリモートワークすることが可能です。
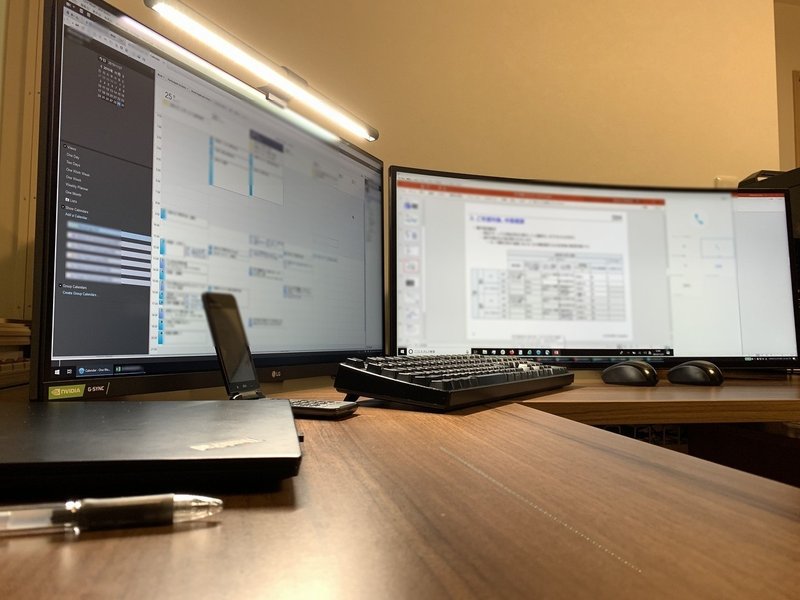
使用しているディスプレイはLG ゲーミングモニター ディスプレイ 34GK950F-B 34インチ/3440×1440ウルトラワイド/144hz」とサブディスプレイに「LG ゲーミングモニター 27GL850-B 27インチ/WQHD(2560×1440)」です。
ディスプレイ2枚だと左右のディスプレイで別々の役割を持たせられるし不要な時は片方の電源をOFFにすればいいので27インチWQHDディスプレイ2枚分の解像度を持つ49インチディスプレイなどよりも使い勝手はいいかと思っています。
また、ケーブル1本差すだけで電源、有線LAN、モニター1、モニター2の4つが接続完了する環境は控えめに言って神です。
詳細は本家ブログにも書いていますのでご参照ください。
デュアルディスプレイがいかに生産性を向上させるかは本家ブログにも書いていますのでご参照ください。
【番外編】スマホ充電ケーブル
スマホやタブレットに限らず、現代ではかなりの機器がUSBで充電する仕様となっています。これらも結構邪魔ですよね。今まではこれらのケーブルを棚の1ヶ所に、こんな感じにまとめて置いていました。
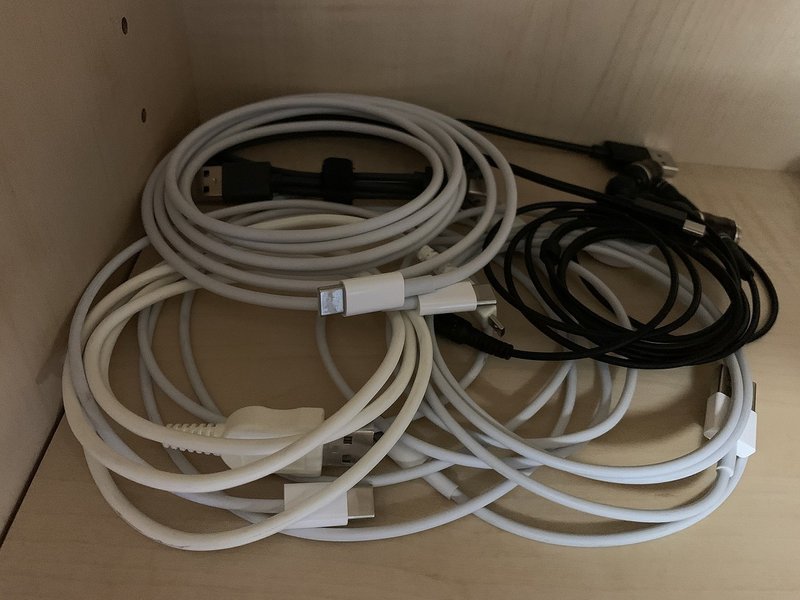
ケーブルって、大体が白なので目当てのケーブルを取ろうと思うと、他のケーブルが釣れてイラっとしたり。

整理するために買ったのは「IKEA GRUNDTAL 小物入れ 3 ピース 」です。もともとはキッチン用品で、スパイスなどを入れて冷蔵庫に貼ったりという目的で使用されるものですが、今回はこれをケーブル入れにします。直径が9cm程度なので、よほど長かったり太いケーブルでなければ収まります。
ケーブルを入れると以下のようなイメージになります。

今回はケーブルの数から、6個ほど用意してケーブル類を入れて元の位置に戻しました。

こちらの商品は裏がマグネットになっています。そのためPCのケースやその他金属にくっつけることができます。現在は棚に置いていますが、将来的には壁にスチールプレートをかけて小物入れ を貼り付けてもいいかもしれませんね。
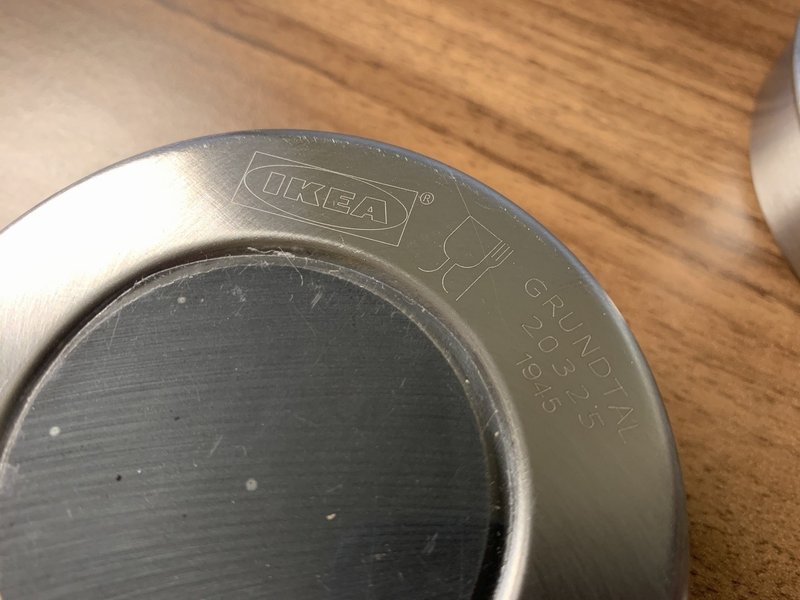
【番外編2】ケーブル以外のモノ
例えばケーブル以外の、
・ディスプレイにあるメーカーロゴ
・無駄に光っているLED
・よく分からん管理用のラベル
・家電のLEDランプ
目に見えるところにある不要なものや、寝るときに邪魔になるものも駆逐しましょう。
まとめ
デスク回りからケーブル類をいかに駆逐するかの記事でした。すべてやろうと思うとそれなりの手間と出費が必要ですが、実施するメリットは絶大だと思うので各々の予算やこだわりに応じて適宜取り入れてもらえれば幸いです。
本家のページではほかにもガジェット系のレビュー記事を書いているのでぜひご参照ください。
この記事が気に入ったらサポートをしてみませんか?
