
【すでに旧バージョン】Dabelアプリの使い方(簡易版ホスト編)をつくっておく。(Ver 3.3.0)
※「Dabel 公式note」に寄稿することになりましたので、最新バージョンはオフィシャル版をご覧ください。
・・・・・・
先日、Dabelアプリの使い方(簡易版リスナー編)をつくったんだけど、今回はストリーミング(トーク)を始める方法として「ホスト編」をつくっておきます。僕の備忘録でもあるので、すでにリスナーとしてDabelアプリを利用したことがある前提で進めていきます。
Dabelはホーム画面下の真ん中にトークを開始する「◯アイコン」が配置されていることから、リスナー向けのアプリというよりもホスト(トークする人)向けのアプリとしての設計されているような気がしている。

トークの設定を行う
「◯アイコン」をタップすると、トークの概要を記入するページが開く(トークを始めると編集できない)。背景はランダムで色ベタ一色が自動的に切り替えるようだ。
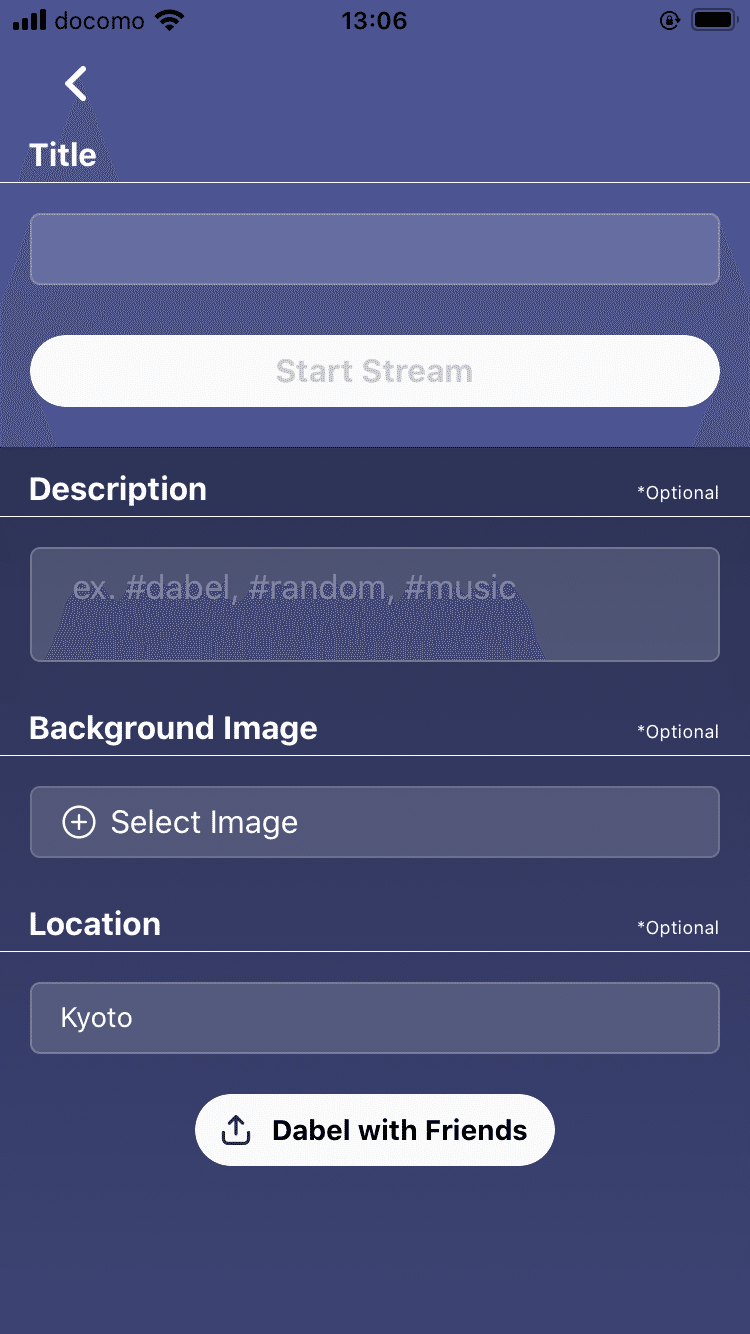
Titleの下にある記入欄にトークタイトルを入れると、「Start Stream(トークを始める)」の文字が赤色に変わって、ボタンをタップすることができる。つまり、タイトルを入れるだけでトークは始められる。
で、これだけでも大丈夫なんだけど♪
・・・・
さらに充実したトークをしたい人は「※Option(任意設定)」項目となっている項目を用いてトークのアウトラインを作り込むことができる。(トークを始めてからは変更できないので注意!)
・「Description(説明文)」を入れておくと、タイトルで説明しきれない内容を補うことができるし、アプリ内での検索にも紐付いているそうです。
余談になるけれど、多くのSNSに限らずインターネット検索などでも訪問者数を上げるのはタイトルでほぼ決まる。(そのため誤解を避ける言葉や表現などは吟味すると尚良い)
・「Background Image(背景画像)」は、トーク内容に適したものを加えておくと、トークの「雰囲気」をつくることができる。(詳細は後述)
・「Location(配信する場所)」は、Dabelが世界中で利用されていることを踏まえ、誰でも自由にトークを視聴できたり、そのトークに加わる「Want to Talk(対話)」ことができることもあるので、国(都道府県)などの位置情報を入れておくといいかな。
・「Dabel with Friends」は、けっこう主張しているけれどシェアボタンとしてSNSなどで告知ができる。トークを始めてからでも告知もできるので、使うタイミングはご自由にどうぞという感じ。(リスナー編でも述べているが文化の違いだわ♪)
Start Stream(トークを始める)を押す
「Start Stream(トークを始める)」ボタンをタップするだけで「ライブ配信」が始まって、SNSで言葉を解き放つ以上にドキドキする。ZoomやLINEなどにみられる利用者を限定した配信ではなく、Dapelアプリ内で公開されている。(公開されることでトークの安全性が担保されていると勝手に解釈しています)

<トークを始めると表示される画面>
Invite listeners to talk by tapping on their user icon and using the Invite button. Max air time is 2 hrs. Keep the Dabel community fun and safe! Content that violates our Terms of Use will be removed.
(ユーザーアイコンをタップして、「Invite(招待)」ボタンを使ってリスナーを招待することができます。トークの最大時間は2時間です。Dabelコミュニティを楽しく安全に保ちましょう! 利用規約に違反するコンテンツは削除されます。)
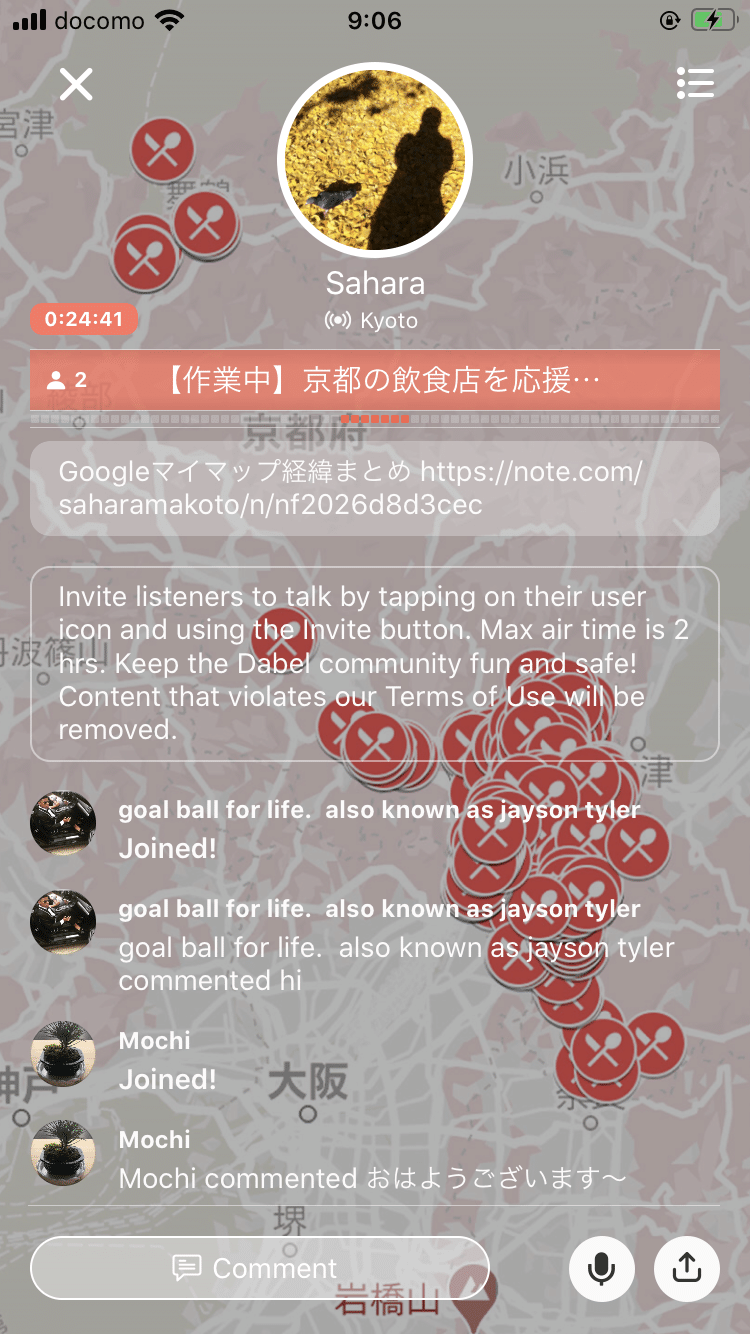
フォローしているとアプリの通知もあって、ほどなくすると、「〇〇 Joined!」って感じで、特に招待をしてなくても聴きに来られる方がおられる。海外の方には簡単な英語で返事しておいたが、会話には至っていない♪
「リスナー」を「スピーカー」にする
トーク内では独り言のようにホストが一人でつぶやくこともできるが、話をしたい人の属性を「リスナー」から「スピーカー」に変更して一緒に会話したり、トークの中での関わり方をいつでも自由に変えることができる。
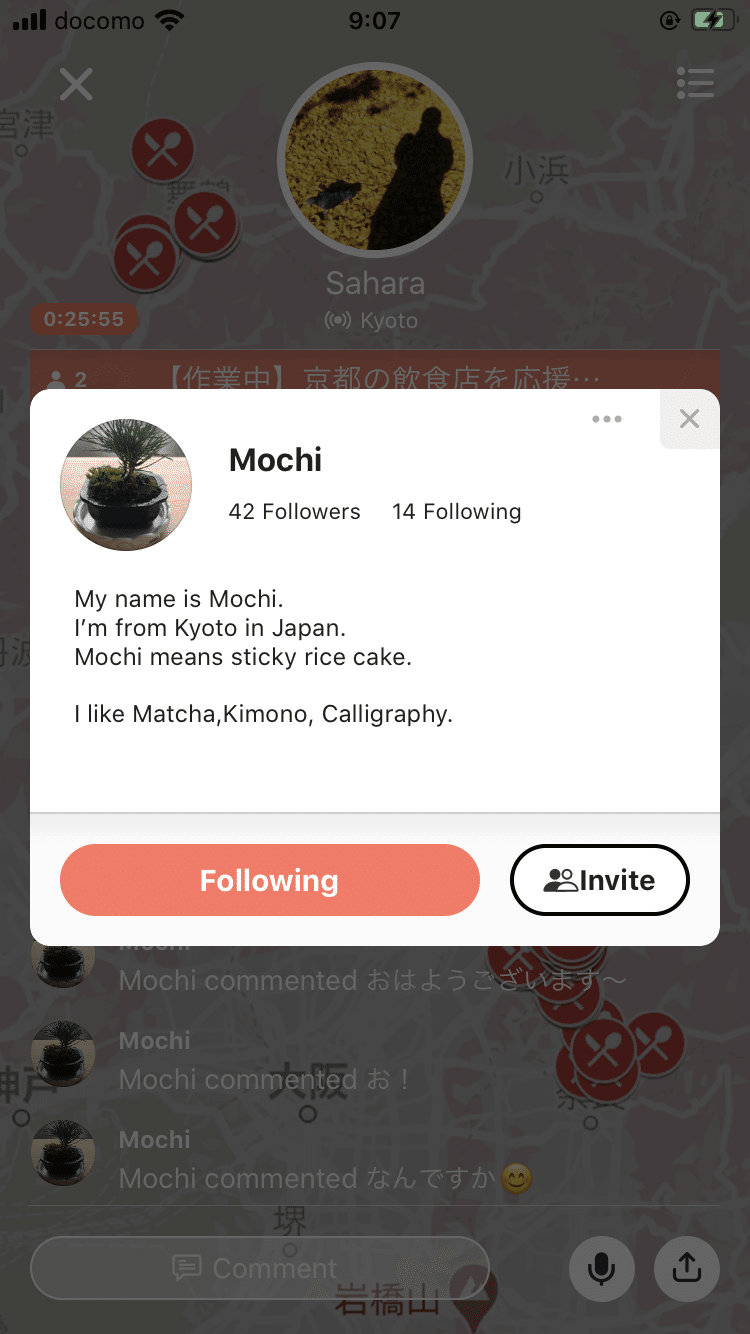
ホストから「Invite(一緒に話す)」と、リスナーから「Want to Talk(話そうよ!)」の二通りの方法がある。コメント欄のユーザーアイコンをタップするか、右上の「≡」(ハンバーガーメニューとも呼ばれる)をタップして、トークに参加しているユーザーリストを表示してから招待することもできる。
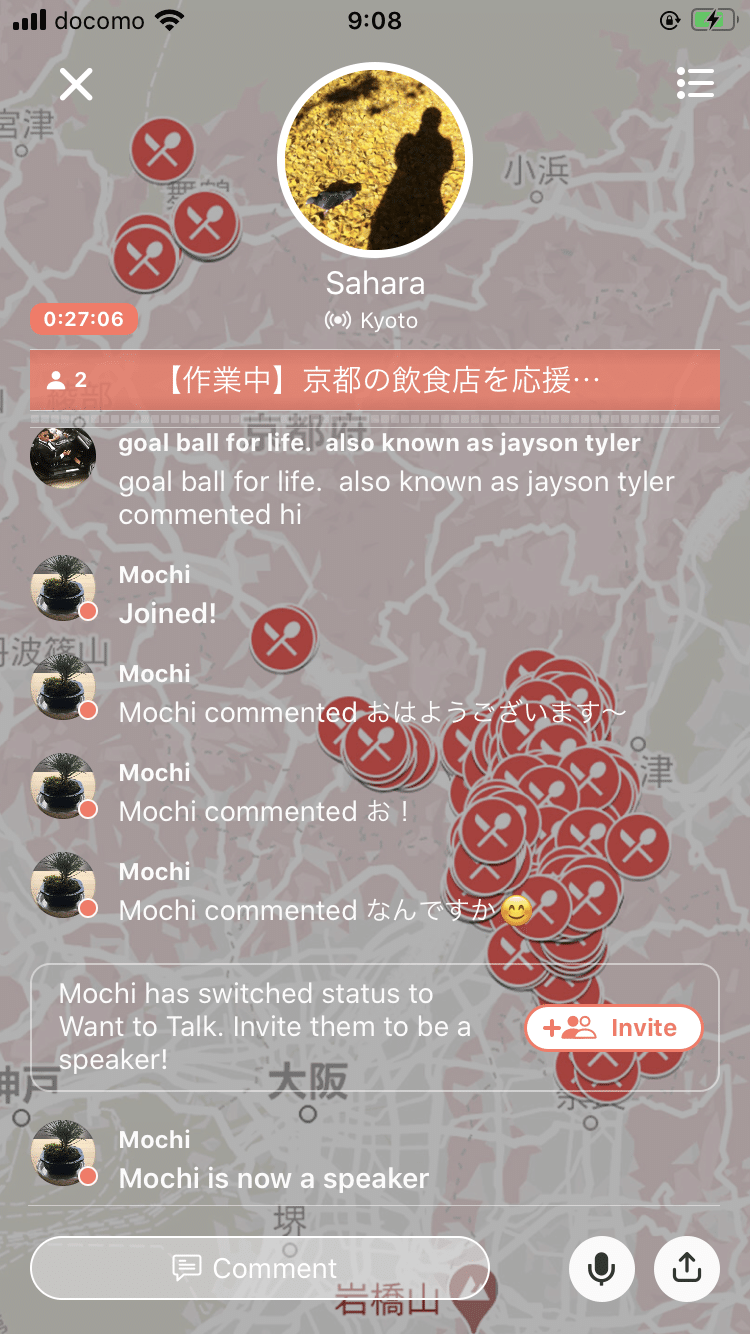
〇〇 has switched status to Want to Talk. Invite them to be a speaker.(〇〇さんから話したい!って連絡がありました。スピーカーに変更してください。)
+Invete(スピーカーに招待する)
〇〇 is now a speaker(〇〇さんがスピーカーになりました)

右上の「≡」をタップすると、トークに参加しているユーザーリストが更新されていることがわかる。(尚、このスピーカーリストの表示はやや不安定なんですがカイゼンされるでしょう)
「スピーカー」を「リスナー」に戻す
ユーザーアイコンもしくは、右上の「≡」をタップからユーザーの状態に「✕と人影が並んでいる」ボタンがあるので、それをタップすると戻すことができるし、スピーカーが自らリスナーに戻すこともできる。(一時的に話せない時はマイクをミュートするという方法でもいいかも)

Are you sure you want to remove the speaker?(スピーカーをリスナーに戻してもいいですか?)
Once you complete this action, you have to invite again to appoint as speaker.(戻した後、再びスピーカーにする際は、もう一度招待する必要があります。)
Cancel / Remove (戻さない / 戻す)
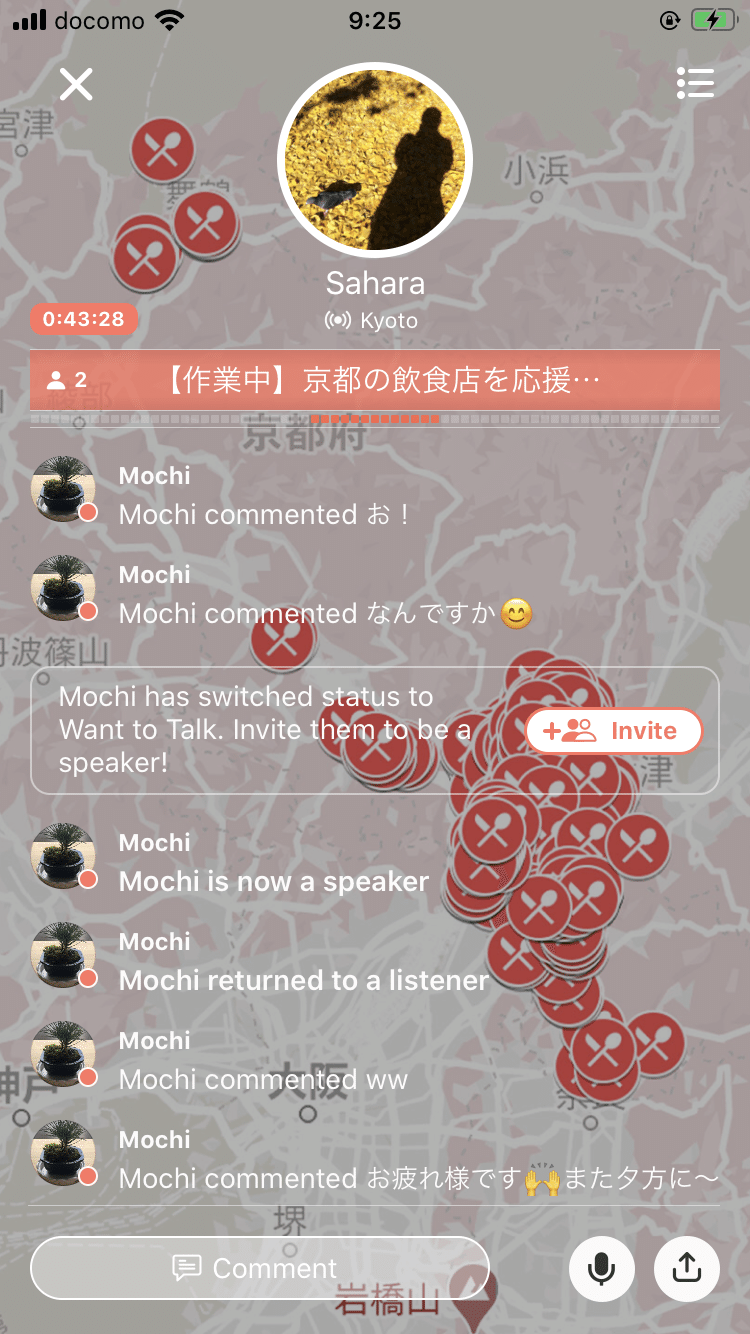
コメント(ログ)欄にも 「〇〇 returned to a listener(〇〇さんリスナーに戻りました)」って表示される。
<よくある関わり方>
・〇〇 Joined!(〇〇さんがトークを聴きに入りました)
・〇〇 has left.(〇〇さんがトークから離脱しました)
・〇〇 Want to Talk(〇〇さんがスピーカーになりたい)
End the live stream(トークを終了する)
少し慣れたらわかるのかも知れないけれど、リスナーの状態と同じように左上にある「✕」アイコンをタップすると、トークを終了することができる。慣れない内はどうすれば終えることができるのかちょっと焦った♪
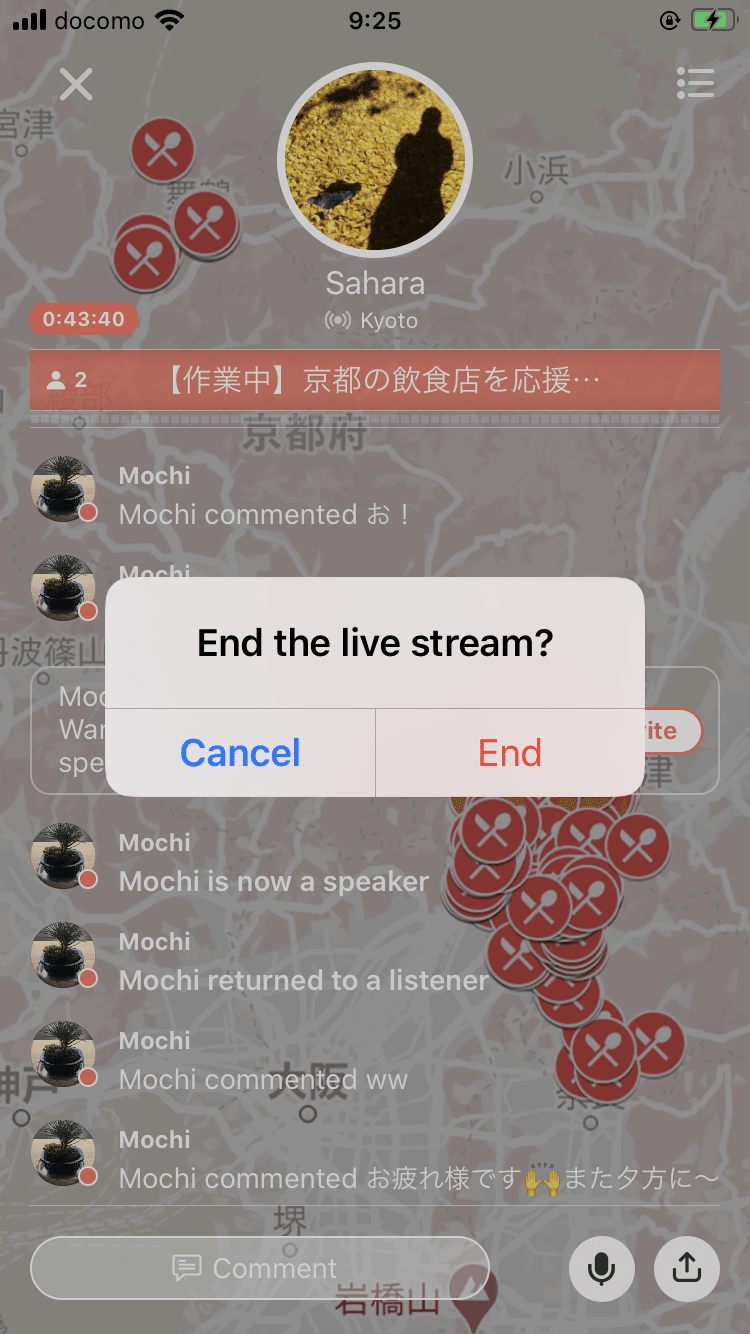
End the live stream?(トークを終了しますか?)
Cancel / End (終了しない / 終了する)
これでお終い♪
自動的にアーカイブされてウェブブラウザなどで視聴することもできるし、残したくないトークはホストにて削除することもできる。
<削除方法>
プロフィールの下段にある「Past Steams(過去のトーク)」から削除したいトークをタップして、右上の「…」をタップすると「Delete this Stream(このトークを削除)」を選択する。
ちなみに、ライブトーク内のコメントは一切残らないが、アーカイブトークであればアプリ内のみコメントを残すことができる。(ウェブブラウザでコメントできないのは安全性が担保されているんだろう)
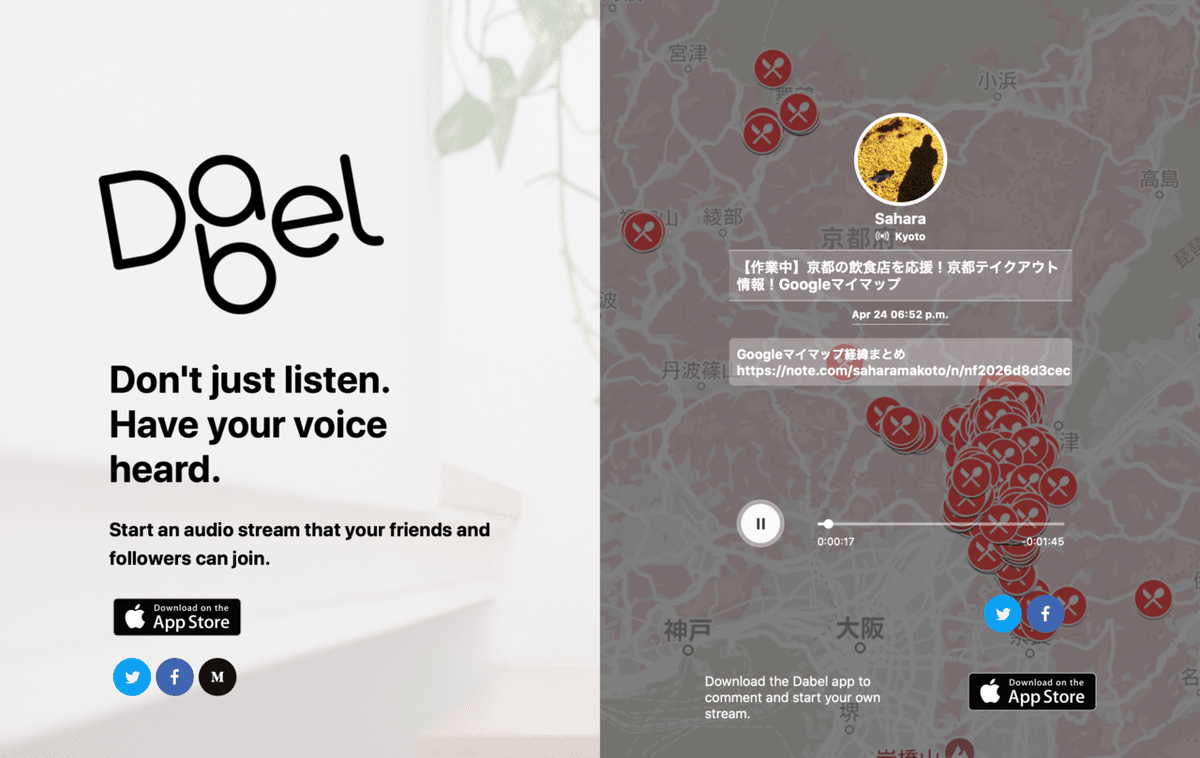
ライブ後の余韻みたいなものかな。実際ライブを何度かした経験から思うにライブ中のコメントは深く考えずに書き込むこともあるので、潔く削除される今の仕様には僕は納得している。大切なのはスピーカーとなって他者との会話(対話)に軸をおいているDabelの文化ということでしょうね。
背景画像を吟味して設定する
必ずしも行わなくても良い設定だけど、やっておくとトーク内の空気感というか雰囲気を醸し出せるので余裕があればチャレンジするのがいい。端末によって多少の差異はあるとしても僕としては「縦長比率」の画像を準備した方が良いんじゃないかと思っている。例えば、僕の場合は iPhone7(1,334 x 750)なので、縦横比「16:9」を目安にしている。
今回、登録した背景画像の元素材はこちら。
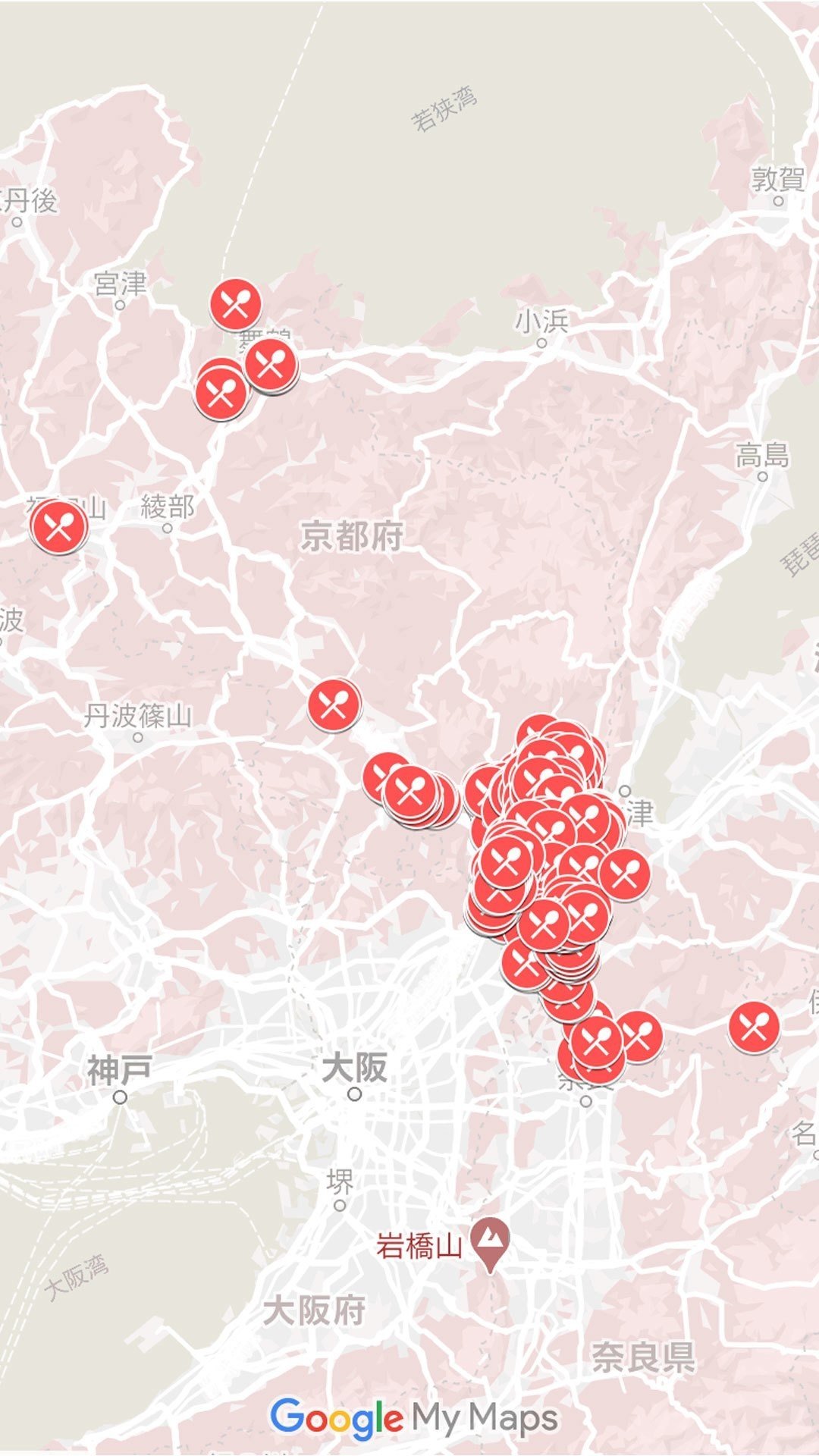
トークの「背景画像」として設定されると下記の赤枠でトリミングされた。さらにコメント(ログ)の視認性を上げるために自動的に暗くなる。
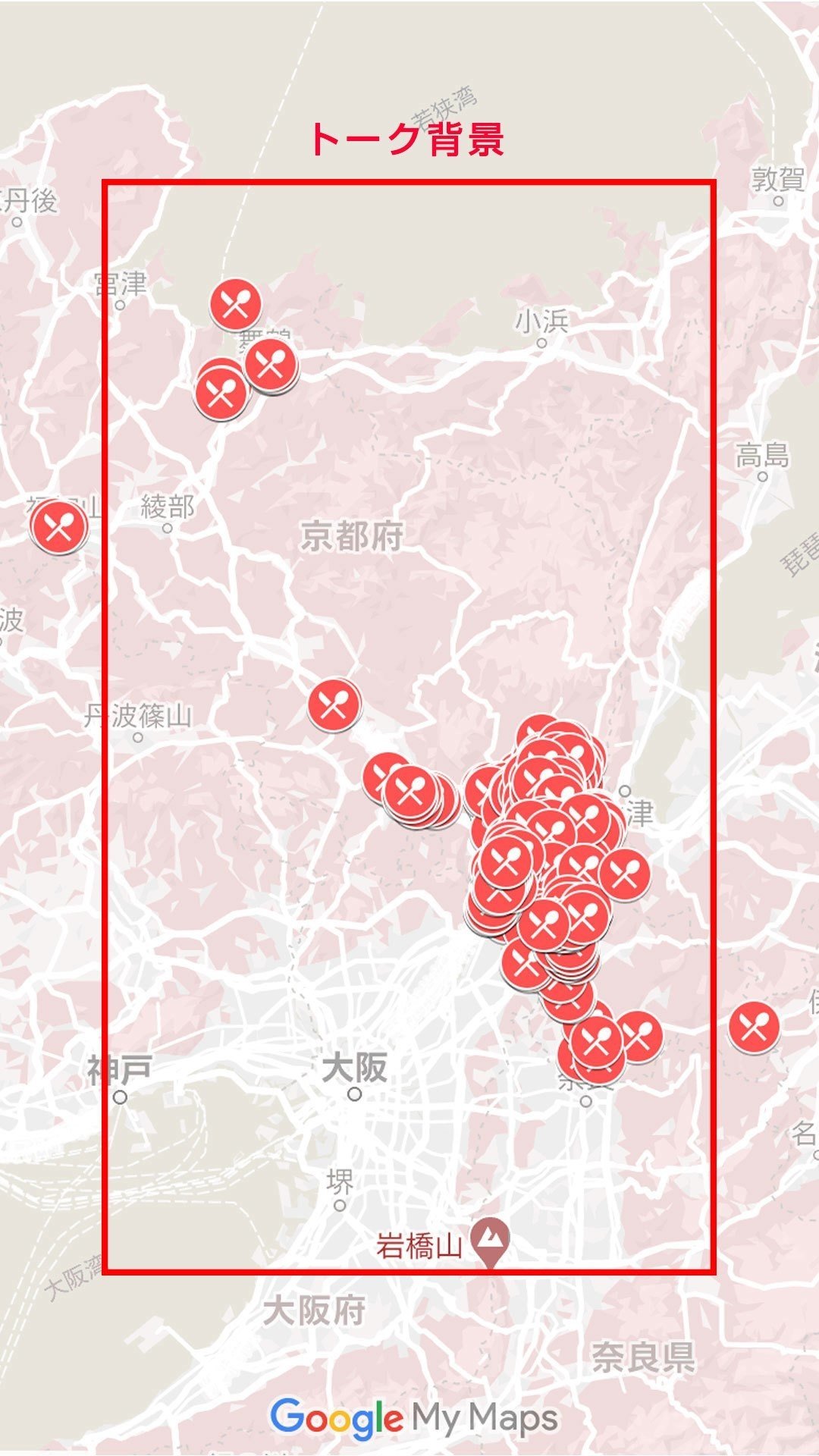
実際に登録するとこんな感じ↓
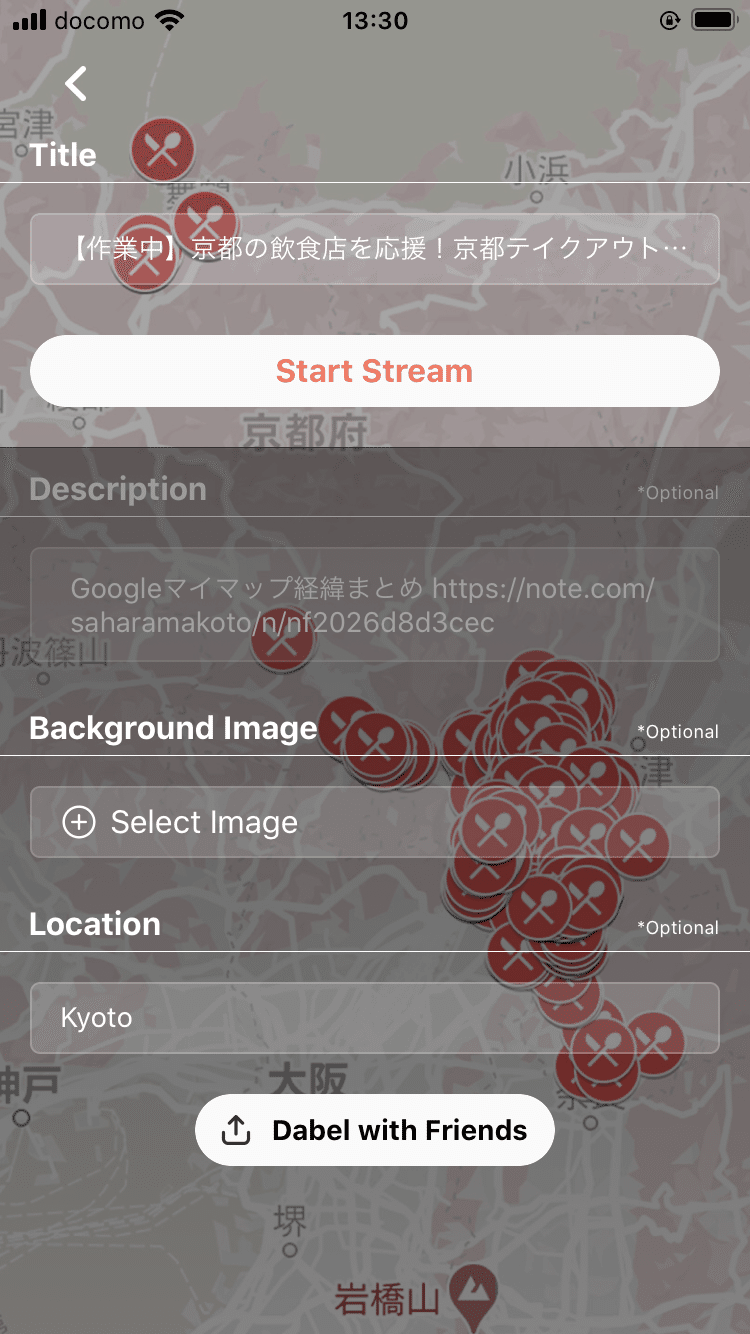
ホーム画面などではトークがリスト表示となっているが、その際の「サムネイル(左側の正方形)」だと下記の赤枠でトリミングされる。
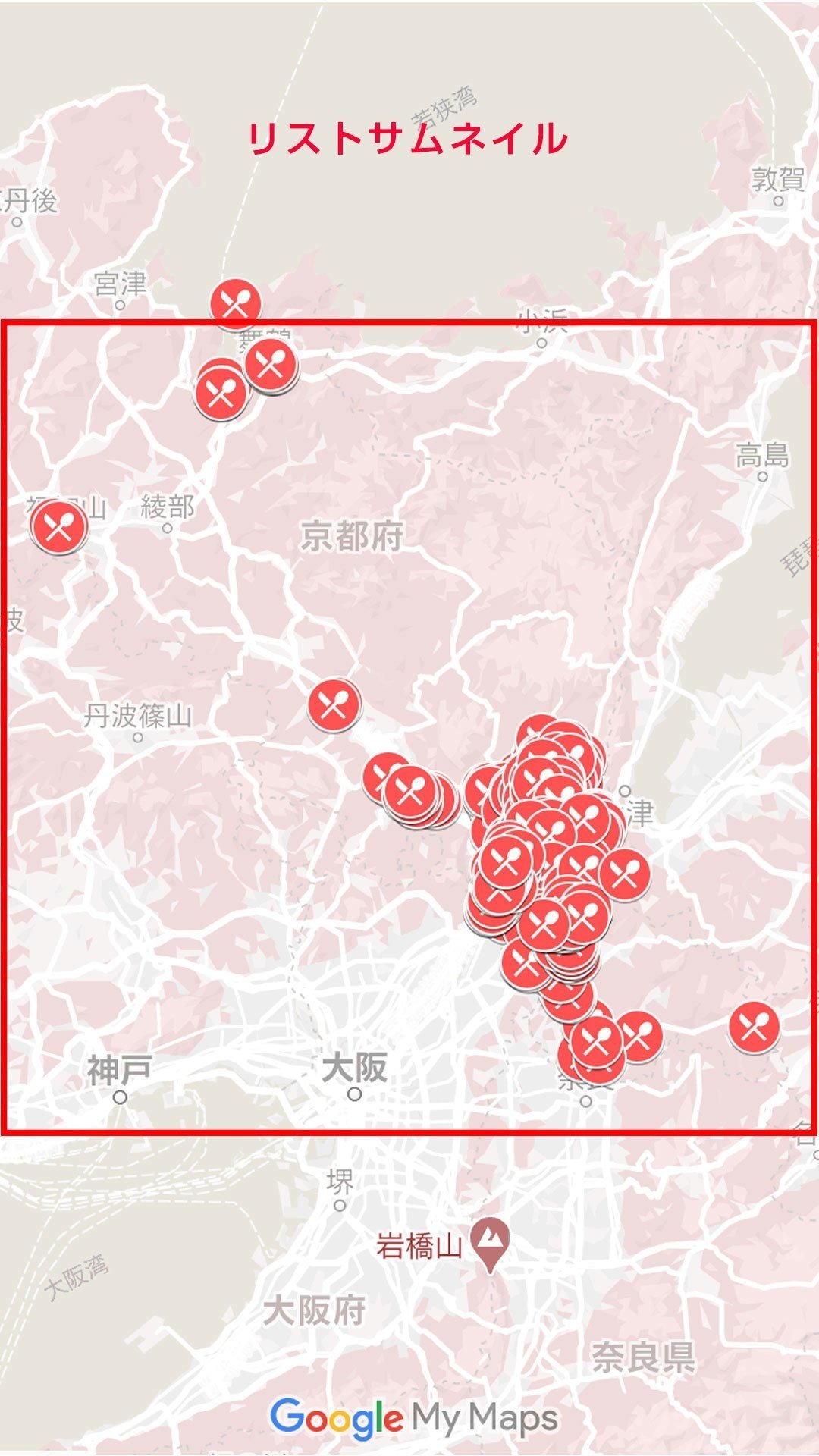
例えば、プロフィールページの下にある「Past Stream(過去のトーク)」にもリスト表示があって、こんな感じでトリミングされている↓

終了したトークをアーカイブしたものをシェアすることで、Dabelアプリ以外の環境(ウェブブラウザ)にて視聴することができるが、その場合は下記の赤枠でトリミングされた。
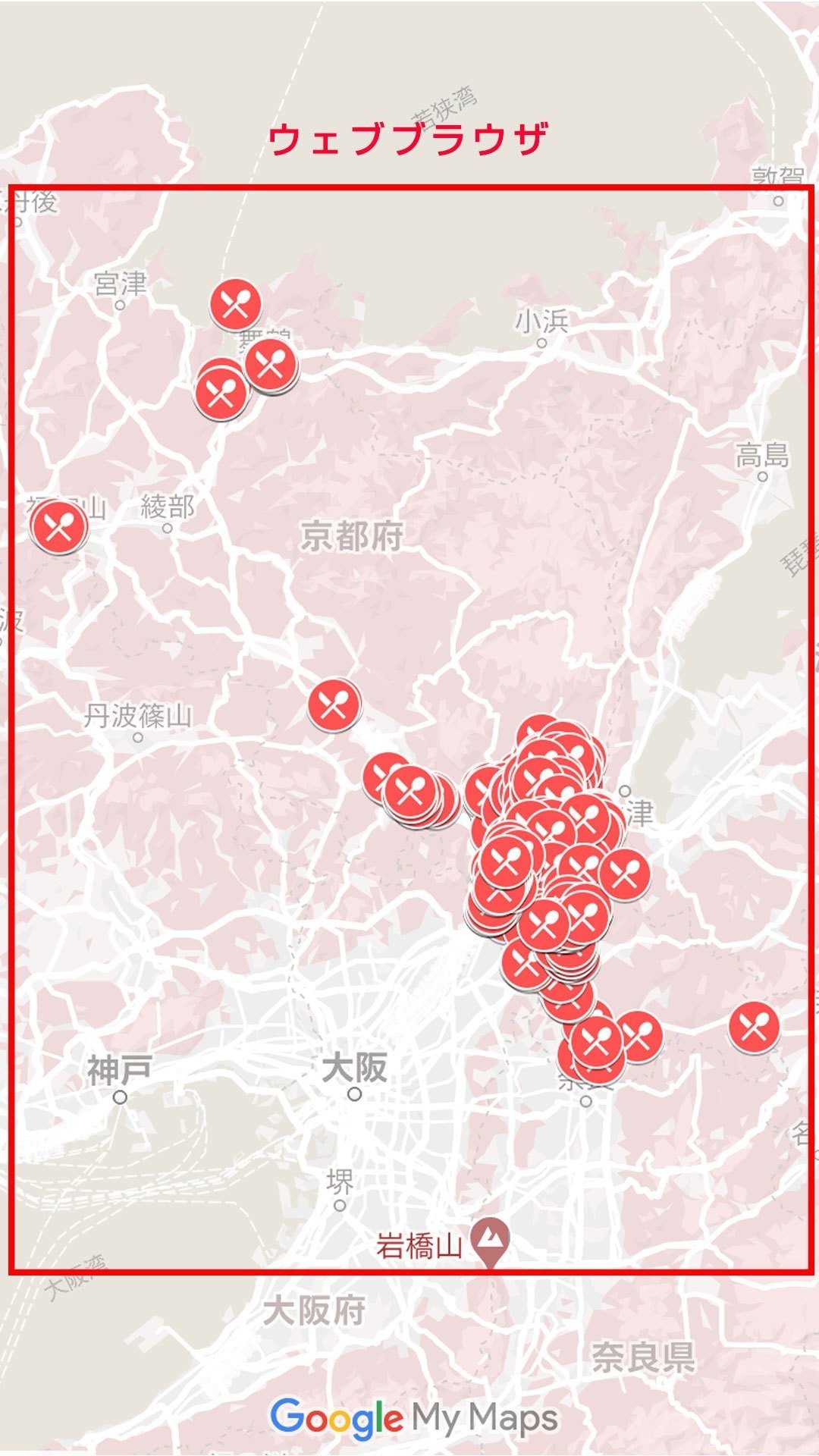
ウェブブラウザで表示した画面はこんな感じになる↓
iPhone/iPad以外の端末でも視聴することはできる。(ウェブブラウザではコメントはできない。Dabelアプリではコメントができる)
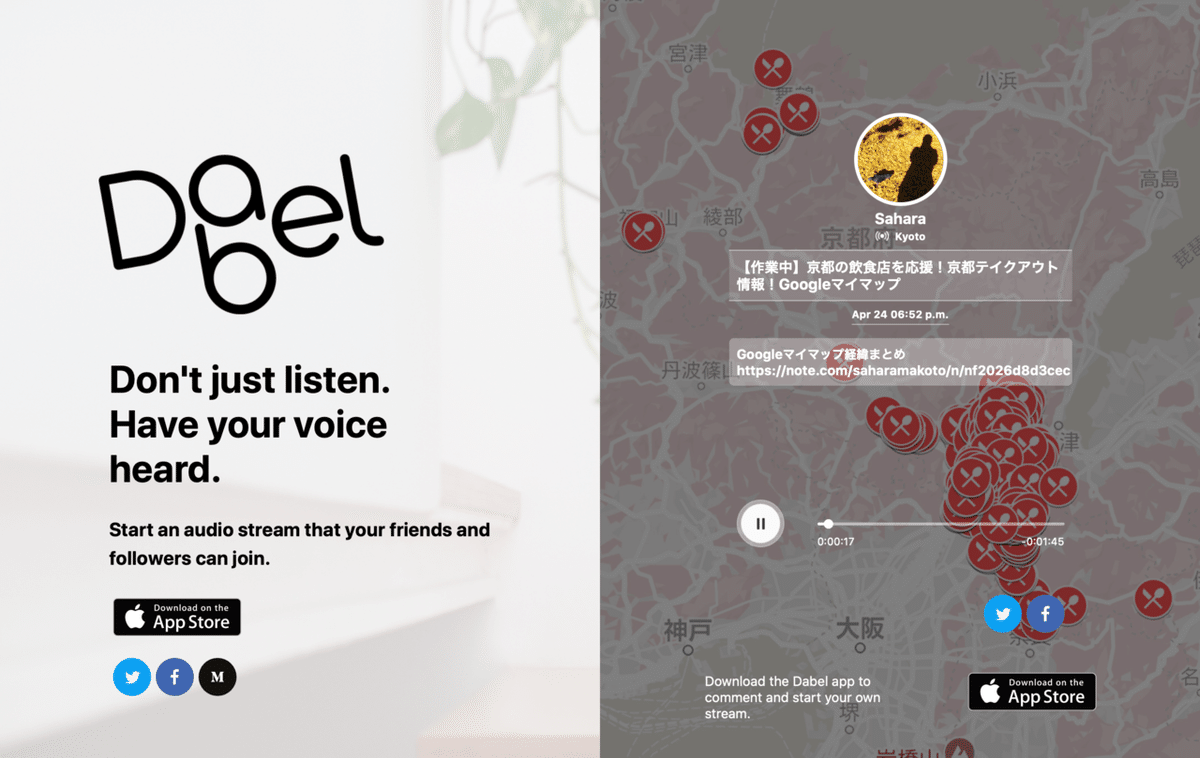
文字などを入れる場合は、これらの条件を網羅しておくとバランスが良いかと思うけど、コメント(ログ)欄としてトーク背景に入るので、個人的にはごちゃごちゃしない方がいいんじゃないかと思っている。
SNSでシェアする際のOGP(Open Graph protocol)は開発途中っぽい。
・Facebook:トークリスト表示にした際のサムネイル(左側の正方形)がOGPとして反映されている。
・Twitter:OGPはまだ設定されていない♪
将来的にOGPが整うとすれば、Twitter1.91:1、Facebook2:1の縦横比で反映のされるのかと思うが、Dabelの背景画像は端末によって多少の差異はあるとしても「縦長」になるだろうし、OGPだけの画像を新たに登録するのは面倒だし、アプリ内での背景画像の扱いをOGPに寄せるという思考もあるかと思っている。(推測だよ!)
まとめ
「ホスト」と「スピーカー」はマイクをミュートにすることで、トーク内での音を適時遮断することもできる。(トイレ行ったり、猫が暴れたり♪)
「ホスト、スピーカー、リスナー」すべての属性でコメントを残すことができて、トークの文脈を外れた新たな文脈が生まれることもある。また、不特性の人が行き来するサービスであることから、ホストの意向に沿わないリスナーを「Block(ブロック)」することもできる。
<Tips>
・トークには制限時間があって最大2時間となっている。
・端末のメモリーが多く使っていたり、電話が掛かってくることで、トークが終了してしまうケースがあるようなので要注意。イベントをホストするなら電話が掛かってこないiPadが良いだろうね。
・長時間のトークだとバッテリー繋がりながらの方が安心だろうし、もともと節電のため自動的にロック画面に戻る設定の場合は、自動ロックを解除しておくこともいいかも思う。こまめにコメントに返信したりリスナーを適時スピーカーにするなど活発なトークだとまぁ心配ないかな。
それと、Dabel然としていることなんだと思うけれど、一連のアクションはすべてコメント欄にログとして表示されて、トークという現場で行ったすべての行為が可視化される。リスナー数の少ないトークだと否応なく「参加している」というように捉えられる。ラジオのように気軽に聴きたいだけの使い方はちょっと違うって思ったけど、アーカイブトークを聴く分には問題ないし、何か伝えたい場合はコメントできるやん♪
Dabelアプリの使い方(簡易版リスナー編)はこちら
僕のnoteは自分自身の備忘録としての側面が強いですが、もしも誰かの役にたって、そのアクションの一つとしてサポートがあるなら、ただただ感謝です。
