
【すでに旧バージョン】Dabelアプリの使い方(簡易版リスナー編)をつくっておく。(Ver 3.3.0)
※「Dabel 公式note」に寄稿することになりましたので、最新バージョンはオフィシャル版をご覧ください。
・・・・・・
以下は僕の備忘録としてDabelでの視聴方法をまとめたものです。
Dabel(ダベル)は音声を主体したライブストリーム(以下、トークとしておきます)をオンライン上で開催できるiPhoneアプリ。開発拠点はアメリカなんだけれど、創業者(開発者?)には井口尊仁さんがおられ、日本語の無駄話をする「駄弁る」と繋がっている。高品質な音声配信が可能で、心地よい体験ができる。
現時点でiPhone/iPadのみのアプリ、Andoridの予定は未定だそうです(期待しています♪)。
インターフェイスの言語は「英語」ということもあって、日本での利用(特にとっかかり)でつまずく人がおらえると思うので、Dabelアプリの使い方、特にリスナーとして視聴し始める方法を軽くまとめておきます。
iPhoneにインストールしてください
無料でインストールできます。(iPadでもいける♪)
Sing in(サインイン)をしてください
AppleもしくはFacebookの利用が必要です。どちらでもサインインできます。(それぞれのIDと紐付ける必要はありますが、1つの端末でもAppleもしくはFacebookそれぞれのサインインを分けると2つのアカウントを持つことはできました)

アカウントを作成してください
① Create Account (アカウントの作成)
「アカウント」は「ユーザー」と表現されることもあるけれど、ひとまず同じ意味と捉えておいても大丈夫。
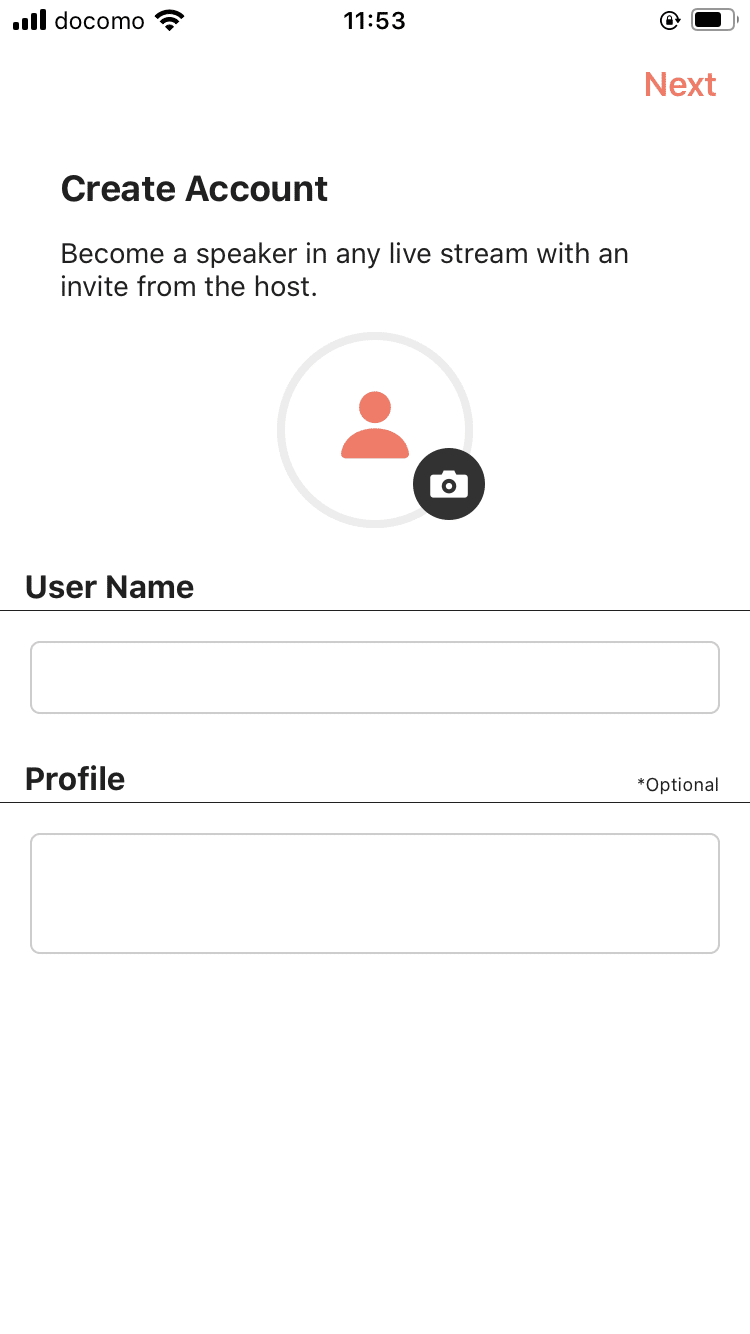
Create Account (アカウントの作成)
Become a speaker in any live streme with an invite from the host. (ホストからの招待を受けてライブストリームでスピーカーになろう!)
って書かれていますが、まずはリスナーから始めるという理解で問題ないです♪w
ホストが作るトークに入ると参加したことが、そのトークで公開されるので、写真(プロフィールアイコン)、名前(User Name)、プロフィール(Profile)は注意してください。
後からでも編集できるので、ひとまず空欄としておくか、準備してから右上の「Next」をタップ↓
② Recommended Streams(おすすめのトーク)
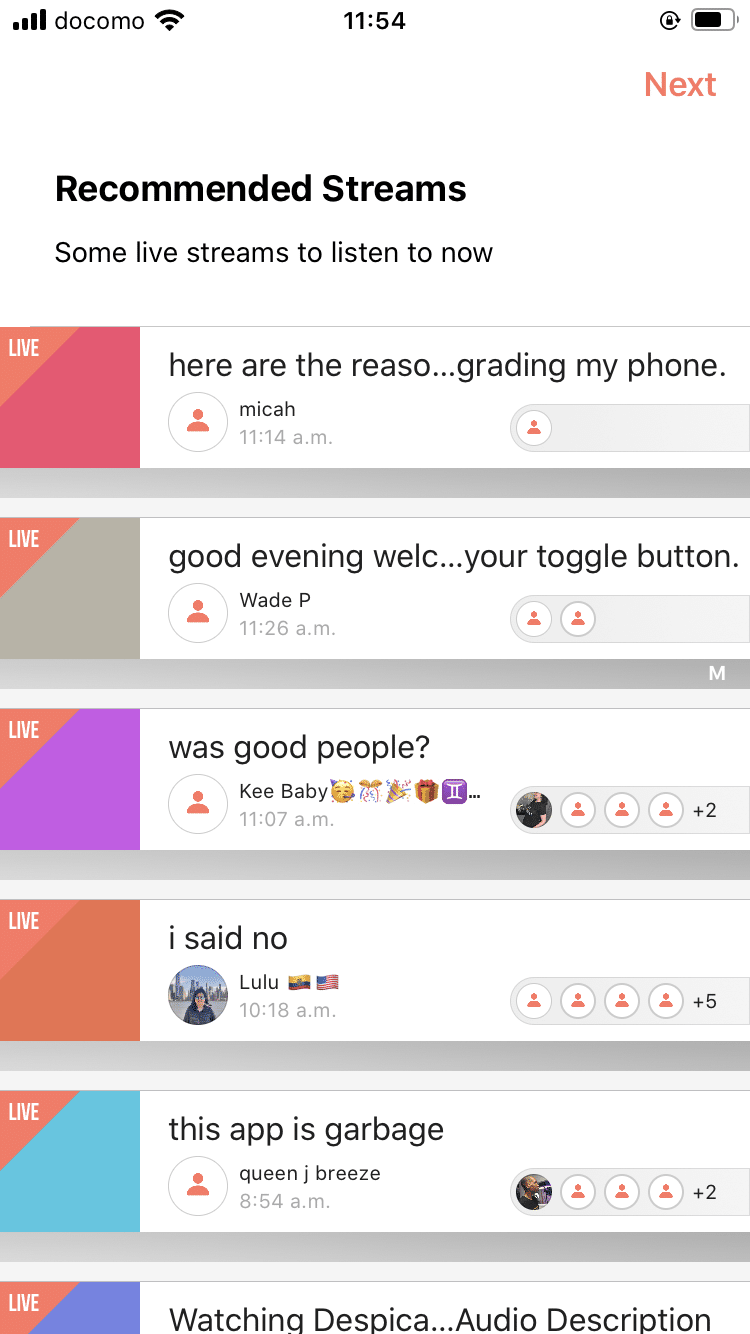
Recommended Streams(おすすめのトーク)
Some live streams to listen to now(今やっているトーク)
特にスルーしても良いので、右上の「Next」をタップ↓
③ Suggested users for you. (おすすめのユーザー)

Suggested users for you. (おすすめのユーザー)
Follow them to be notified when they start a stream, so you can join the conversation! (フォローしておくと、そのユーザーがトークを開始した時に通知されるのでトークに参加できます!)
Suggested(提案)ではなく、すでに「Following(フォローしている)」ことになっているので要注意!(余計なおせっかいも必要な時もあるけれど♪)不安な人は「Following」を再度タップすると外すことができるので外してもいいし、後からでも選択できる。
... そして、右上の「Explore Dabel(ダベルを始めよう)」をタップすると、Dabelのホーム画面が表示され、これでアカウント登録が完了!
ホームの説明
アカウント取得後、常に始めに表示されるメインの画面となる。

ヘッダナビゲーション(画面上):
・「ベルアイコン」は通知、「虫メガネアイコン」は検索ってたいていのウェブサービスと同じで安心。
・「Live」タブは今まさにライブしているトークでフォローしていないアカウントも表示されている。
・「Following」タブはフォローしているアカウントのトーク、アーカイブされたものも表示されている。
・「Past」タブはアーカイブされたトークでフォローしていないアカウントも表示されている。
フッタナビゲーション(画面下):
・「ホームアイコン」は、ホームが表示。
・「◯アイコン」は、自分のトークを開始できる。
・「プロフィールアイコン」はプロフィールが表示。
Followingの説明

「Following」タブはフォローしているアカウントのトーク、アーカイブされたものも表示されているだけれど、上部に「Play All」というボタンがあって、タップするするとフォローしているトークをラジオのように聴くことができる。
ライブトークの説明(リスナーの状態)
参加したいライブ中のトークがあれば、そのアカウントを事前にフォローしておくとスムーズに視聴できる。アカウントは虫メガネアイコンから探すのが手っ取り早い。Liveリストから左側のサムネイル画像(正方形の色ベタ)をタップするとトークに参加できる。(ダベルの特徴として全く面識のないトークに入ることもできる♪)
2020年5月14日 追記:アップデート(Version 3.3.1)
New: Share your Dabel profile with friends! From your profile screen, use the "Share Profile" button to share a link to your Dabel profile with friends.(新機能:ダベルのプロフィールを友達と共有しよう! プロフィール画面から「プロフィールを共有」ボタンを使って、Dabelプロフィールへのリンクを友達と共有できます。)
New sound notifications for the Want to Talk toggle that lets the host know you want to be a speaker and lets the listener know when they have been invited.(スピーカーになりたい意思をホストに伝えたり、招待されたことをリスナーに伝える「トークしたい」のサウンド通知機能が追加されました。)
To help you share information in comments, text in comments is now selectable!(コメント欄で情報を共有しやすくするために、テキストをコピーできるようになりました。→これかなり便利♪)
他、コメントとWant to Talkのボタンが被らなくなっているようです♪
当マニュアルは(Version 3.3.0)のままです。
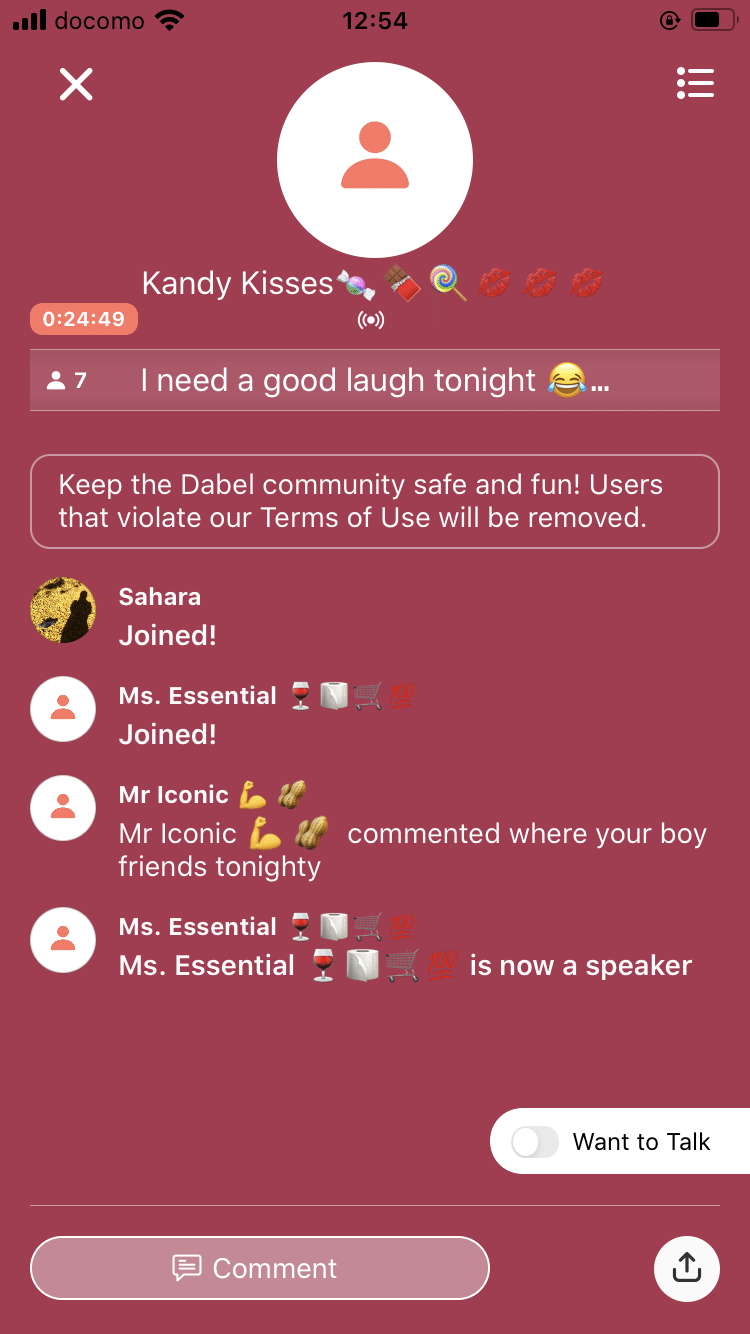
<トークを聴き始めると表示される画面>
Keep the Dabel community safe and fun! Users that violate our Terms of Use will be removed.(Dabelコミュニティを楽しく安全に保ちましょう! 利用規約に違反するユーザーは削除されます。)
「Sahara Joined!」って表示されているが、このように公開されるので、ホストからトークや、トークに参加しているアカウントからコメントによるリアクションがあったりする。(見知らぬ井戸端会議に突如参加する感じ♪)
右下の「Want to Talk」は、自らスピーカー(話し手)となってトークに参加したい時にホストに意思を伝えるボタン。まぁまぁ主張しているのでドキドキすんだけれど!(心の準備ができれば押してみようかな...)
右上の「≡」(ハンバーガーメニューとも呼ばれる)をタップするとそのトークの詳細が表示される。
・Host(ホスト)、このトークの主催者
・Speaker(スピーカー)話している人だけど、複数いる場合全員表示されない気がする(カイゼンされるかも)
・Listener(リスナー)。現在このトークを聴いている人
トークを閉じる時は、左上の「✕」をタップすると、
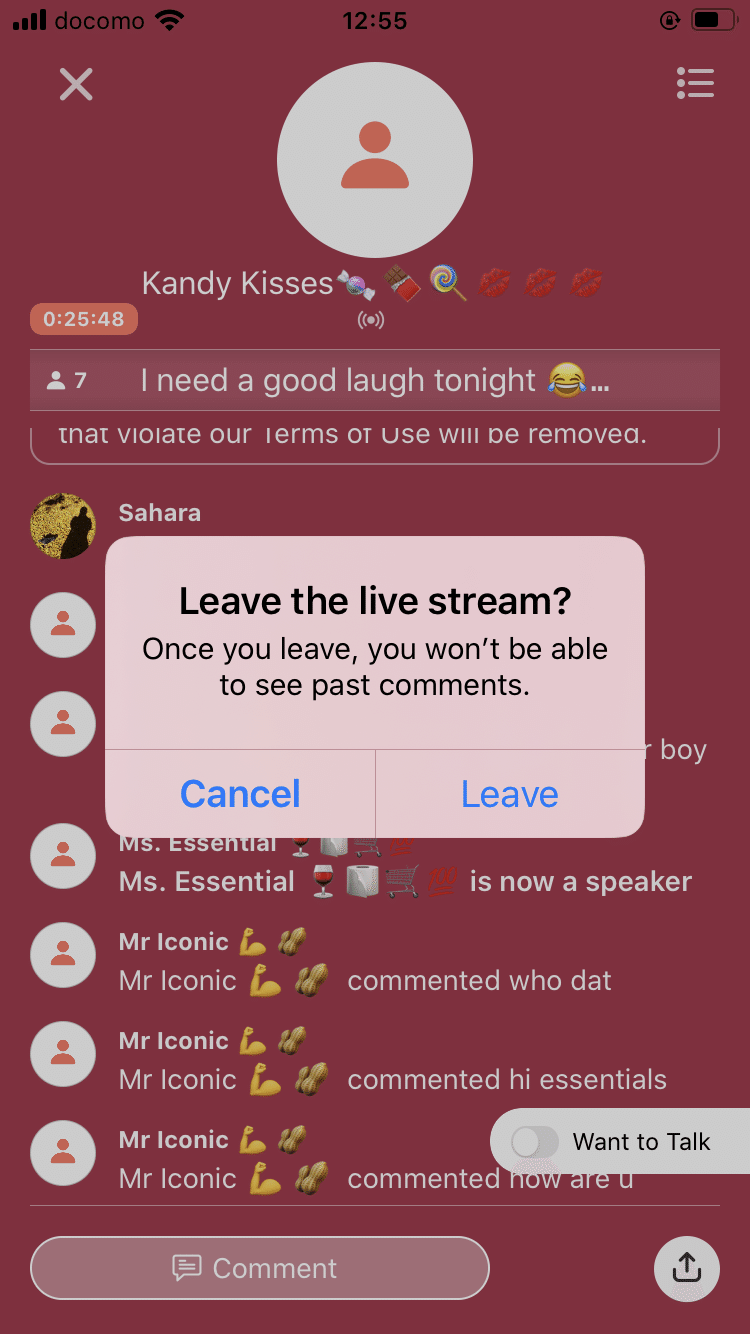
Leave the live stream? (トークから離脱しますか?)
Once you leave, you won't be able to see past comments. (一度退出すると、過去のコメントを見ることはできません。)
Cancel(離脱キャンセル)/ Leave(離脱する)
とメッセージが表示されて、「Leave(離脱する)」できるんだけれど、そのホストをフォローしていない条件だと、
Follow Host?(ホストをフォローしますか?)
If you enjoyed this stream, follow the host to be notified when they start another one. (もしトークを気に入ったなら、ホストが別のトークを開始したときに通知を受け取るようにします。)
No, thanks(フォローしません)/ OK(フォローします)
というメッセージが入る。(うざいとか言わないで♪)
「No, thanks(フォローしません)」で離脱、トークを閉じることができる....
ちなみに、トークの内容によるけれど、「一緒にしゃべろうよ♪」って提案をいただくこともある。

You're invited to be a speaker. (あなたを話し手として招待します)
The host has invited you to start talking. (ホストから話を始められるように招待されました)
Decline(辞退)/ Accept(承認)
見知らぬトークに参加するのはまぁまぁ勇気もいるので、、「Decline(辞退)」を選んでも、何事なかったようにトークを視聴することはできる。
ライブトークの説明(スピーカーの状態)
井口さんのトークをライブで聴いていると、トーク内で井口さんから僕を「スピーカーに招待しますよー♪」って話があった。下記のように「You're invited to be a speaker. (あなたを話し手として招待します)」というメッセージが表示されたので、「Accept(承認)」すると、すんなり参加できる。(トークのアーカイブも残っている、緊張したわー!)
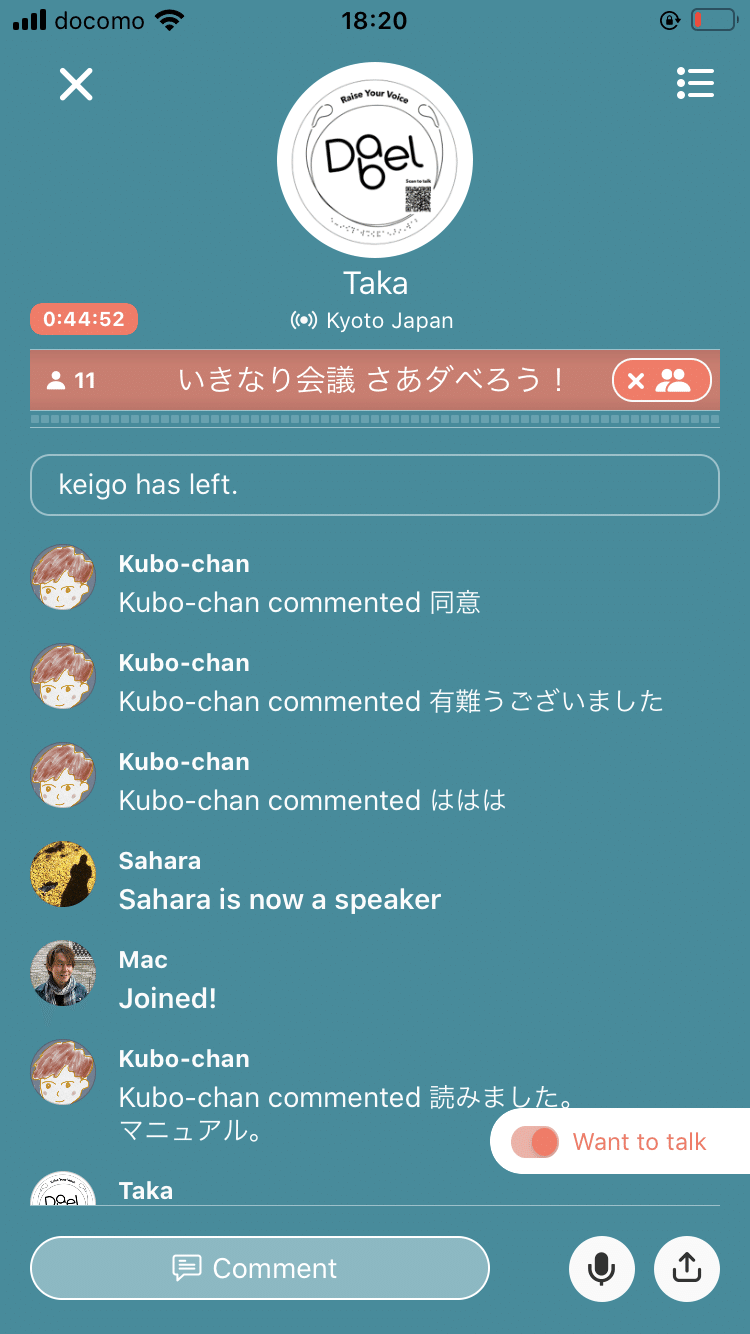
で、スピーカーになると「Want to talk」の文字が赤色になって、「マイクアイコン」も表示され、リスナーからスピーカーに状態が変わったことがわかる。コメント欄(ログ欄だな)にも「Sahara is now a speaker」っという記録も残る。
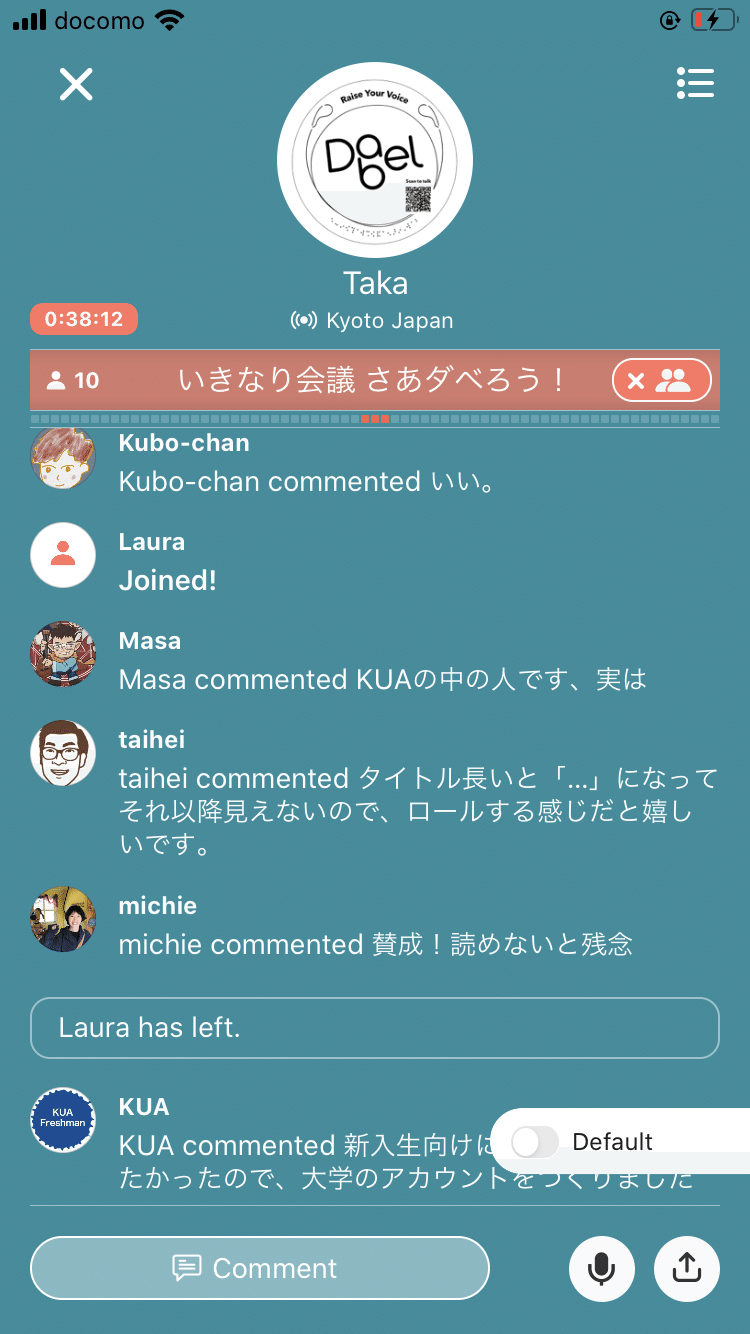
赤くなった「Want to talk」ボタンをタップすると、「Default(静観?)」に変わるが、これは次回のバージョンで変更されるとのこと。今は特に意味ないそうですー。
井戸端会議に突然誘われると緊張感半端ないですが、急に宅配が届いたり、トイレに行きたくなったりする場合、右下の「マイクアイコン」(これはリスナーの状態では表示されないボタン)をミュートしておくと音がトークに反映されなくなります。(ひと安心ですわ!)
もしも、スピーカーがリスナーに戻りたい場合は、トークタイトル(スピーカーになっていると赤色に変わる)の右側に人が並んで「✕」となっている箇所をタップするとリスナーに戻ることができるそうです。
ホストがトークを終了させると、「LIVE has ended(ライブ終了しました)」ってメッセージが表示される。(楽しかった♪)

アーカイブトークの説明
ライブが終了したトークは自動的にアーカイブされDabelアプリに残る。いつでも聴くことができ、ホーム画面だとFollowing(フォローしているユーザーのライブとアーカイブトーク)とPast(アーカイブトークのみ)のタブから選ぶことができる。(削除はホストにて任意にできる)

アーカイブトークはウェブブラウザでも視聴することができて、視聴ログなど公にされないし、こっそり聴くにはもってこいっと、意外と使い勝手が良い。また、興味のあるユーザーの過去のトークをDabelユーザー以外の方に聴いてもらうこともできるので、ホームページなどにまとめることもできそう。(ライブトークはブラウザでは視聴できない)

ウェブブラウザ表示した状態(リンクはこちら)
ライブトークのコメントは一切残らない仕様になっているんだけど、Dabelアプリでは、アーカイブトークにトークの感想などをコメントとして残すことができる。ウェブブラウザはコメントは残せないようだ(荒らし防止だろうな)。
プロフィールの説明
トークに入ると参加したことが、そのトークで公開されるので、写真(プロフィールアイコン)、名前(User Name)、プロフィール(Profile)を設定しておくと、ソーシャルメディアとしていい感じの交流もできる。
右上の「…」をタップすると、編集画面が表示される
「Share Profile」をタップするとSNSでシェアしたり、利用している端末を通してDabel 紹介することができる。

「…」から設定メニューページに入ると、いろいろ並んでいる。
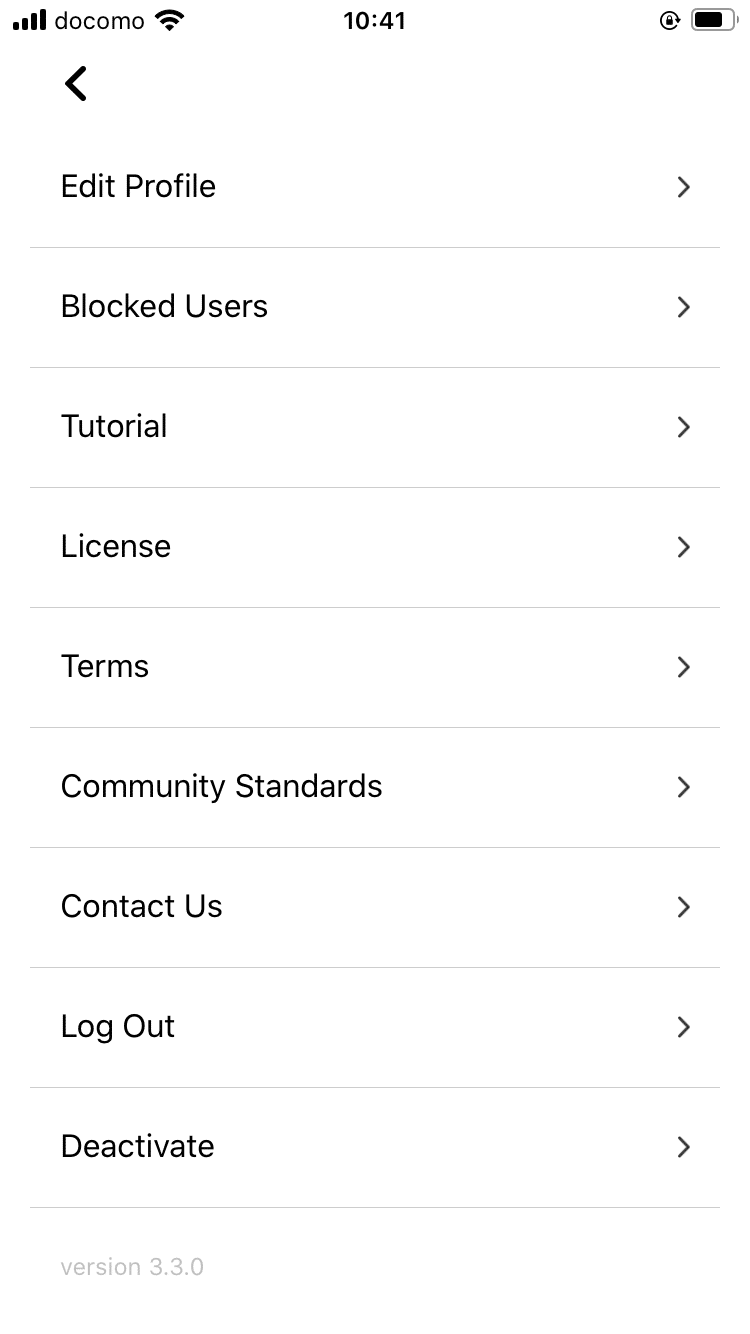
Edit Profile(プロフィール編集)をタップして編集画面に入って、編集後は右上の「Save(保存)」で更新できる。
プロフィール画像
User Name(名前)
Location(場所)
Profile(プロフィール詳細、リンク貼れるね)

ちなみに、設定メニューページに「Log Out(ログアウト)」や「Deactivate(アカウント削除)」などもある。以下はアカウント削除する際に表示されるメッセージ。
Are you really leaving? (本当に削除するの?)
Your information will be deleted when you deactivate your account. (アカウントを削除するとあなたの情報は削除されます。)
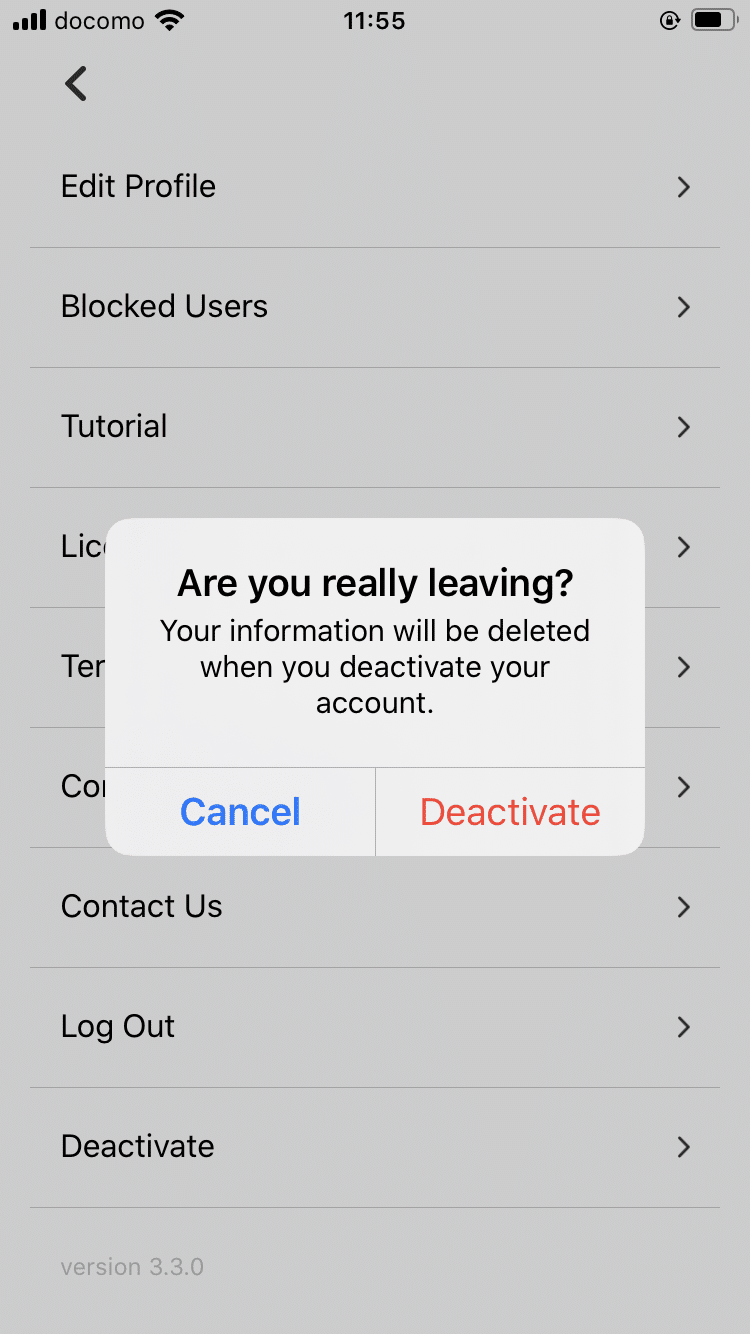
もし間違えても、削除してトライアル&エラーだ♪
まとめ
・Dabelアプリは音声を主体したライブをオンライン上で開催できる。
・誰でも無料で使える。
・インターフェイスは英語のみだが、日本語によるコメントやプロフィール登録はできる。
・アカウント登録時にAppleもしくはFacebookのIDと紐付ける必要がある。
・ホスト(ライブを行う人)が登壇者を招待してトークショーや鼎談などの構成もできる。
・リスナー(ライブを聴く人)は途中参加、退席ができる(一度退席すると過去のコメントを遡って見れない)。
・リスナーをスピーカーとして途中登壇させることはできる(「Want to Talk」から参加したいと意思表示もできる)。
・ライブ終了後、自動的にアーカイブされ、ウェブブラウザなどでも視聴ができる。
