
【超簡単】Aeで背景を気持ちよく切り替えてくれるトランジションの作り方【手順は全部で13】
今回はInfographicsアニメーションなどでよく使用される背景切り替えのトランジションの作成方法を画像多めで解説していきます。
今回はコンポジションを4つ作成します。
都度都度、説明は入れていくのでご安心を。
1:それではまずひとつ目のコンポジションを作成していきます。
ショートカットキーはCommand+【N】です。

・コンポジション名は自分がわかりやすいようにつける
・デュレーション(時間)は5秒で
・背景色→ブラック
2:次に先程作成したコンポジションに平面レイヤーを作成していきます。
ショートカットキーはCommand+【Y】です。

・名前を背景にする
・カラーは好きな色で(僕は紫にしてみました)
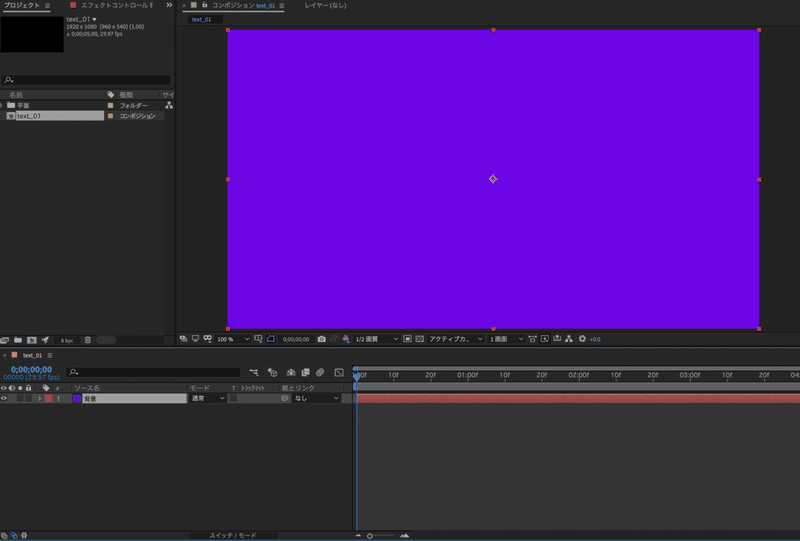
OKをクリックしたら、この画面になります。
3:次にテキストレイヤーを作成していきます。
ショートカットキーはCommand+【T】です。
→押すとカーソルが変化しますので確認したら、そのまま入力したい箇所めがけてクリックして文字を入力してください。
→入力した文字を真ん中に揃えたい時は【整列】をおこないます。

画面上のウィンドウをクリックして、その中の整列を選択すると、右に整列の項目がでてくるのでそちらをつかって真ん中に配置してください。
ちなみにこの時にテキストレイヤーの方をダブルクリックして選択状態にしておかないと編集が適用されないので注意。

こんな感じね。左下のレイヤーをダブルクリック。
一文字一文字の間隔を調整したいときは・・・
文字と文字の間をクリックして、optionキーを押したまま方向キーを押すと細かい調整ができます。
ここまででまず一つ目のコンポジションはひとまず終了です。
次は2つ目のコンポジションを作成していきましょう。

4:先程作成したコンポジションを複製していきます。
text_01を選択して、ショートカットキーCommand+【D】を押すと複製出来ます。

次にtext_02をダブルクリックすると新しいコンポジションが下にも作成されます。
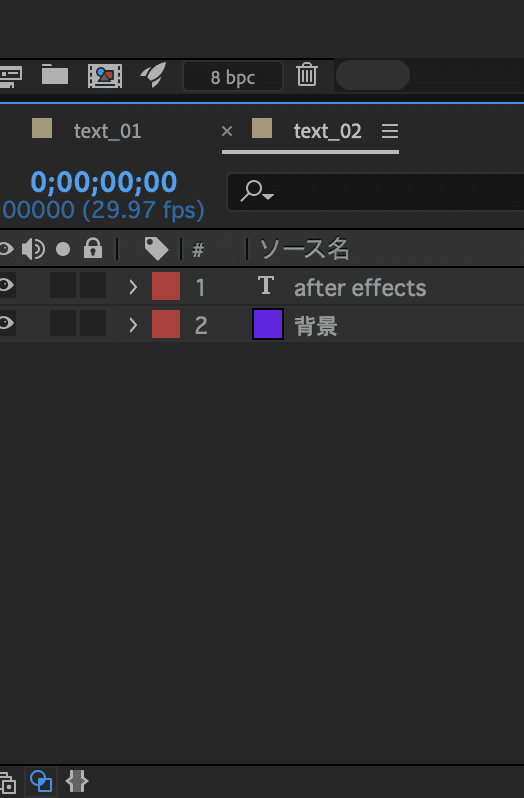
5:それではこのコンポジションに編集を加えていきます。
ここでは背景の色とテキストの内容を変更していきます。
まずは背景の色から変えていきましょう。
→平面レイヤーに変更を加えたい場合は、ショートカットキーのSHIFT+Command+【Y】を押します。
→カラーだけ好きな色に変更してください。
次にテキスト内容の変更です。テキストレイヤーをダブルクリックして編集可能状態にし好きな文字を入力していってください。
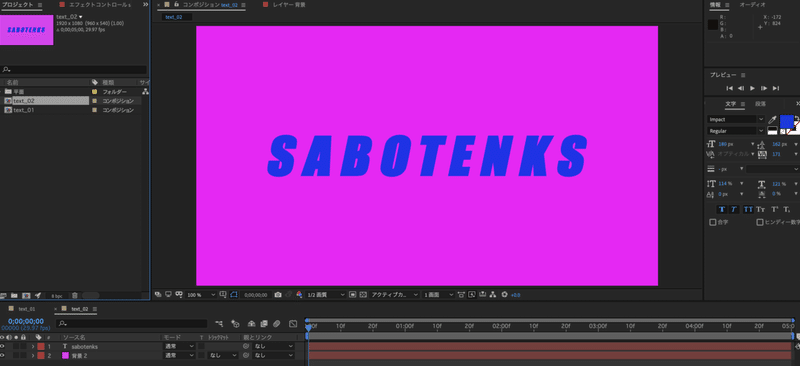
ここまでで2つ目のコンポジションもひとまず終了です。
6:次は別々になっている2つのテキストレイヤーをまとめるコンポジションを作成していきます。
それでは3つ目のコンポジションをショートカットキーを使って作成していきます。
→作成できたら、先程作成した2つのテキストをコンポジションの中にドラッグします。

コンポジション名はトランジションです。ここに2つを選択していれます。いれたらtext_01が下になっているので02の上に移動させてください。
7:そして更にもう一つコンポジションを作成していきます。
このコンポジションはトランジション用のマットのコンポジションを作成していきます。
先程、同様にコンポジションをショートカットキーを使って作成してください。コンポジション名をマットに。
→次にマットコンポジションに平面レイヤーを2つ作成します。
→平面のカラーは白と黒を一つずつ。
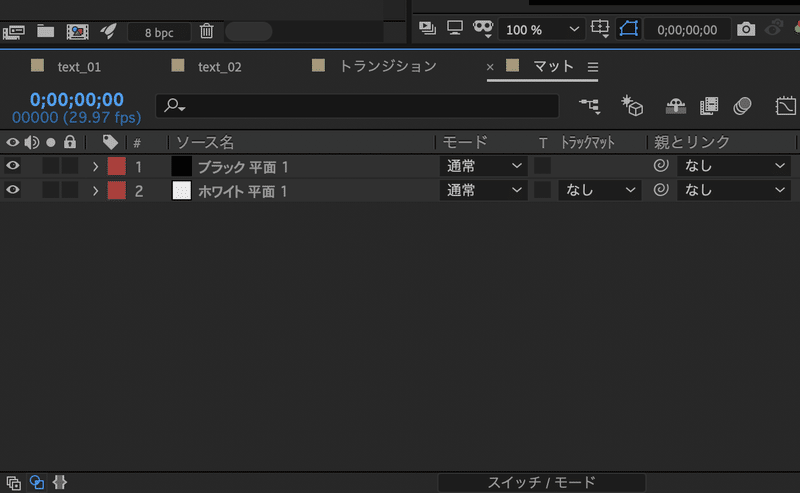
8:エフェクトをブラック平面1に適用させていきます。
→画面上にあるエフェクトを選択し→トランジション→放射状ワイプをクリックします。

適用すると左の画面が変化します。ちなみにこんな感じです。
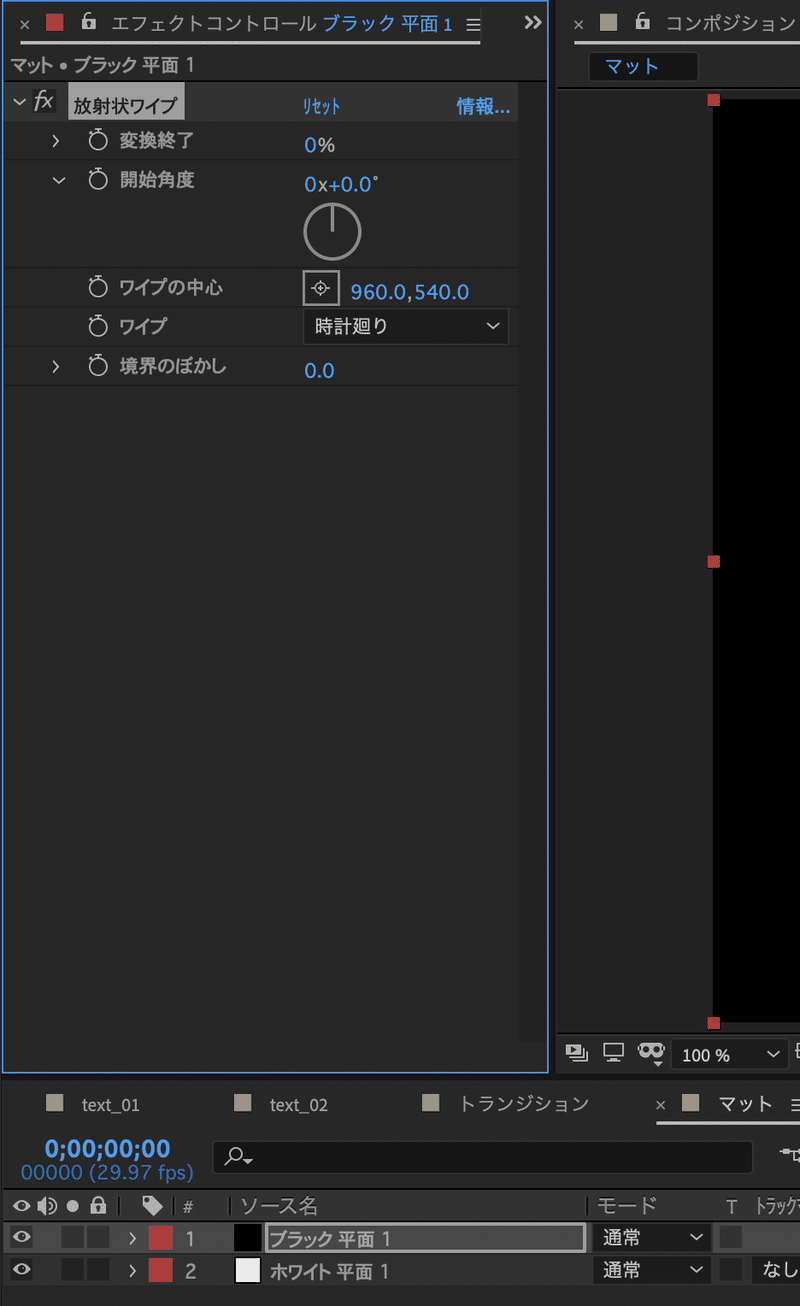
9:ここからはこのエフェクトの編集に入ります。
→変換終了を100%に変更
→変換終了の左にあるストップウォッチを押します。押すとキーフレームを打つことができます。
→次にタイムラインを1秒のところに移動させます。
→移動がすんだら、変換終了を0%に変更します。
→次に時計回り→反時計回りに変更します
→そして、スペースキーを押して再生すると、黒がグルンと回って出現するします。
10:次に黒の色を徐々に薄くしていく作業にはいります。

→タイムラインを調整して黒の割合を上の図くらいにします。
→そして、不透明度を調整していくので、ブラック平面を選択し、【T】キーを押すと不透明度を編集できるようになるので100%になっているのを20%に変更。

すると色が薄くなります。
次に【U】キーを押してください。押すとキーフレーム(◆)が表示されます。
そのキーフレームを選択すると青くなるので青くしてから、【F9】キーを押すしてください。
すると、【イージーイーズ】動きを滑らかにしてくれる効果を適用してくれます。ちなみに◆だったのが砂時計型みたいに変化します。

11:次にこのブラック平面をいくつか複製し、グラデーションをつけていきます。
→複製はショートカットキーのCommand+【D】です。
→一つ複製したら、少しずらします。ここでは2fズラします。
→ズラしたら、【T】を押して不透明度を40%に変更


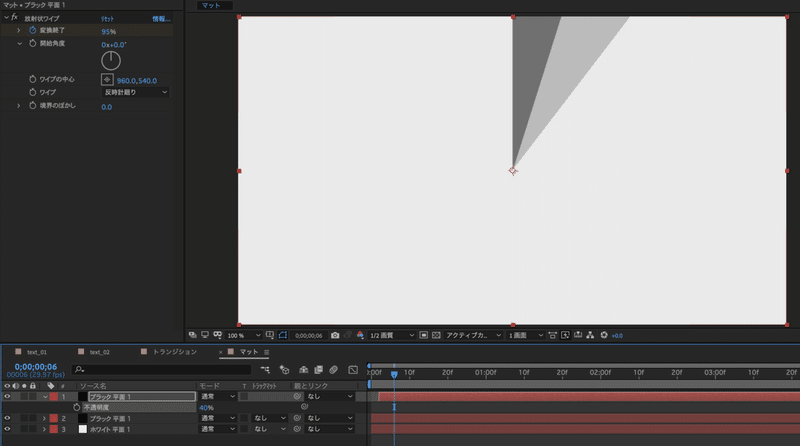
画像は上の順番通りの手順で進めたやつです。
後はこの作業を不透明度を20%ずつ上げていき、100%になるまで複製し、2fズラすだけです。
※最後にホワイト平面1レイヤーの【目】のようなマーク(ビデオ表示/非表示)を非表示にしてください。
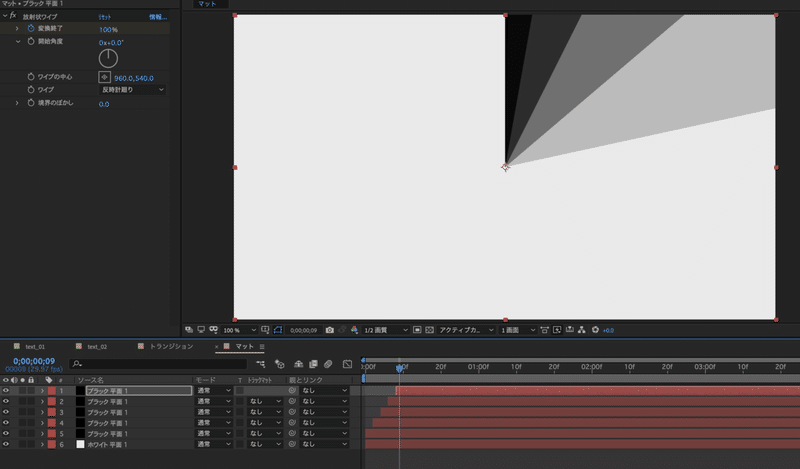
12:次はトランジションコンポジションを開いて編集をしていきます。
→トランジションコンポジションを開き、タイムラインを1秒のところに移動し、左上の平面の下にあるマットをコンポジションのtext_01の上にドラッグします。
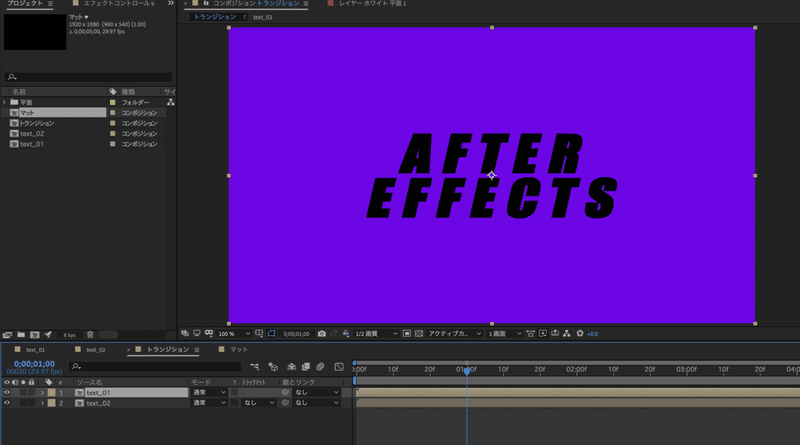

ドラッグするとこういう感じになります。
次にマットレイヤーのタイムラインバーをクリックした状態にて1秒のところに移動させます。
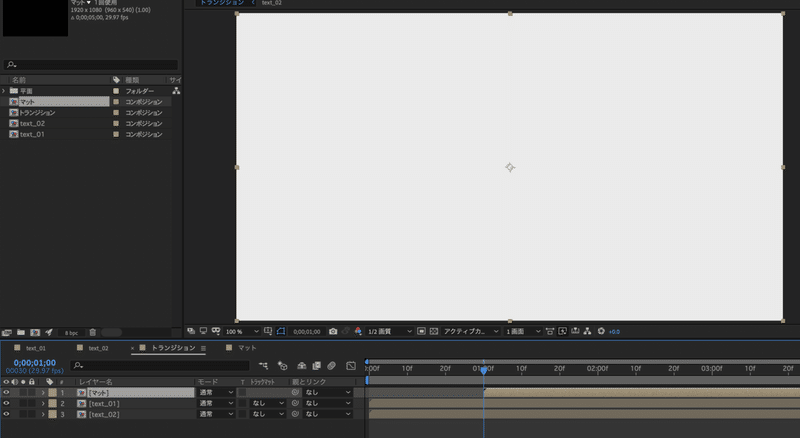
13:最後にtext_01のトラックマットを選択して、【アルファ反転マット】を選択します。
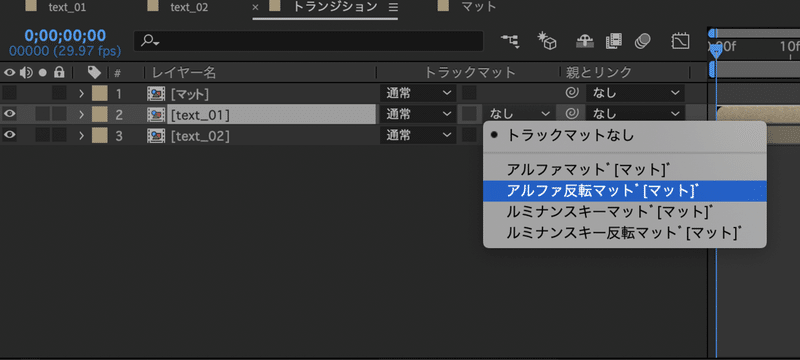
以上で完了となります。あとはスペースキーをおして再生すると、良い感じで画面切り替えができるトランジションが完成しています。
完成動画以下に貼ってますのでチェックしてみてください。
この記事が気に入ったらサポートをしてみませんか?
