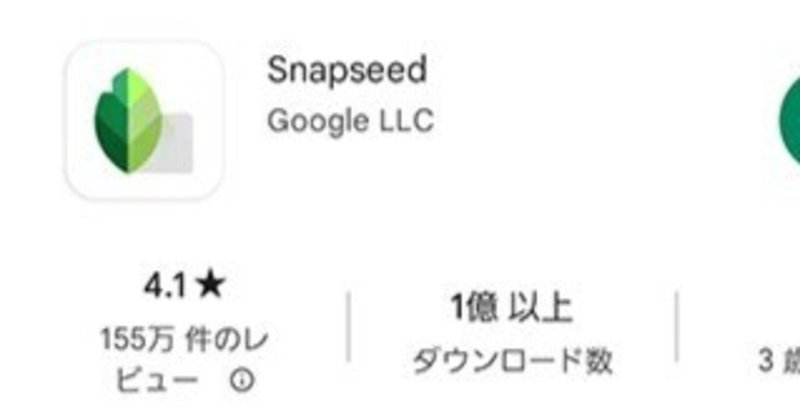
Snapseedでレタッチ(超超初心者向け)
アカウントを作って自己紹介だけ書いて3ヶ月過ぎていました。嘘です、システム手帳の記事を下書きまではしてました本当です…(´;ω;`) そのあと2023年の手帳事情が変わったりしたこともあって放置状態になっていました。
ということで、気を取り直して真面目な記事です。多分noteは半年に1回ぐらいしか書けません…。140字×○回なら楽なのにね…。
さて、先日、某所でスマホの画像レタッチアプリ「Snapseed」をご紹介したのですが、皆さんから好反応だったのと、使いかたを知りたいというリアクションが見受けられた(気がした)ので、最低限の部分だけご紹介したいと思います。アプリ名でググれば解説サイトはいくらでも出てくるのと、マニュアルなどがなくてもUIに慣れてくると直感的に操作できるので、これをきっかけにまずはいじってみて頂けたらと思います。
(注)私は開発者ではないし回し者でもありません。写真撮影や画像関係の仕事も勉強もしていません。素人感覚で「まあそこそこにいい感じ」にするだけの記事です。サンプル画像の内容も含めツッコミ不可です。
1. Snapseedとは

Snapseedは、Google謹製のフォトレタッチアプリです。無料で広告もないのに高機能。PCでPhotoshopなどを使用している人にも、抵抗なくそれに近い機能が使えるかと。iOSでもAndroidでも提供されています。色々探し回ってこれに落ち着きました。
2. 本記事のゴール
ここを見てくださる方はアナログで描いたイラストを綺麗に撮ってSNSにアップしたい!という方が多いのかな…と思いますので、「手描きの絵をスマホで撮って、なるべく原画に近いイメージに補正してSNSにアップするための画像を作る」事例で解説します。そのまま完成形としてpixivとかに投稿するような、余計な映り込みのない「作品」をスマホだけで準備しちゃいたい、と想定してください。

こんな感じ。絵については使えそうなまともなものがこれしかなかった。ファンアートですみません。文具の写真も色情報の配分が微妙すぎていまいち解説に向かなかった…。この記事用に勢いで撮ったので、厳密にいうと紙の波打ちなどアレな所はあるんですが、まあ細かい所は勘弁してください。
使いかたさえ覚えれば色々なレタッチに応用できると思います。風景写真でもごはんの写真でもネコチャンの写真でも。
3. 作品の用意・写真撮影
絵を描く
スマホで写真を撮って投稿する想定の場合は、個人的にはノートより1枚ペラの紙(もしくはイラストボード・色紙など)、水分を含む画材を使う場合は厚手の紙をお勧めします。撮影のしやすさと、紙が波打つことによってできる影を少しでも減らすためです。
…と一応書いてはおきますが、アイテムはお好みもあると思いますので、ご自由に。
カメラの初期設定
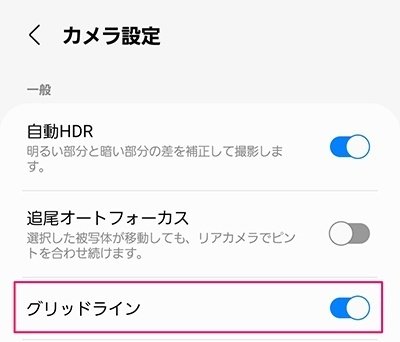
ここでは私のスマホ(Galaxy S21+、Android)で解説します。カメラは標準搭載のアプリです。込み入った設定は特にしていませんが、歪みの少ない撮影をするために「グリッドライン」の表示をONにしてください。これをONにすると、画面に目安となる補助線が表示されます。(画面サンプルは後述)
私は撮るものに関わらず、常に表示ONにしています。感覚で撮ると、本当に…大丈夫か?ってぐらい歪むんですよ…
写真撮影
まず、何も考えずに23時の机の上(室内照明&蛍光灯)で撮ったものを見て頂きましょう。ハイッ

これはつらい。補正のしようもない。とにかく暗い。影が邪魔。どうやって直すんじゃい。
では、気を取り直して真面目に撮影します。注意点は以下3つ。
(1)なるべく歪まないように撮影する(折角描いた絵のパースが歪んでしまうので)
(2)画面の中に光源ムラを作らない
(3)不要な影の映り込みを作らない
これが、室内だとなかなか難しいんですよね。(2)と(3)は、補正できなくもないですが結構面倒です(PhotoshopとかPCでやった方が効率的)。暗いなら画面全体が暗いまま潔くそのまま撮って、あとから補正します。
具体的なHowToですが、私の場合、撮るものを壁に貼ります(いきなり)。前段で「1枚ペラの紙」をお勧めしたのはこのためです。ノリ面を外側にして輪っかにしたマステを裏面にくっつければ、絵を邪魔することもありません。
ノートやスケッチブックだと壁貼りは無理なので、タブレットスタンドとか壁に立てかけたりして、絵と平行になるようにスマホを構えます。
そして、先に表示したグリッドラインを参考に、なるべく画面に歪みなく収まるように角度を調整して撮影します。

少しの歪みくらいは撮影後の調整でもなんとかなるのですが、少しでも手数を減らしたいのと、画像で補正しようとすると、内容によっては1か所直すと別の箇所が歪んだように見えることもあるので注意が必要です。窓がたくさん映ったビル群とか、直線的な要素が多いものは歪みが分かりやすいです。

今回は、分かりやすいように、画面の端に壁が見えるようにして撮りました。普段はトリミングも面倒なので、画面いっぱいにぎりぎり収まるように撮ってしまっています。
4. 基本操作
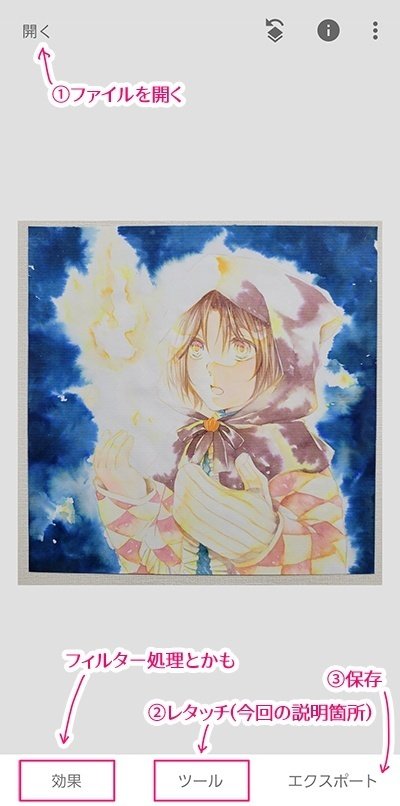
では、Snapseedで画像を開きます。基本的な手順は、撮影した写真を開く(左上)→レタッチする(効果・ツール)→エクスポートする(右下) の3段階です。
「効果」というメニューからは、いくつか自動的に補正してくれるフィルター機能を選択することが出来ますので、これで済む場合はそれでもOK。
今回は、中央の「ツール」メニューから、いくつか厳選して紹介します。というかそれしか使ったことがない。(持ち腐れ)
撮った写真を見て、「どこをどう補正したいか」「そのためにはどの機能を使えば良いか」が分かるようになってくると、機能の選択・所要時間はぐっとコンパクトになると思いますが、この辺は…経験ですかね…

今回は、ツールメニューの中から最上段4つについて言及します。というかほぼこれしか使ってません。

ツールメニューからツールを選択した後の基本操作ですが、
(1)上下にスライドしてコマンドを選択
(2)補正値は左右にスライドして調整 となります。
この辺はアプリを触ってみて頂くとすぐわかると思います。
5. 必須機能
カーブ

いきなり順不同ですみません。実は今回の画像レタッチはこれだけで済みます。あとは全部おまけです。(笑)
「カーブ」機能は、Photoshopなどのペイントソフトで「トーンカーブ」と呼ばれているものと同じです。写真の明るさや明暗の比率(コントラスト)を、曲線をスライダで調整することにより自由に調節するためのものです。
BEFORE⇔AFTERを見て頂いた方が早いですね。
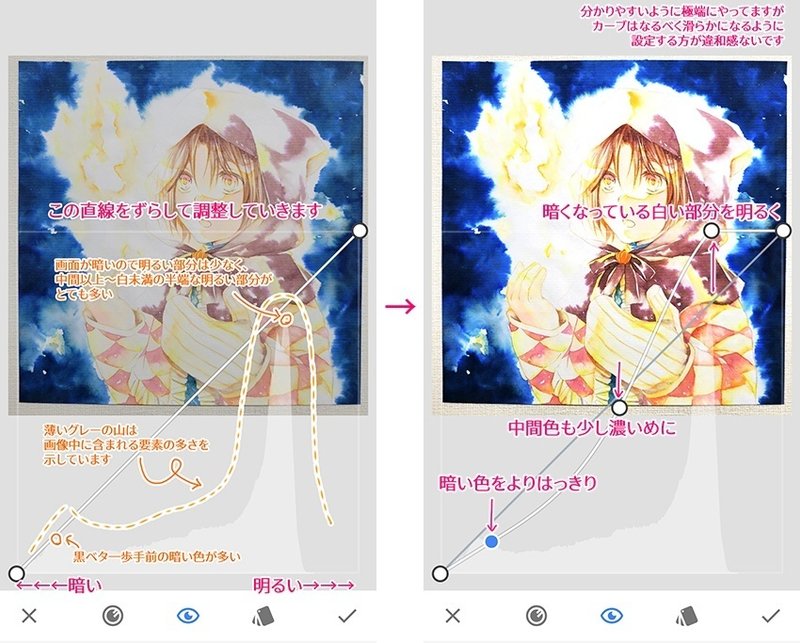
今回は「白い部分は光源なので、はっきり白く見せる」「背景のベタ部分は対照的になるようにはっきり暗く見せる」「中間色はぼやけないように少し濃いめに」という感じで調整しました。もうほとんどこれで現物に近いです。書くことがなくなってしまった。お疲れ様です。
画像にもよりますが、カーブはあまり極端にせずなめらかな曲線になるようにしたほうが自然な色合いになります。このサンプルでは、暗い白部分を明るく調整するのがメインなので、明るい部分のスライダがかなり振り切った感じになってますが、イラストは撮影するとどうしても暗くなりがちなので、こんな感じの補正をすることが多いです。
画像調整
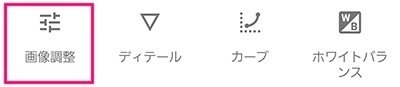
このままだと貧相すぎる記事になりかねないので、ここから先はオマケです。気になったものは実際いじってみるか、解説サイトをググってください。
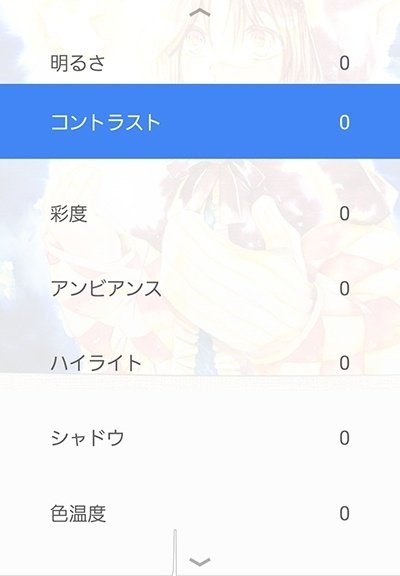
画像調整では、明るさ・コントラスト・彩度などなど、細かい調整を一つずつ行うことができます。Photoshopではおなじみですね。
ディテール

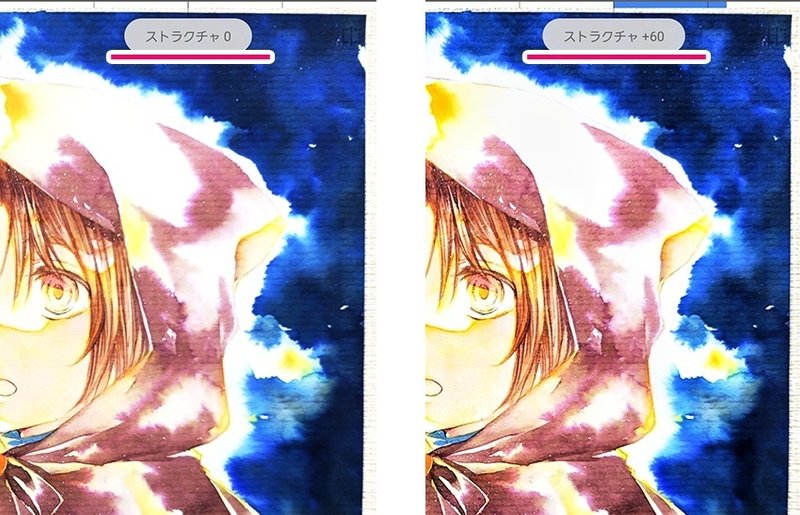
あまり使用頻度は多くないですが、風合いのある紙などを使って描いた絵をアップで撮って、紙の素材感を強調したいときに使います。ちなみにこの紙はダンデレードCoC。漉き目があるのがお分かり頂けるでしょうか。
ホワイトバランス
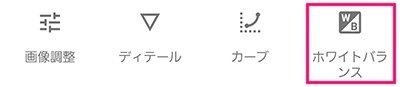

色温度・色合いの調整が出来ます。例えば、室内の蛍光灯の影響を受けて写真全体が黄色っぽくなってしまった時の調整などに使えて便利です。食事の写真とか、結構応用がききます。
切り抜き
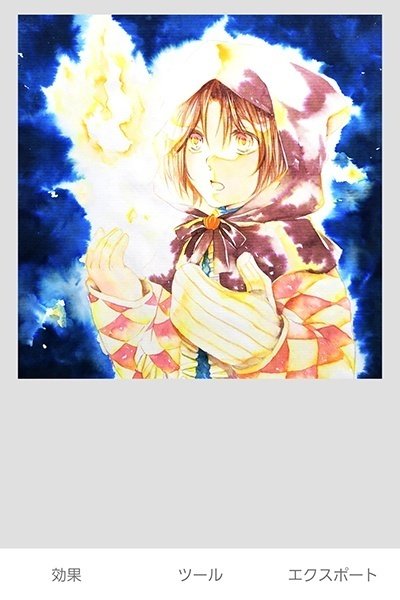
これは大抵のアプリについている機能なので、説明不要かと思います。撮影の段階で壁ごと撮影していたので、イラスト部分だけ切り出して、完成です。お疲れ様でした。
6. 参考:ひとりごと
レタッチ機能が強力であるとは言え、元の画像の構成要素によっては限界があります。ネットにアップする前提の作品の場合は、明度差や彩度差がはっきりしたものの方が閲覧者の目には止まりやすいと思います。この辺は…脇道に逸れるから割愛しますね…。以下、補足です。(個人の感想です)
水彩や色鉛筆など、全体に薄い・淡い色調のものはどうしても輪郭がぼやけやすいです。また、紙の白地と薄い色の明度差が少ない場合、暗く撮った写真を明るく補正しようとすると、薄い色も巻き込まれて一緒に白く飛んでしまったりしやすいです。このような場合、はじめに写真を撮る段階で、「白だけはなるべく白くなるように明るく撮る→レタッチでは白以外の色を濃くなるように調整する」と、犠牲になる箇所が少なくて済むことが多いかなと思います。
自分が撮影するものや時間帯、環境のクセなどによって、必要なレタッチは変わります。同じ自然光でも、季節や時間帯で色味、影の出方も変わってしまうので。慣れてくると、「ここは写真を撮る段階でキメておきたい」「ここから先はレタッチで何とかする」といった線引きができるようになると思います。
なお、web環境用であればこれぐらいで全然いけると思いますが、紙媒体の印刷用にする場合は解像度の問題とかキャリブレーションとか色々色々ありますので、おとなしくPCとスキャナを使ってください。
7. 終わりに
気づいたらこんな字数に…お付き合いくださった方がいらっしゃったらありがとうございます。
素人解説ではありますが、せっかく楽しく描いたもの・撮ったものなので、より美しくして写真に残してあげられる手助けになれば嬉しいです。
どうでもいい話ですが、サンプルで使用した画像自体は紙媒体用だったので、がっつりスキャンしてPhotoshopで調整・加筆修正のうえ完成稿としております。瞳にハイライトが入ってないのはそのせいです。元絵をスマホで撮ったのはこの記事専用です(笑) お粗末様でした!
この記事が気に入ったらサポートをしてみませんか?
