
あの表計算ソフトのちょいテク2
システムが導入されてデータの管理がサーバーやクラウド上になっても、パソコンやクライアント側でデータの一部を処理することは多いと思います。100行程度のデータ量であれば、力づくでなんとかなりますが、10,000件、100,000件となるとそれ用の機能を覚えているかどうかで大きく処理効率が変わるのがExcelです。
前に「あまり使われてないみたいだけど(個人調べ)知ってて得するショートカット」を紹介しました。今回はその第2弾ということでお付き合いください。
今回は、たぶん多くの人が知っているだろう、でも、知らないでデータ量が多いシートを扱うと大変ですよ、というショートカットなどです。
行(列)の一番端までいく(Ctrl+矢印キー)
なんといってもExcelのすごいところは時間をかければなんとかなるところです。いつぞや、マウスを繰り返しカタカタしている人がいて、何をやっているのかと見たら、マウス左クリックでセル選択状態にしながら、選択範囲をデータの一番下の行に合わせたい、とのこと。件数は30,000件くらい?で繰り返しマウスを動かしていました。
Ctrlを押しながら行きたい方向の矢印キーを押すと、そのデータのかたまり(これをExcel用語ではリージョンといいます)の一番端までジャンプします。
ただ、Ctrl+矢印キーだけではアクティブセルを移動させるだけです。上記の人のように範囲選択したい場合はShiftを一緒に押します。(Ctrl+Shift+矢印キー)
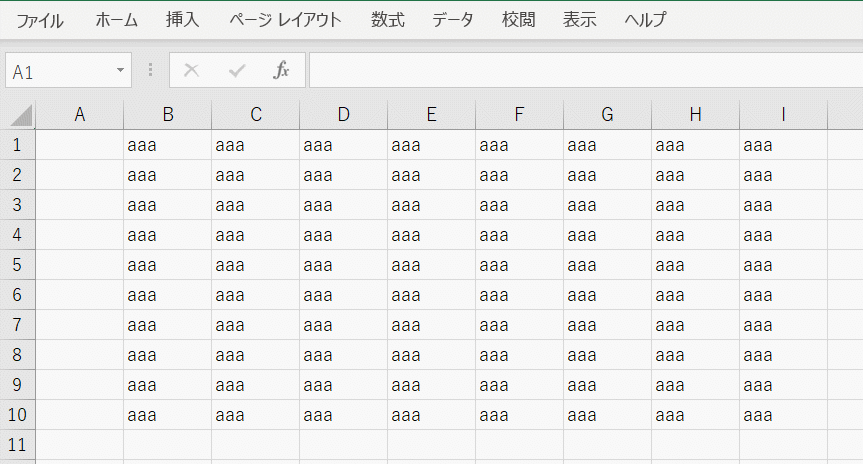
行または列を削除する(Ctrl+"-")
多くの人がマウスを使って、行番号や列番号をクリックして全選択状態にするか、右クリックメニューから「削除」を選んでいると思います。複数行・列の場合は、マウス左クリックとShiftキーを使って複数選択状態にして、右クリックメニューから「削除」を選んでいるのではないでしょうか。

とてもおもしろいのですが、セルの削除でCtrl+"-"のショートカットを知っている人は多いのですが、そこで見ているはずの「行全体」「列全体」のオプションを使ったことがない人が結構います。上記のような行削除は、削除したい行のセルを1つだけ選択していれば、Ctrl+"-"で行全体を削除できます。

Ctrl+"-"で表示された削除のオプションダイアログで [左方向にシフト] から3行目の [行全体] に移動するにはTabキーを使います。もちろん、Rを押してもOKです。
セル番号を指定してそこに飛ぶ
これも矢印キー押しっぱなしでアクティブカーソルを移動するか、マウスホイールをぐりぐりするパターンですが、100,000行を超えると時間がかかります。そこで使う方法が2つあります。一つは「名前ボックス」でセル番号を指定する、もう一つはF5を押してジャンプ機能を使う、です。
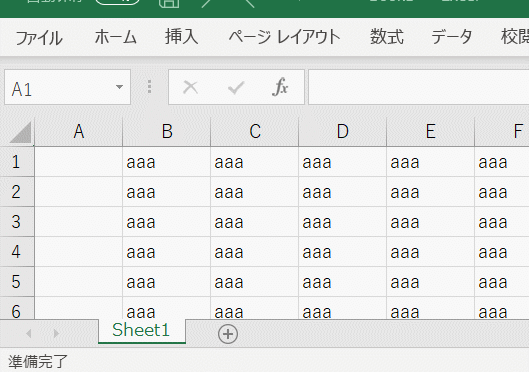
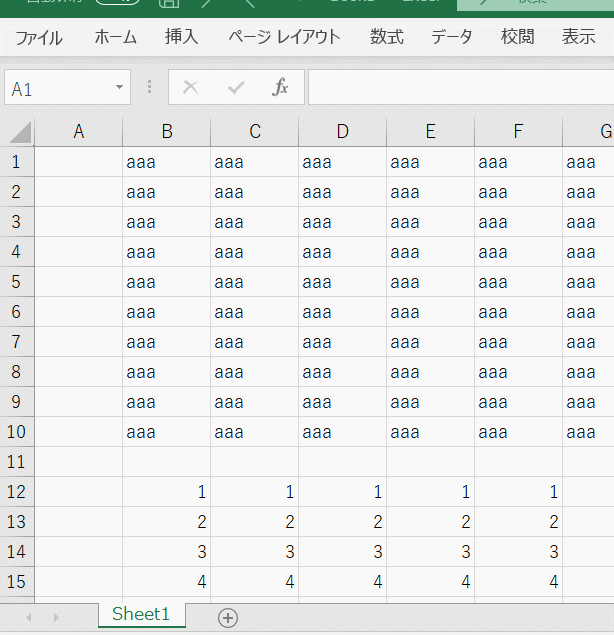
クラウドを利用することでExcelを使わなくなることはなく、逆に大量のデータを扱うことが多くなっているのではないでしょうか。今まで力技、時間をかけて処理できたものが、これらの機能をおぼえているのといないのとでは大きく差がつく時代になっているのかもしれません。
1つでも参考になれば幸いです。
1291文字 40分
Esa Riutta による Pixabay からの画像をお借りしました
この記事が気に入ったらサポートをしてみませんか?
