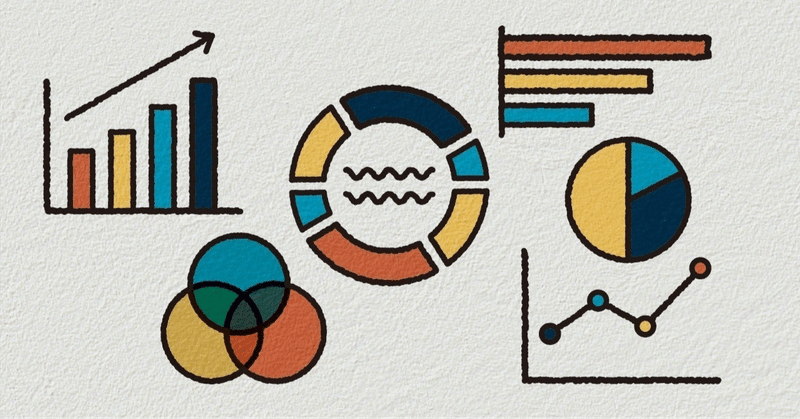
Photo by
nanahoshi_d
ビジュアル表現トレーニングで学んだTableau TIPS②(〜Capter1.20)
DATA Saber認定後、1日1Tableauを継続しています。その中で得たTIPSを共有します。
題材は「ビジュアル表現トレーニング」です。
まだ途中なので、Capter1.20までのTIPSをまとめます。
2種類の分布を比較する場合に、スタックマークオフで重ねる
2種類の分布を比較する場合は、面グラフにしてスタックマークをオフにすることで、重ねて表現することができます。
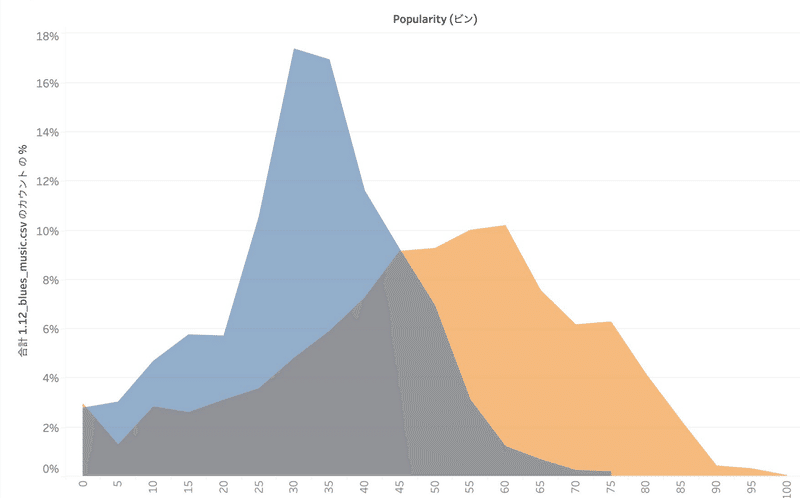
スタックマークのオフは、「分析」→「スタックマーク」→「オフ」でできます。
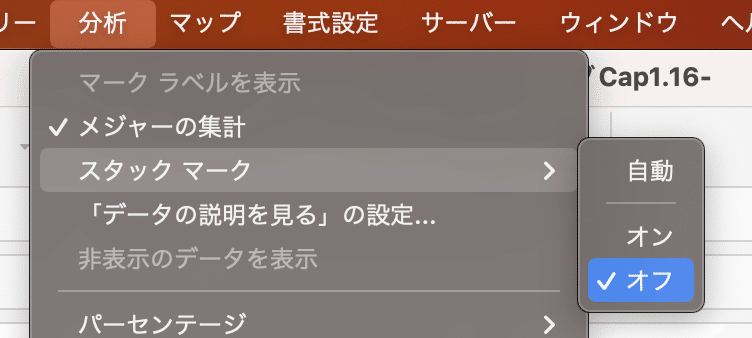
2つの分布であればこのように比較がしやすいですが、3つ以上になると適さない表現かと思います。
行に「週」を、列に「曜日」を設定することで、カレンダーが作れる
日付型であれば、週を行に、曜日を列に設定することで、カレンダー形式の見栄えにできます。(週のヘッダーは非表示にします)
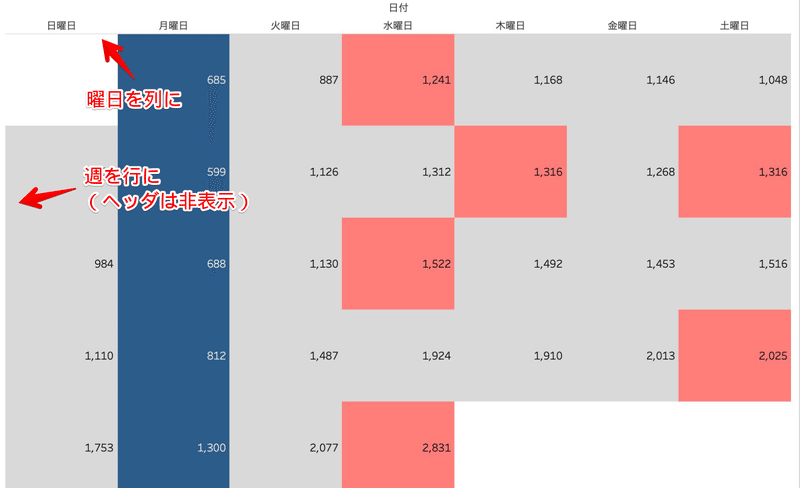
分類ごとの分布特性を見るには、独立した軸範囲を利用する
Type別など、分類ごとの分布特性(大きさではなく)を見るためには、各行の独立した軸範囲を選択することで、比較しやすくなります。
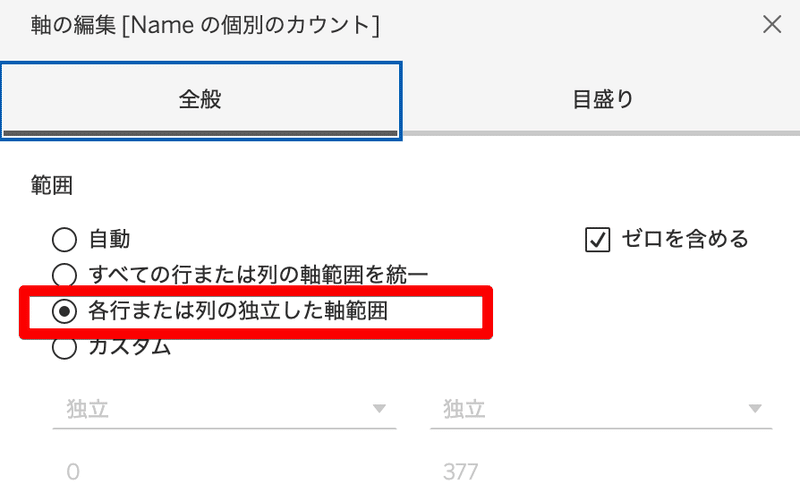
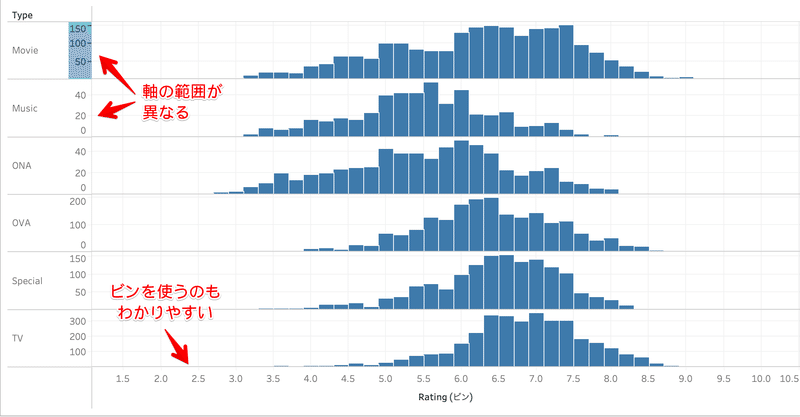
軸の範囲が異なるため、値の大きさを比較する必要がある場合には注意が必要です。
グラフの凡例(色)とラベルの色を一致させる
ラベルの色とグラフの凡例の色は割と簡単に一致させられます。
ラベルマークを押下し、フォントの設定で「マーク カラーの一致」を選択することで、一致させることができます。
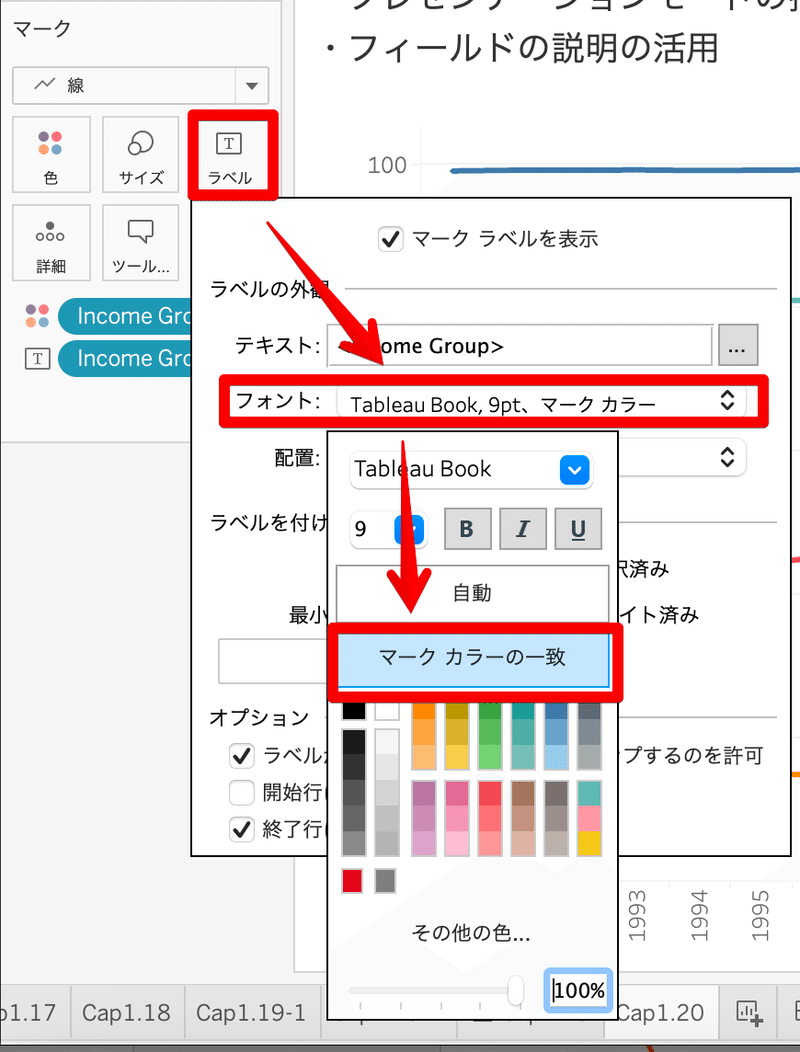
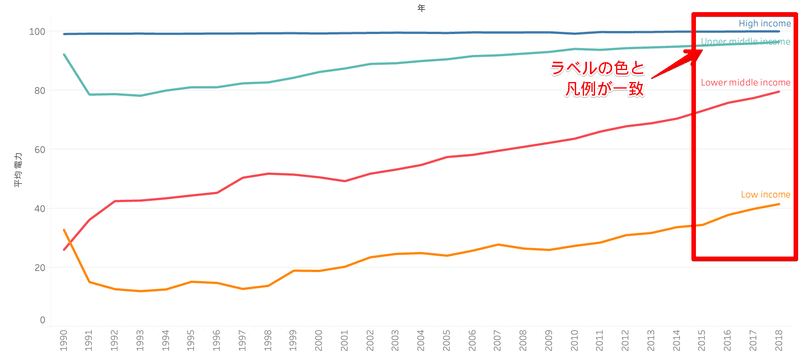
ツリーマップにしてから、行にディメンション設定することで棒グラフの内訳をツリーマップで示せる
表示形式で「ツリーマップ」を選択してグラフを作成したのちに、行シェルフにディメンションを設定することで、棒グラフの内訳をツリーマップで表現することができます。
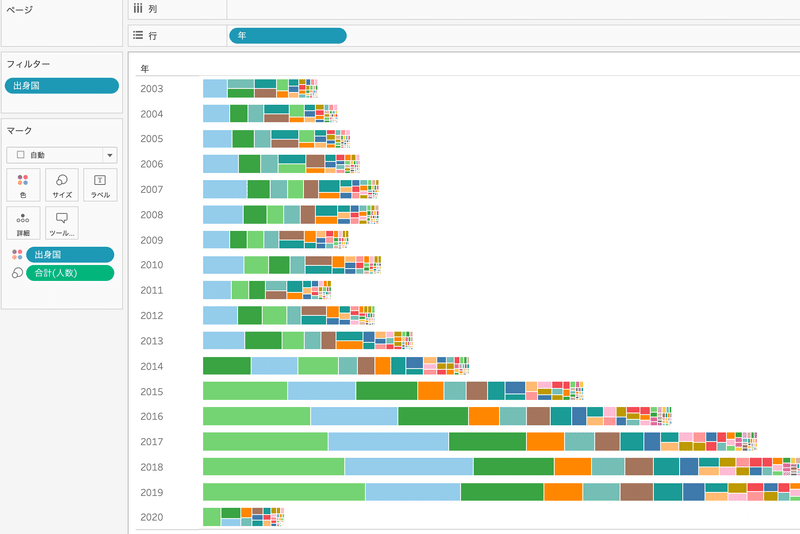
以前も同じテーマで別TIPSを投稿していますので、ご参照ください。
この記事が気に入ったらサポートをしてみませんか?
